Snagit 2018 Review Mitä uutta version 13 jälkeen

TechSmith Snagit on suosikki kuvakaappaus- ja kuvankäsittelyohjelmistomme. Tutustu Snagit 2018:n uusiin ominaisuuksiin!
Käytät G Suiten Forms-sovellusta, kuten sen nimi kertoo, luodaksesi lomakkeita, jotka keräävät tietoja ihmisiltä. Se voi olla lomake, jonka avulla ihmiset voivat rekisteröityä tapahtumaan, tilata tuotteen tai palvelun, antaa palautetta jostakin, vastata kyselyyn tai testata tietonsa tietokilpailulla. Lomakkeen sisällöstä riippumatta Forms-sovellus kerää vastaukset automaattisesti, jotta voit analysoida niitä myöhemmin.
Yksi yksinkertaisimmista, mutta hyödyllisimmistä tavoista tehdä yhteistyötä muiden kanssa on kysyä heiltä tietoja. Voit esimerkiksi pyytää asiakkailtasi palautetta tuotteesta tai palvelusta tai voit pyytää työtovereiden palautetta järjestämääsi tapahtumasta. Haluatko tietää, mitä ihmiset ajattelevat aiheesta? Lähetä heille kysely. Haluatko mitata, kuinka paljon ihmiset tietävät aiheesta? Anna heille tietokilpailu.
"Kuulostaa hienolta", kuulen sinun ajattelevan, mutta se kuulostaa myös paljon työltä. Varmasti olisi, jos joutuisit rakentamaan tarvittavat muodot oman otsasi hiellä. Onneksi voit rakentaa lomakkeita ilman hikoilua Google Formsin avulla. Muokkaatpa olemassa olevaa mallia tai rakennat lomakkeen tyhjästä, Forms tekee ammattimaisen näköisten palautelomakkeiden, rekisteröintilomakkeiden, arvioiden, kyselyjen, tietokilpailujen ja paljon muuta julkaisemisesta helpompaa kuin luulisi.
Kun olet valmis, käytä jompaakumpaa seuraavista tekniikoista saadaksesi Forms-kotisivun näkyville:
Kun avaat Formsin ensimmäisen kerran, näet kotisivun, joka näyttää samanlaiselta kuin tässä näkyvä sivu.
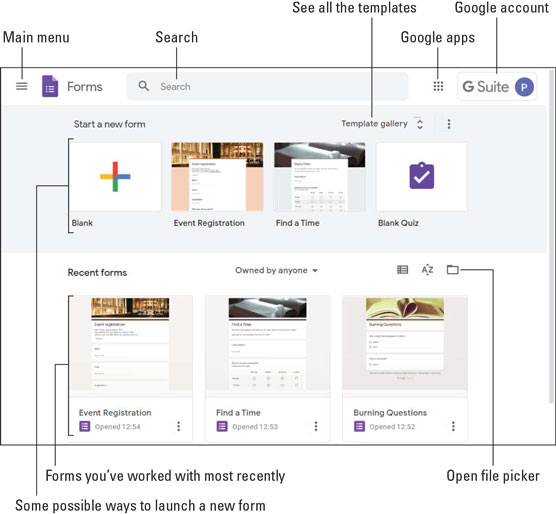
Kotisivu on Forms-aloituspisteesi.
Tee nopea kiertue näytön ympäri, jotta tiedät mitä täällä on (kuva osoittaa seuraavan luettelon ominaisuudet):
Kun olet päässyt Lomakkeiden etusivulle, haluat luoda uuden lomakkeen. Sinulla on kaksi tapaa pyytää Formsia luomaan uusi asiakirja sinulle:
Kun luot lomakkeen tyhjästä, päädyt seuraavassa kuvassa näkyvään Nimetön lomake -näyttöön, joka sisältää seuraavat ominaisuudet:
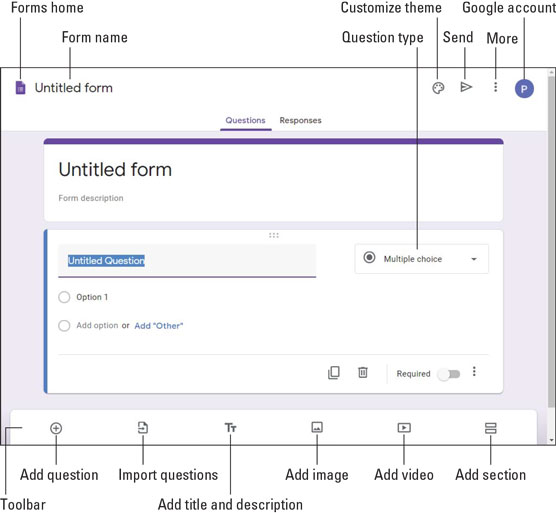
Uusi muoto ja sitä ympäröivät ominaisuudet.
Kun uusi lomake odottaa syöttöäsi, tässä on yleiset vaiheet, jotka sinun on suoritettava työlomakkeen luomiseksi:
Kirjoita lomakkeelle otsikko.
Kirjoita lomakkeen kuvaus.
Korvaa Nimetön kysymys -teksti kysymyksellä, jonka haluat kysyä.
Käytä Kysymystyyppi-luetteloa (katso edellinen kuva) valitaksesi kysymyksen muoto.
Kysymysmuotoja on kaikkiaan kymmenen, mukaan lukien monivalinta (vastaajat valitsevat yhden mahdollisten vastausten joukosta), valintaruudut (vastaukset päälle ja pois), pudotusvalikko (valitse vastaus luettelosta), lyhyt vastaus ja kappale. (pidempi vastaus).
Näkemäsi vastaussäätimet riippuvat kysymyksen muodosta. (Esimerkiksi Multiple Choice käyttää valintanappia.)
Jos haluat käyttää uudelleen aiempaan lomakkeeseen lisäämiäsi kysymyksiä, älä kirjoita niitä tyhjästä. Napsauta sen sijaan Tuo kysymykset, valitse lomake, joka sisältää kysymykset, ja napsauta sitten Valitse.
Kirjoita ensimmäisen vastausvaihtoehdon teksti, jos kysymyksen muoto vaatii.
Lisää vaihtoehtoja tarpeen mukaan.
Napsauta Lisää kysymys -kuvaketta.
Pidemmille lomakkeille tai lomakkeille, jotka kattavat useita aiheita, usein auttaa lomakkeen jakaminen useisiin osiin. Lisää osio lomakkeeseen napsauttamalla Lisää osio -kuvaketta.
Toista vaiheet 3–6 uudelle kysymykselle.
Toista vaiheet 7 ja 8, kunnes lomake on valmis.
Kokeile uutta lomakettasi napsauttamalla Lisää-kuvaketta ja valitsemalla esikatselu näkyviin tulevasta valikosta.
Jos haluat lomakkeesi olevan tietokilpailu, sinun on tehtävä pari säätöä:
Jos aloitat tietokilpailun tyhjästä, helpoin tapa on valita Malligalleriasta Tyhjä tietokilpailu -malli.
Miksi rakentaa lomake itse, kun voit houkutella muita organisaatiossasi olevia ihmisiä osallistumaan ja auttamaan? En keksi syytä! Voit ottaa yhden tai useamman yhteiskäyttäjän mukaan napsauttamalla Lisää-kuvaketta ja valitsemalla sitten näkyviin tulevasta valikosta Lisää yhteiskäyttäjiä. Jakamisasetukset-valintaikkunassa on kaksi tapaa houkutella ihmisiä työskentelemään lomakkeen parissa:
Kun lomake (tai tietokilpailu) on valmis ja olet esikatsellut sitä onnistuneesti, on aika saattaa lomake vastaajien saataville. Voit asettaa lomakkeen saataville kolmella tavalla: sähköposti, linkki ja verkkosivu.
Itse asiassa on olemassa neljäs tapa jakaa lomake: sosiaalisen median kautta. Kuten seuraavassa kuvassa on osoitettu (katso seuraava osio), voit napsauttaa joko Facebook-kuvaketta tai Twitter-kuvaketta jakaaksesi linkin lomakkeellesi näillä sivustoilla.
Lomakkeen lähettäminen sähköpostitse
Jos haluat vain valitut henkilöt organisaatiostasi täyttävän lomakkeen, lähetä lomake sähköpostitse seuraavasti:
Napsauta Lähetä.
Napsauta Lähetä-osiossa Sähköposti-kuvaketta.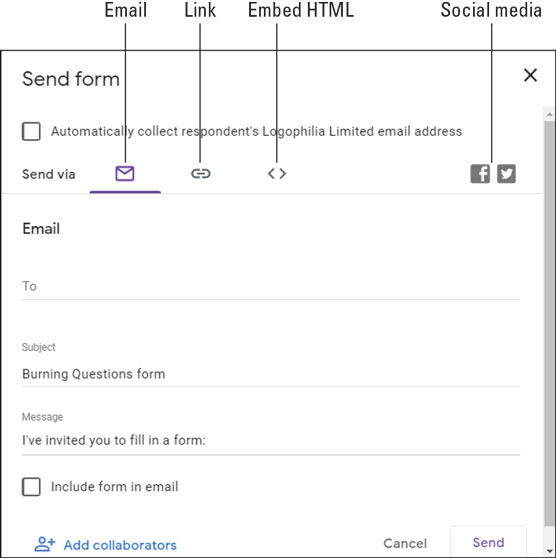
Käytä Lähetä lomake -valintaikkunassa Sähköposti-käyttöliittymää lomakkeen jakamiseen sähköpostitse.
Käytä Vastaanottaja-kenttää valitaksesi jokainen organisaatiosi henkilö, jonka haluat täyttää lomakkeen.
Muokkaa aiheriviä tarvittaessa.
Muokkaa Viesti-kenttää, jos haluat.
Napsauta Lähetä. Forms lähettää sähköpostin, joka sisältää Täytä lomake -painikkeen, jota käyttäjät napsauttamalla pääsevät lomakkeeseen.
Linkin jakaminen lomakkeeseen
Jos haluat jakaa lomakkeesi sähköpostin lisäksi myös tekstin, chatin tai minkä tahansa muun tekstiviestin kautta, sinun on hankittava linkki lomakkeeseen ja lähetettävä linkki kurkistusmiehille. Näin se tehdään:
Napsauta Lähetä.
Napsauta Lähetä: -osiossa Linkki-kuvaketta. Lähetä lomake -valintaikkunassa näkyy linkki lomakkeeseen.
Lomakeosoitteet ovat yleensä melko pitkiä. Jos haluat lähettää lyhyemmän version osoitteesta, napsauta Lyhennä URL -valintaruutua.
Napsauta Kopioi. Forms kopioi lomakkeen osoitteen tietokoneesi leikepöydälle.
Liitä linkki mihin tahansa mediaan, jota haluat käyttää lomakkeen jakamiseen.
Napsauta Sulje (X).
Lomakkeen upottaminen verkkosivulle
Jos haluat asettaa lomakkeesi kaikkien saataville, joilla on pääsy tietylle verkkosivulle ja tiedät kuinka (tai tiedät jonkun, joka osaa) lisätä HTML:n sivulle, upota lomakkeen HTML-koodi sivulle seuraavasti:
Napsauta Lähetä.
Napsauta Lähetä: -osiossa Upota HTML -kuvaketta. Lähetä lomake -valintaikkuna näyttää lomakkeen HTML-koodin.
Käytä Leveys ja Korkeus -tekstiruutua määrittääksesi lomakkeen sisältävän kehyksen mitat.
Napsauta Kopioi-painiketta. Forms kopioi lomakkeen HTML-koodin tietokoneesi leikepöydälle.
Liitä HTML verkkosivusi koodiin.
Napsauta Sulje (X).
Kun vastaajasi täyttävät lomakkeesi ja napsauttavat Lähetä, lähetetyt lomakkeet alkavat näkyä lomakkeen Vastaukset-välilehdessä. Tässä näet yhteenvedon vastauksista, kysymys-kysymys-tuloksista ja käyttäjäkohtaisista vastauksista. Saat myös Luo laskentataulukko -kuvakkeen, jolla voit ladata vastaukset Sheets-tiedostoon tietojen analysointia varten. Makea!
TechSmith Snagit on suosikki kuvakaappaus- ja kuvankäsittelyohjelmistomme. Tutustu Snagit 2018:n uusiin ominaisuuksiin!
Haluatko luoda kaavioita tai vuokaavioita etkä halua asentaa ylimääräisiä ohjelmistoja? Tässä on luettelo online-kaavion työkaluista.
Talo täynnä langattomasti yhdistettyjä laitteita ja suoratoistopalveluita, kuten Spotify, on hienoa, kunnes asiat eivät toimi ja löydät mielenkiintoisia ratkaisuja.
NVMe M.2 SSD on uusin tietokoneen kiintolevyteknologia. Mikä se on ja kuinka nopea se on verrattuna vanhoihin kiintolevyihin ja SSD-levyihin?
Sonos on juuri toimiva äänentoistoratkaisu alkaen 400 dollarista kahdelle kaiuttimelle. Mutta oikealla asetuksella AirPlay voi olla ilmaista. Tarkastellaan yksityiskohtia.
Google Backup and Sync on uusi sovellus, joka synkronoidaan Kuviin ja Driveen. Lue eteenpäin nähdäksesi, kuinka se kohtaa OneDriven, Dropboxin, Backblazen ja Crashplanin.
MyIPTV on kaapelin katkaisupalvelu, joka käyttää SOPlayer-sovellusta useille alustoille ja tarjoaa televisiota, elokuvia ja muita mediamuotoja maksulliseen
Logitech julkaisi äskettäin valaistun olohuoneen näppäimistönsä K830:n, joka on tarkoitettu kodin viihdekumppaniksi. Tässä arviomme yksiköstä.
Tässä on katsaus CloudHQ:lle hiljattain julkaistuun päivitykseen ja sen toimintaan. Lue lisää saadaksesi lisätietoja.
OnePlus 6T on huippuluokan lippulaivalaatuinen Android-puhelin, joka myydään alennettuun hintaan verrattuna Apple iPhoneen, Google Pixel 3:een tai Samsung Galaxy S9:ään.








