Snagit 2018 Review Mitä uutta version 13 jälkeen

TechSmith Snagit on suosikki kuvakaappaus- ja kuvankäsittelyohjelmistomme. Tutustu Snagit 2018:n uusiin ominaisuuksiin!
Excelissä kaavioiden tekeminen on suurin osa työstä, mutta siinä ei vielä kaikki. Sinun on vielä päätettävä, mihin kaaviot laitetaan. Ensin sinun on selvitettävä, laitetaanko kaavio erilliselle kaaviolevylle. Se on mukavaa ja helppoa – sinun ei tarvitse miettiä mitään muuta, kuten kokoa tai sitä, onko muita kaavioita, tekstiä tai numeroita lähellä.
Toinen vaihtoehto on sijoittaa kaavio laskentataulukon keskelle. Saatat ihmetellä, miksi kukaan haluaisi tehdä niin. Itse asiassa kaavion sijoittaminen laskentataulukon keskelle näyttää olevan paras tapa edetä. Mukana on enemmän päätöksiä, kuten kuinka suuri tai kuinka pieni kaavion tulee olla ja mihin laskentataulukon kohtaan sen tulee mennä. Mutta nämä vaihtoehdot antavat sinulle mahdollisuuden kohdistaa kaaviosi tukitietojen viereen.
Kaavion sijainnin valinta on ohjatun kaavion viimeisessä näytössä (vaihe 4), kuten kuvassa 1. On mielenkiintoista huomata, että kahdesta vaihtoehdosta Chart Wizard sijoittaa oletuksena kaavion laskentataulukkoon, ei erilliseen kaavioon. arkki. Velhon täytyy tietää jotain!
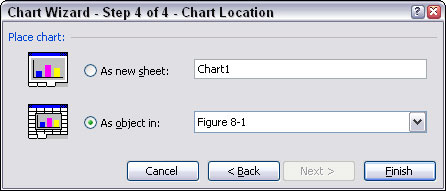
Kuva 1: Päätetään, mihin kaavio sijoitetaan.
Jos haluat sijoittaa uuden kaavion erilliseen kaaviotaulukkoon, valitse Uutena taulukkona -vaihtoehto ohjatun kaaviotoiminnon viimeisessä vaiheessa. Voit hyväksyä Chart Wizardin toimittaman nimen tai kirjoittaa oman. Toimitetut nimet ovat toiminnallisia, kuten Chart1, mutta eivät kaavioita tai tietoja koskevat. Oman nimen kirjoittaminen ei ole huono idea.
Kaaviotaulukot eivät ole samoja kuin laskentataulukot. Kaaviotaulukko näyttää vain kaavion. Soluja ei ole, etkä voi syöttää tietoja yhteen.
Kaavioiden sijoittaminen erillisille kaaviolevyille on hyvä tapa saada nopea, täysikokoinen kaavio, kuten kuvassa 2. Huomaa kuvassa, että kaavion alaosassa oleva kaaviovälilehti on kaaviosivulle syötetty nimi. Ohjatun kaaviotoiminnon viimeisessä vaiheessa olevasta kaaviosta tulee sitten välilehden taulukon nimi, olipa se sitten Excelin toimittama nimi tai oma nimesi.
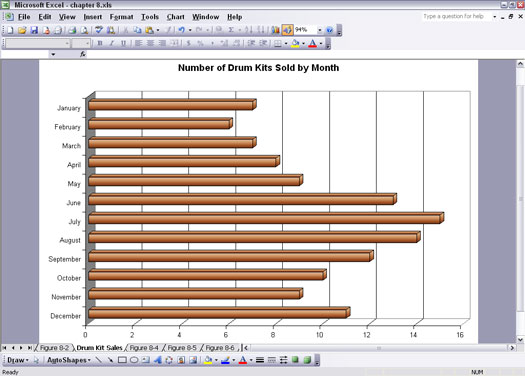
Kuva 2: Kaavion tarkasteleminen kaaviotaulukolla.
Tässä on mitä sinun on tehtävä sijoittaaksesi kaavion kaaviolevylle:
1. Syötä tietoja laskentataulukkoon.
Jos haluat, voit käyttää hyviä tietoja, joita haluat piirtää, mutta tähän harjoitukseen kaikki vanhat tiedot käyvät.
2. Napsauta vakiotyökalurivin Chart Wizard -painiketta tai valitse Lisää –> Kaavio.
Ohjattu kaaviotoiminto avautuu.
3. Napsauta Seuraava-painiketta kolme kertaa.
4. Valitse Ohjatun kaaviotoiminnon viimeisessä vaiheessa Uutena taulukkona -vaihtoehto.
Jos haluat, muuta nimeä.
5. Napsauta Valmis.
Sinulla on nyt kaavio erillisellä kaaviotaulukolla.
6. Napsauta vakiotyökalurivin Tulostuksen esikatselu -painiketta tai valitse Tiedosto –> Tulostuksen esikatselu.
Nyt voit nähdä, miltä kaaviosi näyttää tulostettaessa.
Sivun asetukset -ominaisuuden avulla voit tehdä joitain muutoksia. Napsauta Asetukset-painiketta vielä tulostuksen esikatselussa. Sivun asetukset -valintaikkunan Sivu-välilehdellä voit määrittää kaavion joko pysty- (pysty) tai vaakasuuntaan (vaaka). Kuva 3 näyttää miltä kaavio näyttää pystynäkymässä.
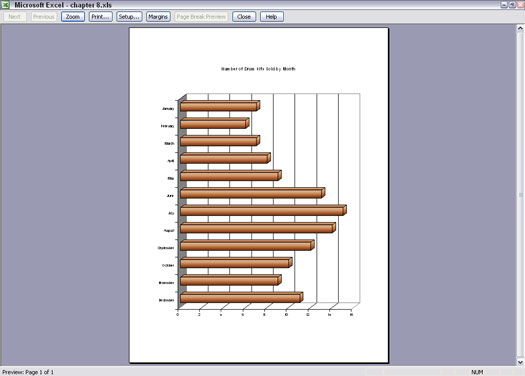
Kuva 3: Kaavion tarkastelu eri suunnassa.
Entä jos sinulla on kaavio erillisellä kaavioarkilla, mutta haluat sen olevan laskentataulukossa. Ei pelätä, Excelin suunnittelijat ajattelivat kaiken. Tässä on mitä teet:
1. Jos olet edelleen esikatselutilassa, napsauta Sulje-painiketta.
2. Valitse Kartta –> Sijainti tai napsauta karttaa hiiren kakkospainikkeella ja valitse ponnahdusvalikosta Sijainti.
Kaavion sijainti -valintaikkuna tulee näkyviin. Se muistuttaa Chart Wizardin viimeistä vaihetta.
3. Valitse As Object In -vaihtoehto ja valitse laskentataulukko avattavasta luettelosta.
4. Napsauta OK.
Kaavioiden sijoittamisella laskentataulukoille on joitain etuja:
Tapa sijoittaa uusi kaavio laskentataulukkoon on valita Ohjatun kaaviotoiminnon viimeisessä vaiheessa Objektina.
Työarkeille sijoitetuilla kaavioilla ei näytä olevan nimiä. Itse asiassa ne on nimetty, mutta nimellä ei ole merkitystä kaavion sijoittamisen ja käsittelyn kannalta laskentataulukolle. Kaavioiden nimet ovat hyödyllisiä käytettäessä VBA:ta kaavioiden kanssa työskentelemiseen.
Kuvassa 4 näkyy yksi syistä, miksi kaavioiden sijoittaminen laskentataulukoille on niin suosittua. Tässä kuvassa kuusi kaaviota, yksi kuukaudessa, on sijoitettu yhteen välittämään kattavaa tietoa. Kaavioiden sijoittaminen yhteen tällä tavalla on mahdollista vain laskentataulukoille sijoitetuilla kaavioilla.
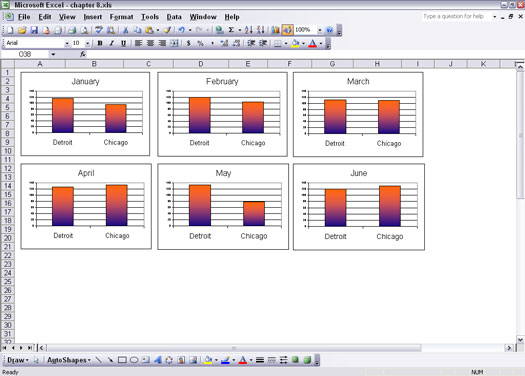
Kuva 4: Kaavioiden sijoittaminen haluamaasi paikkaan laskentataulukossa.
Näin voit ottaa laskentataulukossa olevan kaavion ja sijoittaa sen erilliselle kaavioarkille:
1. Valitse kaavio napsauttamalla sitä kerran.
2. Valitse Kartta –> Sijainti tai napsauta karttaa hiiren kakkospainikkeella ja valitse ponnahdusvalikosta Sijainti.
Kaavion sijainti -valintaikkuna tulee näkyviin. Se muistuttaa Chart Wizardin viimeistä vaihetta.
3. Valitse Uutena taulukkona -vaihtoehto.
Voit hyväksyä toimitetun nimen tai kirjoittaa oman nimesi.
4. Napsauta OK.
TechSmith Snagit on suosikki kuvakaappaus- ja kuvankäsittelyohjelmistomme. Tutustu Snagit 2018:n uusiin ominaisuuksiin!
Haluatko luoda kaavioita tai vuokaavioita etkä halua asentaa ylimääräisiä ohjelmistoja? Tässä on luettelo online-kaavion työkaluista.
Talo täynnä langattomasti yhdistettyjä laitteita ja suoratoistopalveluita, kuten Spotify, on hienoa, kunnes asiat eivät toimi ja löydät mielenkiintoisia ratkaisuja.
NVMe M.2 SSD on uusin tietokoneen kiintolevyteknologia. Mikä se on ja kuinka nopea se on verrattuna vanhoihin kiintolevyihin ja SSD-levyihin?
Sonos on juuri toimiva äänentoistoratkaisu alkaen 400 dollarista kahdelle kaiuttimelle. Mutta oikealla asetuksella AirPlay voi olla ilmaista. Tarkastellaan yksityiskohtia.
Google Backup and Sync on uusi sovellus, joka synkronoidaan Kuviin ja Driveen. Lue eteenpäin nähdäksesi, kuinka se kohtaa OneDriven, Dropboxin, Backblazen ja Crashplanin.
MyIPTV on kaapelin katkaisupalvelu, joka käyttää SOPlayer-sovellusta useille alustoille ja tarjoaa televisiota, elokuvia ja muita mediamuotoja maksulliseen
Logitech julkaisi äskettäin valaistun olohuoneen näppäimistönsä K830:n, joka on tarkoitettu kodin viihdekumppaniksi. Tässä arviomme yksiköstä.
Tässä on katsaus CloudHQ:lle hiljattain julkaistuun päivitykseen ja sen toimintaan. Lue lisää saadaksesi lisätietoja.
OnePlus 6T on huippuluokan lippulaivalaatuinen Android-puhelin, joka myydään alennettuun hintaan verrattuna Apple iPhoneen, Google Pixel 3:een tai Samsung Galaxy S9:ään.








