Snagit 2018 Review Mitä uutta version 13 jälkeen

TechSmith Snagit on suosikki kuvakaappaus- ja kuvankäsittelyohjelmistomme. Tutustu Snagit 2018:n uusiin ominaisuuksiin!
G Suite tarjoaa valtavan määrän pikanäppäimiä, joiden avulla voit navigoida nopeasti sovellusten käyttöliittymissä, mutta myös käyttää monia sovellusten ominaisuuksia ja asetuksia helposti. Täällä näet joitain hyödyllisempiä pikanäppäimiä, jotka ovat yhteisiä G Suite -sovelluksille, sekä joitain käteviä pikanäppäimiä, joita voit käyttää Gmailin ja Kalenterin kanssa. Tarvitseeko sinun opetella ne kaikki ulkoa? Älä ole hölmö. Mutta lue luettelot läpi – löydät luultavasti kaksi tai kolme niistä, jotka ovat hyödyllisiä joka päivä.
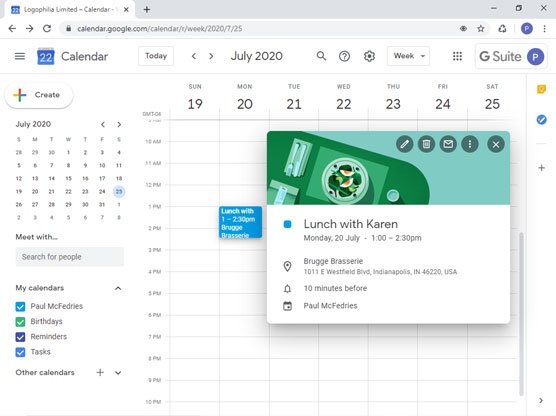
Seuraavassa taulukossa on lueteltu muutamia pikanäppäimiä, joita voit käyttää useimmissa G Suite -sovelluksissa (jos käytät Macia, korvaa Ctrl-näppäin komennolla):
| Tehdä tämä | Paina tätä |
| Käytä lihavointia | Ctrl+b |
| Käytä kursiivia | Ctrl+i |
| Käytä alleviivausta | Ctrl+u |
| Lisää linkki | Ctrl+k |
| Avaa oikeinkirjoitusehdotukset | Ctrl+m |
| Pienennä tekstin kokoa | Ctrl+Shift+– (miinus) |
| Suurenna tekstin kokoa | Ctrl+Shift++ (plus) |
| Sisennä vähemmän | Ctrl+[ |
| Sisennä lisää | Ctrl+] |
| Tasaa vasemmalle | Ctrl+Shift+l |
| Kohdista keskelle | Ctrl+Shift+e |
| Tasaa oikealle | Ctrl+Shift+r |
| Aloita numeroitu luettelo | Ctrl+Shift+7 |
| Aloita luettelomerkitty luettelo | Ctrl+Shift+8 |
| Avaa pikanäppäimen ohje | ? |
Et ehkä ajattele näppäimistön käyttämistä Gmailin kanssa mihinkään muuhun kuin viestin tekstin kirjoittamiseen, mutta Gmailissa on itse asiassa kourallinen käteviä pikanäppäimiä, jotka voivat säästää todella aikaa. Ennen kuin siirryt varsinaisiin pikanäppäimiin, sinun tulee ensin noudattaa näitä ohjeita varmistaaksesi, että kaikki Gmailin pikanäppäimet on aktivoitu:
Avaa valikko Gmailissa valitsemalla Asetukset ja sitten Asetukset.
Vieritä Yleiset-välilehdellä Pikanäppäimet-osioon ja napsauta sitten Pikanäppäimet käytössä -valintanappia.
Napsauta välilehden alareunassa Tallenna muutokset.
Kun tämä työ on yliviivattu tehtäväluettelosta, voit nyt käyttää seuraavan taulukon pikanäppäimiä (jos käytät Macia, korvaa Ctrl-näppäin komennolla):
| Tehdä tämä | Paina tätä |
| Siirry postilaatikkoon | g, i |
| Siirry tähdellä merkittyihin keskusteluihin | g, s |
| Siirry torkkukeskusteluihin | g, b |
| Siirry lähetettyihin viesteihin | g, t |
| Siirry luonnoksiin | g, d |
| Siirry kohtaan Kaikki viestit | g, a |
| Siirry tehtäviin | g, k |
| Etsi posteja | / |
| Avaa Lisää toimintoja -valikko | . (jakso) |
| Avaa Label As -valikko | l |
| Säveltää | c |
| Kirjoita uudelle välilehdelle | d |
| Lähetä viesti | Ctrl+Enter |
| Lisää kopion vastaanottajat | Ctrl+Shift+c |
| Lisää piilokopion vastaanottajat | Ctrl+Shift+b |
| Siirry edelliseen viestiin avoimessa keskustelussa | p |
| Siirry avoimen keskustelun seuraavaan viestiin | n |
| Keskity pääikkunaan | Vaihto+Esc |
| Keskity viimeisimpään keskustelu- tai kirjoitusikkunaan | poistu |
| Valitse keskustelu | X |
| Vaihda tähtiä tai kierrä supertähtien välillä | S |
| Siirry seuraavalle sivulle | g+n |
| Siirry edelliselle sivulle | g+p |
| Uudempi keskustelu | k |
| Vanhempi keskustelu | j |
| Avaa keskustelu | o tai Enter |
| Laajenna koko keskustelu | ; (puolipiste) |
| Tiivistä koko keskustelu | : (kaksoispiste) |
| Lisää keskustelu tehtäviin | Vaihto+t |
| Arkistoi keskustelu | e |
| Arkistoi keskustelu ja siirry edelliseen tai seuraavaan viestiin | ] tai [ |
| Hiljennä keskustelu | m |
| Torkku keskustelu | b |
| Ilmoita roskapostiksi | ! |
| Poistaa | # |
| Vastaa | r |
| Vastaa uudessa ikkunassa | Vaihto+r |
| Vastaa kaikille | a |
| Vastaa kaikkiin uudessa ikkunassa | Vaihto+a |
| Eteenpäin | f |
| Eteenpäin uudessa ikkunassa | Vaihto+f |
| Kumoa viimeinen toiminto | z |
| Merkitse luetuksi | Vaihto+i |
| Merkitse lukemattomaksi | Vaihto+u |
| Merkitse tärkeäksi | + tai = |
| Merkitse ei-tärkeäksi | – (miinus) |
| Siirrä kohdistus työkalupalkkiin | , (pilkku) |
Kalenteri ei tarjoa paljon pikanäppäimiä, mutta sen tukemat pikanäppäimet ovat todella hyödyllisiä, jos minulta kysytään. Pikanäppäimet ovat yleensä oletuksena käytössä Kalenterissa , mutta sinun tulee käydä läpi seuraavat vaiheet varmistaaksesi:
Valitse Kalenterissa Asetukset-valikko ja valitse sitten Asetukset.
Valitse Pikanäppäimet.
Valitse Ota pikanäppäimet käyttöön -valintaruutu.
Voit nyt pelata vapaasti seuraavan taulukon pikanäppäimillä (jos käytät Macia, korvaa Ctrl-näppäin komennolla):
| Tehdä tämä | Paina tätä |
| Näytä nykyinen päivä | T |
| Siirry tiettyyn päivämäärään | G |
| Vaihda päivänäkymään | 1 tai d |
| Vaihda viikkonäkymään | 2 tai w |
| Vaihda kuukausinäkymään | 3 tai m |
| Vaihda mukautettuun näkymään | 4 tai x |
| Vaihda esityslistanäkymään | 5 tai a |
| Vaihda kalenterinäkymä seuraavalle ajanjaksolle | j tai n |
| Luo uusi tapahtuma | c |
| Katso tapahtuman tiedot | e |
| Poista tapahtuma | Askelpalautin tai Poista |
| Päivitä kalenteri | r |
| Siirry Meet With -tekstiruutuun | + |
| Hae | / |
| Avaa asetukset | s |
| Kumoa | z |
| Tallenna tapahtuma (tapahtuman tiedoista) | Ctrl+s |
| Palaa kalenteriruudukkoon (tapahtuman tiedoista) | poistu |
TechSmith Snagit on suosikki kuvakaappaus- ja kuvankäsittelyohjelmistomme. Tutustu Snagit 2018:n uusiin ominaisuuksiin!
Haluatko luoda kaavioita tai vuokaavioita etkä halua asentaa ylimääräisiä ohjelmistoja? Tässä on luettelo online-kaavion työkaluista.
Talo täynnä langattomasti yhdistettyjä laitteita ja suoratoistopalveluita, kuten Spotify, on hienoa, kunnes asiat eivät toimi ja löydät mielenkiintoisia ratkaisuja.
NVMe M.2 SSD on uusin tietokoneen kiintolevyteknologia. Mikä se on ja kuinka nopea se on verrattuna vanhoihin kiintolevyihin ja SSD-levyihin?
Sonos on juuri toimiva äänentoistoratkaisu alkaen 400 dollarista kahdelle kaiuttimelle. Mutta oikealla asetuksella AirPlay voi olla ilmaista. Tarkastellaan yksityiskohtia.
Google Backup and Sync on uusi sovellus, joka synkronoidaan Kuviin ja Driveen. Lue eteenpäin nähdäksesi, kuinka se kohtaa OneDriven, Dropboxin, Backblazen ja Crashplanin.
MyIPTV on kaapelin katkaisupalvelu, joka käyttää SOPlayer-sovellusta useille alustoille ja tarjoaa televisiota, elokuvia ja muita mediamuotoja maksulliseen
Logitech julkaisi äskettäin valaistun olohuoneen näppäimistönsä K830:n, joka on tarkoitettu kodin viihdekumppaniksi. Tässä arviomme yksiköstä.
Tässä on katsaus CloudHQ:lle hiljattain julkaistuun päivitykseen ja sen toimintaan. Lue lisää saadaksesi lisätietoja.
OnePlus 6T on huippuluokan lippulaivalaatuinen Android-puhelin, joka myydään alennettuun hintaan verrattuna Apple iPhoneen, Google Pixel 3:een tai Samsung Galaxy S9:ään.








