Snagit 2018 Review Mitä uutta version 13 jälkeen

TechSmith Snagit on suosikki kuvakaappaus- ja kuvankäsittelyohjelmistomme. Tutustu Snagit 2018:n uusiin ominaisuuksiin!
Mitä enemmän käytät G Suite -sovelluksia , sitä enemmän tietoja sinusta tallennetaan verkkoon. Voit nopeasti päätyä siihen, että suuri osa työ- ja henkilökohtaisesta elämästäsi on tallennettu pilveen, joten kannattaa ryhtyä kaikkiin tarvittaviin toimenpiteisiin tietojen turvaamiseksi ja sen hallitsemiseksi, kuka näkee ne ja milloin.
Tässä luettelossa tutkit kymmentä tapaa parantaa Google-tilisi ja G Suite -sovellustesi turvallisuutta ja yksityisyyttä. Kyllä, näiden toimenpiteiden toteuttaminen vie jonkin verran aikaa, mutta käyttämäsi aika osoittautuu erinomaiseksi sijoitukseksi.
Ensimmäinen vaihe G Suiten turvaamisessa ei itse asiassa liity suoraan G Suiteen. Sen sijaan tässä vaiheessa on kyse sen verkon, jolla käytät Internetiä (ja siten G Suitea), suojaamista: Wi-Fi-verkkosi. Jos käytät G Suite ‑sisältöäsi vain suuren yritysverkon kautta, voit tietysti ohittaa tämän osion iloisesti, sillä IT:n nörteillä on se katettu. Jos kuitenkin useimpien ihmisten tavoin teet G Suite ‑töitä (tai paljon) kotona, sinun on ryhdyttävä toimiin Wi-Fi-luukkujen purkamiseksi.
Suojattu Wi-Fi-verkko on välttämätön wardriving- nimisen käytännön vuoksi , jossa voiman pimeyden puoleinen hakkeri ajaa läpi eri kaupunginosien kannettavan tietokoneen tai muun laitteen, joka on asetettu etsimään käytettävissä olevia langattomia verkkoja. Jos pahantekijä löytää suojaamattoman verkon, hän käyttää sitä ilmaiseen Internet-yhteyteen (tällaista henkilöä kutsutaan piggybackeriksi ) tai ilkivallan aiheuttamiseen jaettujen verkkoresurssien kanssa. Tämä voi tarkoittaa verkkotietokoneessa käynnissä olevien G Suite ‑sovellusten käyttöä.
Ongelmana on, että langattomat verkot ovat luonnostaan haavoittuvia, koska langaton yhteys, jonka avulla voit käyttää G Suite -sovelluksiasi keittiöstä tai olohuoneesta, voi myös mahdollistaa kodin ulkopuolelta tulevan tunkeilijan pääsyn verkkoon. Onneksi voit suojata langattoman verkkosi näiltä uhilta muutamalla säädöllä ja tekniikalla, kuten seuraavassa luettelossa on kerrottu.
Suurin osa seuraavasta vaatii pääsyn Wi-Fi-reitittimesi hallinta- tai asetussivuille. Katso reitittimesi ohjeista, kuinka nämä tehtävät suoritetaan.
Kokemuksesi Gmailin, Kalenterin, Driven ja kaikkien muiden G Suite -sovellusten kanssa on yhtä turvallinen kuin Google-tilisi. Siksi on erittäin tärkeää varmistaa, että tilisi on lukittu. Onneksi se vaatii vain kaksi asiaa: vahvan salasanan antaminen tilillesi (kuten kuvailen tässä osiossa) ja Googlen kaksivaiheisen vahvistusominaisuuden käyttöönotto (jota käsittelen seuraavassa osiossa).
Google-tilisi ensimmäinen puolustuslinja on vahva salasana. Kun olet selvittänyt luodinkestävän salasanan, vaihda nykyinen Google-salasanasi seuraavasti:
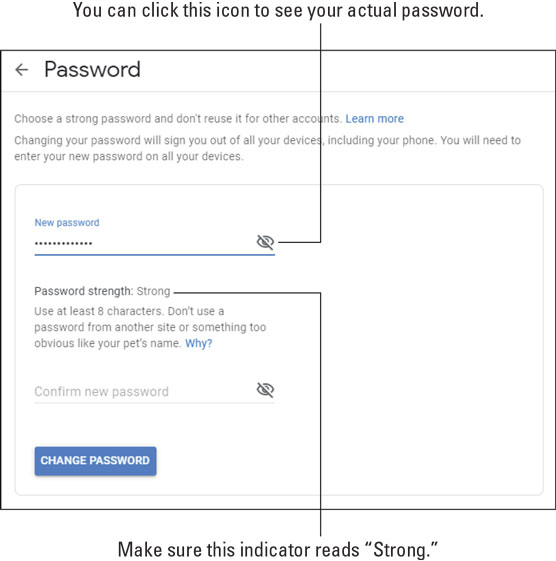
Teräksestä valmistettu salasana on välttämätön turvaominaisuus, mutta valitettavasti se ei ole riittävä turvaominaisuus. Haitalliset käyttäjät voivat silti tunkeutua tilillesi kavaluudella tai raakalla voimalla, joten tarvitset toisen suojalinjan. Tämä linja on ominaisuus, jota Google kutsuu kaksivaiheiseksi vahvistukseksi (joka on ymmärrettävämpi nimi kuin mitä muu Internet useimmiten käyttää samalle ominaisuudelle: kaksivaiheinen todennus). 2-vaiheinen osa tarkoittaa, että saa käyttää Google-tilin edellyttää kahta erillistä toimet:
Voit määrittää 2-vaiheisen vahvistuksen vastaanottamaan koodin joko tekstiviestinä tai automaattisella puhelulla.
Voit ottaa kaksivaiheisen vahvistuksen käyttöön seuraavasti ja kertoa Googlelle, kuinka haluat saada vahvistuskoodisi:

Turvaalalla on vanha sanonta: "Kun kaikki haluavat saada sinut, vainoharhaisuus on vain hyvää ajattelua." Okei, no ei kaikki on hakemaan sinut (ellei jotain et ole kertonut minulle), mutta on tarpeeksi pahantekijät ja miscreants siellä, jotka ovat hakemaan sinut että ”vainoharhainen” on vain synonyymi ”, joilla on yhteisiä järkeä."
Joten tässä mielessä seuraava luodinkestävä tehtäväsi Google-tililläsi on määrittää Googlelle tapoja ottaa sinuun yhteyttä varmistaakseen, että se todella yrittää kirjautua tilillesi, tai ilmoittaa sinulle, kun se uskoo havaitseensa epäilyttävää toimintaa tililläsi. (Kyllä, tämä on vainoharhainen osa.)
Määritä tilillesi puhelinnumero ja sähköpostiosoite, joiden avulla Google voi vahvistaa sinut, noudattamalla näitä ohjeita:
Voit tehdä G Suite -sähköpostiosoitteestasi yksityisemmän ja turvallisemman estämällä ulkoiset kuvat, jotka on lisätty joihinkin vastaanottamiisi sähköpostiviesteihin. Ulkoista kuvaa on kuvatiedosto, joka sijaitsee Internet-palvelimen sijaan tietokoneen on upotettu sähköpostiviestiin. Viestin erityinen koodi käskee palvelimen näyttämään kuvan, kun avaat viestin. Tämä on yleensä hyvänlaatuista, mutta sama koodi voi myös ilmoittaa viestin lähettäjälle, että sähköpostiosoitteesi toimii. Jos lähettäjä on roskapostittaja, tämä johtaa yleensä siihen, että saat vielä enemmän roskapostia. Voit estää tämän poistamalla ulkoiset kuvat käytöstä.
Seuraavien ohjeiden avulla voit määrittää Gmailin olemaan näyttämättä ulkoisia kuvia vastaanottamissasi viesteissä:

Nyt kun näytät viestin, joka sisältää ulkoisia kuvia, näet ilmoituksen. Sinulla on kolme vaihtoehtoa:

Jos olet kokeillut jotakin G Suiten yhteistyöominaisuuksista, joista kerron jatkuvasti osassa 3, toivottavasti olet huomannut, että kollegasi ovat vieraanvarainen ja kannustava joukko. Olet ehkä jo saanut useita uusia ystäviä. Kuitenkin missä tahansa ihmisryhmässä, olipa se kuinka ystävällinen ja avulias, on aina yksi tai kaksi huonoa siementä. Se voi olla Boring Bill, joka jatkaa loputtomiin tyhjästä, tai Kärsimätön Sue, joka ylpeilee pienimmälläkin saavutuksella. Tai se voi olla jotain vakavampaa, kuten joku, joka lähettää sinulle epämääräisesti (tai jopa avoimesti) kammottavia tai uhkaavia viestejä.
Olipa syy mikä tahansa, elämä on liian lyhyt tällaisten häiriöiden käsittelemiseen, joten seuraa näitä ohjeita Gmailissa estääksesi kyseistä henkilöä lähettämästä sinulle lisää viestejä:
Jos mielesi muuttuu (tai henkilö lupaa korjata tapansa), voit poistaa eston napsauttamalla Asetukset-valikkoa, valitsemalla Asetukset-komennon, valitsemalla Suodattimet ja estetyt osoitteet -välilehden ja napsauttamalla Poista esto -linkkiä lähettäjä, jonka haluat laittaa takaisin hyviin kirjoihisi. Kun Gmail kysyy, oletko varma tästä, napsauta Kumoa esto.
Google-tilisi sisältää melkoisen määrän arkaluontoisia tietoja, mukaan lukien henkilökohtaisia tietoja, kuten syntymäpäiväsi ja sukupuolesi. Normaalisti arkaluonteisten tietojen yhdistäminen Internetiin on yksityisyyden painajainen, mutta onneksi Googlen mukana tulee kunnollinen joukko työkaluja, joiden avulla voit valita, mitä jaat ja kenen kanssa.
Tietosuojasyistä Google jakaa maailmasi kolmeen jakamisluokkaan:
Google soveltaa oletustietosuoja-asetuksia sellaisiin tietoihin kuin syntymäpäiväsi (vain sinä), profiilikuvasi (organisaatiosi) ja nimesi (kaikki). Mukauta näitä ja muita tietosuoja-asetuksia seuraavien ohjeiden avulla.

Google pitää kirjaa erilaisista toiminnoista, kun olet verkossa, mukaan lukien missä käyt verkossa, mitä G Suite -sovelluksia käytät, missä olet oikeassa maailmassa ollessasi verkossa ja mitä katsot YouTubessa. Google sanoo, että tämä on "parempaa personointia kaikkialla Googlessa", mitä se todella tarkoittaa.
Jos et ole tyytyväinen siihen, että Google seuraa joitakin tai kaikkia näistä toiminnoista, voit käyttää tilisi toimintojen hallintaa päättääksesi, mitä Google tallentaa sinusta, jos mitään. Toimi seuraavasti:

Vaikka Google-tilisi olisi lukittu vahvalla salasanalla, ilkeä käyttäjä voi silti päästä tilille. Yleisin tapa, jolla joku voi päästä käsiksi, on, jos käytät samoja kirjautumistunnuksia toisella verkkosivustolla ja kyseiselle sivustolle hakkeroidaan ja sen käyttäjien kirjautumistiedot varastetaan. Nämä tiedot yleensä myydään tai julkaistaan verkossa, ja ennen pitkää joku muukalainen kirjautuu sisään aiemmin suojatulle Google-tilillesi.
Jos haluat tarkistaa, ovatko Google-kirjautumistietosi vaarantuneet, siirry kohtaan Have I Been Pwned? sivusto ja anna sitten Google-kirjautumissähköpostiosoitteesi. (Pwned - se lausutaan "omistuksessa" - on hakkeripuhetta siitä, että joku muu on voittanut tai hallinnut.)
Et todellakaan halua, että luvaton hylkääminen pääsee tilillesi, joten sinun tulee tehdä kolme asiaa:
Näistä viimeisistä kohteista löydät seuraavat vaiheet, joiden avulla voit etsiä tunnistamattomia laitteita, jotka ovat kirjautuneena Google-tiliisi:

On melko yleistä, että Googlen ulkopuolisille sovelluksille ja palveluille annetaan pääsy G Suite ‑sovelluksiin, kuten Docsiin, Sheetsiin ja Driveen. Tämä käyttöoikeus on usein kätevä, mutta jos lopetat tietyn kolmannen osapuolen sovelluksen käytön tai jos muutat mieltäsi tarjota käyttöoikeus, sinun tulee peruuttaa sovelluksen pääsy Google-tilillesi turvallisuussyistä. Näin:

TechSmith Snagit on suosikki kuvakaappaus- ja kuvankäsittelyohjelmistomme. Tutustu Snagit 2018:n uusiin ominaisuuksiin!
Haluatko luoda kaavioita tai vuokaavioita etkä halua asentaa ylimääräisiä ohjelmistoja? Tässä on luettelo online-kaavion työkaluista.
Talo täynnä langattomasti yhdistettyjä laitteita ja suoratoistopalveluita, kuten Spotify, on hienoa, kunnes asiat eivät toimi ja löydät mielenkiintoisia ratkaisuja.
NVMe M.2 SSD on uusin tietokoneen kiintolevyteknologia. Mikä se on ja kuinka nopea se on verrattuna vanhoihin kiintolevyihin ja SSD-levyihin?
Sonos on juuri toimiva äänentoistoratkaisu alkaen 400 dollarista kahdelle kaiuttimelle. Mutta oikealla asetuksella AirPlay voi olla ilmaista. Tarkastellaan yksityiskohtia.
Google Backup and Sync on uusi sovellus, joka synkronoidaan Kuviin ja Driveen. Lue eteenpäin nähdäksesi, kuinka se kohtaa OneDriven, Dropboxin, Backblazen ja Crashplanin.
MyIPTV on kaapelin katkaisupalvelu, joka käyttää SOPlayer-sovellusta useille alustoille ja tarjoaa televisiota, elokuvia ja muita mediamuotoja maksulliseen
Logitech julkaisi äskettäin valaistun olohuoneen näppäimistönsä K830:n, joka on tarkoitettu kodin viihdekumppaniksi. Tässä arviomme yksiköstä.
Tässä on katsaus CloudHQ:lle hiljattain julkaistuun päivitykseen ja sen toimintaan. Lue lisää saadaksesi lisätietoja.
OnePlus 6T on huippuluokan lippulaivalaatuinen Android-puhelin, joka myydään alennettuun hintaan verrattuna Apple iPhoneen, Google Pixel 3:een tai Samsung Galaxy S9:ään.








