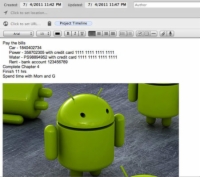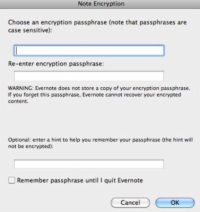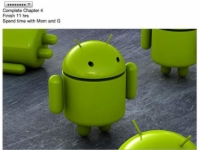Turvallisuus ja yksityisyys ovat tärkeitä huolenaiheita, kun työskentelet Evernoten kanssa, joka sisältää kaikki arvokkaat tietosi. Sinulla on mahdollisuus salata omat muistiinpanosi, mikä helpottaa laskutustietojen, pankki- ja luottokorttien tai verotietojesi suojaamista.
Prosessi ja mekaniikka ovat hyvin samankaltaisia Windows PC- ja Mac-tietokoneissa.
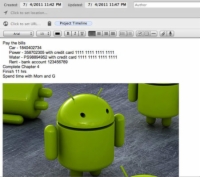
1 Korosta salattava teksti.
Tämä kuva näyttää esimerkkihuomautuksen, jonka haluat ehkä salata.
2 Napsauta korostettua tekstiä hiiren kakkospainikkeella ja valitse pikavalikosta Salaa valittu teksti.
Vaihtoehtoisesti paina Ctrl+Shift+X (Windows) tai Control-osoita (Mac) ja valitse pikavalikosta Salaa valittu teksti.
Huomautus Encryption -valintaikkuna tulee näkyviin.
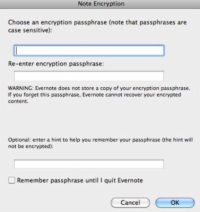
3 Kirjoita salauksen tunnuslause, vahvista se ja napsauta OK.
Käytä salalausetta, jonka muistat helposti. Voit yrittää tallentaa tunnuslauseet laskentataulukkoon, mutta tämä menetelmä ei ehkä ole paras sinulle. Et halua tallentaa tunnuslausettasi muistiinpanona, koska se tekisi tyhjäksi sen salauksen tarkoituksen.
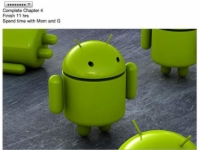
4 (Valinnainen) Valitse vihjevaihtoehto, jos olet vaarassa unohtaa tunnuslauseen.
Evernote ei voi palauttaa salasanaasi, joten älä käytä tätä ominaisuutta, jos et muista salasanaasi, kun sinun on päästävä muistiinpanoon.
Tekstisi on nyt salattu ja näyttää suunnilleen tältä. Tiedät, että muistiinpanossa on salattua tekstiä, kun näet sarjan pisteitä, mutta et voi lukea sitä, eikä mikään osoita, kuinka paljon tekstiä on piilotettu.
5Näet salatun tekstin napsauttamalla hiiren kakkospainikkeella (Windows) tai Control-osoitamalla (Mac) salatun tekstin symbolia (pistesarja) ja valitsemalla sitten kontekstivalikosta Näytä salattu teksti.
Jos haluat poistaa salauksen, napsauta salattua valintaa hiiren kakkospainikkeella (Windows) tai Control-osoita (Mac) ja valitse sitten kontekstivalikosta Pura tekstin salaus pysyvästi. Jos haluat purkaa salauksen pysyvästi, sinua pyydetään antamaan tunnuslause.
Evernote ei ole tallenna salasanan ja voi palauttaa. Jos unohdat sen, et pääse käsiksi tekstiin, jos suljet Evernoten. Kirjoita salasanasi muistiin!