Kuidas kirjutada Microsoft Office 2016-s, 2019/365-s paremalt vasakule?

Siit saate teada, kuidas Microsoft Wordis LTR-klaviatuuridelt RTL-klaviatuuridele lülituda.
Postitust värskendati: mai 2020
Kohaldatavus: Excel 2019, 2016 ja varasemad versioonid; Windows 7, 8 ja 10 ning macOS.
Siin on küsimus Danalt:
Töötab juhtkonna jaoks kvartali tegevusaruande kallal. Mul on kena arvutustabel mõningase müügiteabega, mille tahaksin sisestada koostatavasse Wordi dokumenti. Ideid?
Täname küsimuse eest, Dana. Vaadake üksikasju allpool. Eeldasin, et kasutate Windowsi, kuid igaks juhuks olen allpool lisanud mõned näpunäited MAC-i kasutajatele.
Kui soovite Wordi faile Excelisse lisada, vaadake meie õpetust Wordi objektide arvutustabelisse manustamise kohta .
Kogu samm-sammult üksikasjad leiate järgmisest meie loodud videost:
Manustage Wordi Exceli tabel
Märkus. See valik võimaldab teil manustada oma arvutustabeli ekraanipildi, mida te ei saa hiljem redigeerida/muuda. "Reaalajas" arvutustabeli valiku jaoks kerige allapoole.
Manustage Wordi "reaalajas" arvutustabel
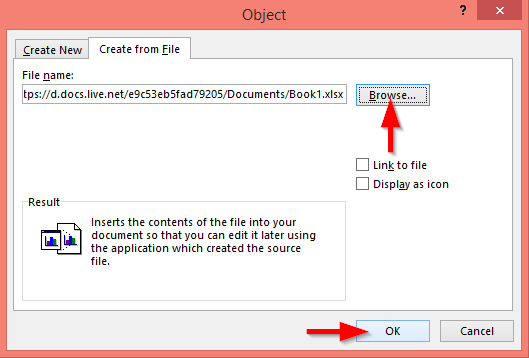
Sisestage Exceli fail manusena
Sarnaselt saate manustada oma Exceli faili lingi oma Wordi dokumenti.
Redigeerige Wordis sisestatud Exceli vahemikku
Muude failide lisamine Wordi
Siiani oleme õppinud, kuidas manustada Exceli töövihikuid ja vahemikke Microsoft Wordi. Sellegipoolest saate oma dokumenti lisada täiendavaid failitüüpe, näiteks: esitlusi, diagramme ja muid dokumente. Lihtsa näite jaoks lugege edasi:
Arvutustabelite sisestamine Word for MacOS-i jaoks
Kui kasutate oma MAC-i Word fini, saate oma dokumentidesse lisada ka olemasolevaid arvutustabeleid. Protseduur on sarnane sellele, mida me varem Windowsi jaoks kirjeldasime.
Pange tähele, et Word for MAC OSX jaoks ei saa te manustada "reaalajas" PowerPointi esitlusi; Siiski saate oma Wordi failidesse manustada muid dokumente.
Siit saate teada, kuidas Microsoft Wordis LTR-klaviatuuridelt RTL-klaviatuuridele lülituda.
Siit saate teada, kuidas kasutada Excel VBA-d lahtri teksti, värvi, suuruse ja atribuutide programmiliseks muutmiseks.
Siit saate teada, kuidas programmeerida vba-d otsima töölehel või lahtrivahemikus tühje lahtreid.
Siit saate teada, kuidas saate Word 365 hõlpsalt kiiremini tööle panna, keelates lisandmoodulid, uuendades oma riistvara ja eemaldades
Siit saate teada kõike vajalikku VC_RED-i installi- ja kabinetifailide kohta. Kas nende kustutamine operatsioonisüsteemist Windows 7 ja 10 on ohutu?
Siit saate teada, kuidas jalust ja päist esimesel lehel kuvada ainult Word 365, 2016 ja 2019 puhul; samuti Google'i dokumentides
Siit saate teada, kuidas PowerPointis VBA-ga sõnumi- ja sisestuskaste kodeerida
Siit saate teada, kuidas kirjutada slaidide sisestamiseks ja uue esitluse loomiseks lihtne VBA-makro
Siit saate teada, kuidas kohandatud Office'i värviskeeme rakendada.
Siit saate teada, kuidas käivitada MAC-i ja Windowsi OneNote'i faililaiendeid






