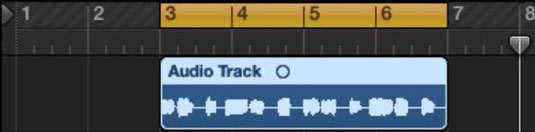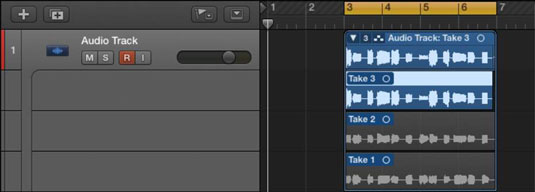Saate salvestada täiendavaid salvestisi või võtteid Logic Pro X-i rajale, mis juba sisaldab helipiirkondi. Algsete ja uute võtete jaoks luuakse kaust võtta. Jalgrattarežiimis luuakse uued sõidurajad iga kord, kui tsükkel möödub.
Kui tsüklirežiim on lubatud, algab taasesitus või salvestamine vasakpoolsest lokaatorist ja kordub, kui see jõuab parema lokaatorini. Tsüklirežiimi seadistamiseks määrake vasak ja parem lokaator, lohistades radade ala joonlaua ülemises pooles vasakult paremale.
Tsükli ala kuvatakse joonlaua ülemises pooles kollase ribana. Tsüklirežiimi saate sisse ja välja lülitada, vajutades C või klõpsates juhtribal tsükliikooni.
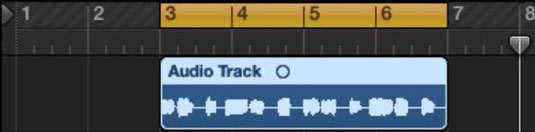
Tsüklirežiimis salvestamiseks lülitage tsüklirežiim sisse ja alustage salvestamist nagu varem. Pärast teise võtmise salvestamist luuakse rattaalale võtmise kaust ja iga tsükli läbimisega lisatakse uued sõidurajad. See on suurepärane võimalus saada mitu võtet, mida saate muuta täiuslikuks (või peaaegu täiuslikuks) pildiks.
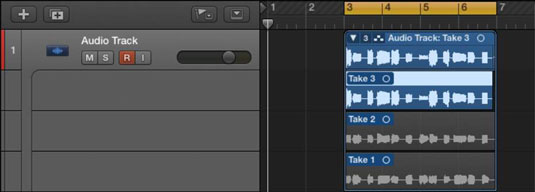
Tsüklirežiimi kasutamise võtmeks on lokaatorite seadistamine. Lokaatoreid saate määrata mitmel viisil. Siin on mõned kasulikud asukoha määramise käsud:
-
Vali Navigeeri → Määra lokaatorid valiku järgi (Command-U), et määrata lokaatorid vastavalt valitud piirkondadele.
-
Valige Navigeeri → Lokaatorite automaatne määramine → Luba automaatse määramise lokaatorid, et jälgida automaatselt teie piirkonna valikut või telgitööriistade valikuid.
-
Seadistage lokaatorid käsitsi juhtriba LCD-ekraanil, kui suvandites Juhtriba ja kuva kohandamine on valitud lokaatorid (vasak/parem).
Avage klahvikäskude aken (Option-K) ja tippige otsinguribale locators . Leiate kümneid klahvikäske. Pärast saadaolevate lokaatoriklahvide käskude sirvimist saate aimu, mida saate teha ja kui olulised on lokaatorid kiire töövoo jaoks.