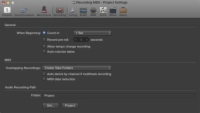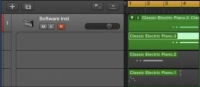Nagu helivõtete puhul, saate täiusliku pildi loomiseks salvestada mitu MIDI-võtet. Lõpliku komposiitvõtme loomist mitmest võttest nimetatakse komposimiseks . Võttekausta loomiseks tsüklirežiimis salvestamisel peate esmalt valima Salvesta → MIDI salvestussuvandid → Loo Take Folders. MIDI-salvestussuvandid määravad, kuidas teie projekt käitub, kui loote kattuvad MIDI-piirkonnad.
MIDI-salvestusvõimaluste juurde pääsete ka valides Fail→Projekti sätted→Salvestamine. Seejärel valige rippmenüüst, kuidas teie projekt käsitleb kattuvaid MIDI-piirkondi.
MIDI-võtete salvestamiseks tsüklirežiimis toimige järgmiselt.
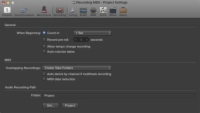
1 Lohistage radade ala ülaosas olevas rattajoonlauas vasakult paremale, et määrata jalgratta asukohad.
Tsüklirežiim lülitatakse automaatselt sisse ja seda tähistab joonlaual olev kollane riba.
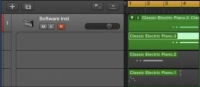
2 Salvestamise alustamiseks vajutage R.
Pärast teise võtte salvestamist luuakse võtmise kaust ja iga tsükli läbimisega lisatakse uued sõidurajad. Kõik eelmised võtted on vaigistatud, nii et kuulete ainult praegust võtet.
3 Salvestamise lõpetamiseks vajutage tühikuklahvi. Klõpsake võtmiskausta vasakus ülanurgas avalikustamiskolmnurka.
Avaneb kaust võtta ja kuvab kõik pildid. Võttekausta saate avada ka topeltklõpsuga või valides selle ja vajutades klahvikombinatsiooni Ctrl-F.