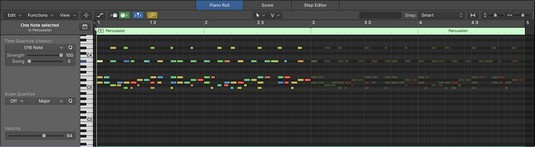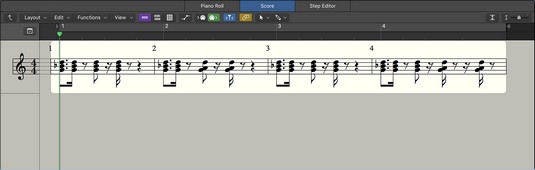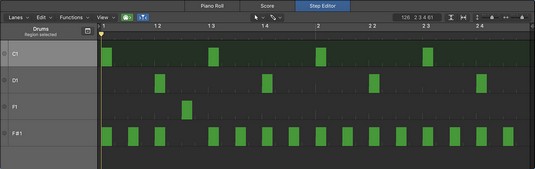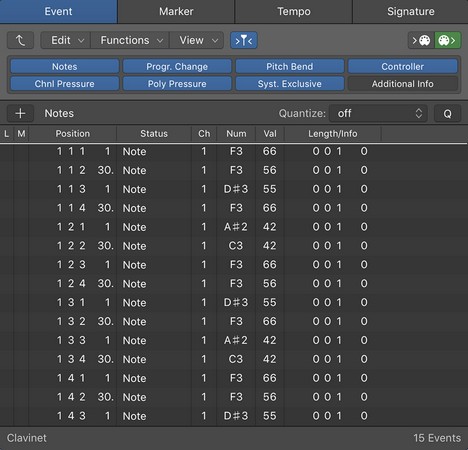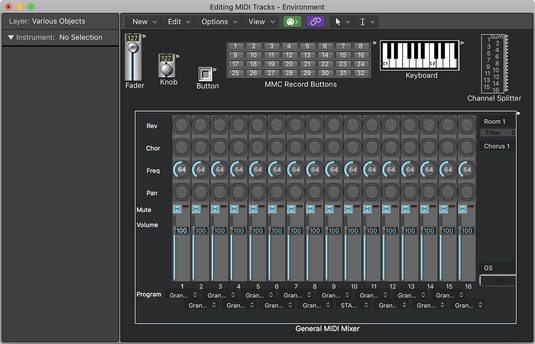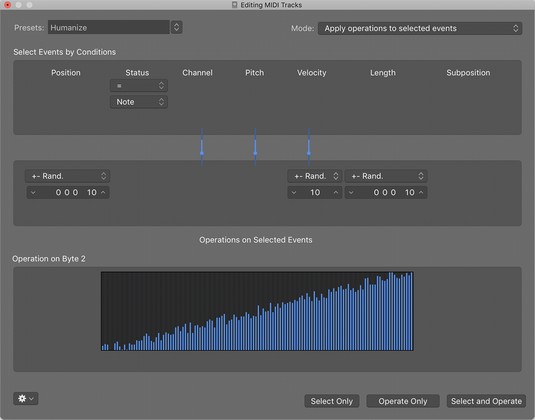Klaverirulli redaktor on Logic Pro MIDI vaikeredaktor. Sellel on kõige rohkem funktsioone ning see on loodud kiiruseks ja täielikuks juhtimiseks. See Logic Pro redaktor, mis on inspireeritud pleieriklaveritest, mis kasutavad muusika tegemiseks ruudustikupõhiseid perfokaarte, on kasutajasõbralik ja teie jaoks sobiv MIDI-redaktor. Logic Pro klaverirulli redaktori avamiseks tehke ühte järgmistest.
- Topeltklõpsake MIDI-piirkonnal.
- Valige Vaade → Näita redaktorit või vajutage E, kui MIDI piirkond on valitud.
- Klaverirulli redaktori uues aknas avamiseks valige Aken → Ava klaverirull või vajutage klahvi ⌘-4.
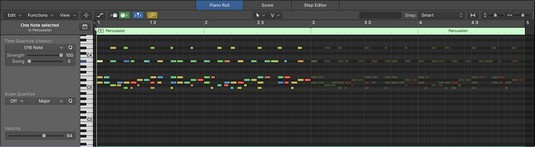
Klaverirulli toimetaja.
Noodiredaktor on valik noodikirja ja traditsioonilise muusika esitusviisi jaoks. See sobib suurepäraselt heliloomingu ja skoori tegemiseks ning on nõue, et teie muusikat esitaksid teised professionaalsed muusikud. Kui teile meeldib muusikat lugeda, hindate muusikaredaktorit. Tulemuste redaktori avamiseks saate teha üht järgmistest.
- Topeltklõpsake MIDI-regioonil, et avada MIDI-redaktorid, ja seejärel klõpsake vahekaarti Score.
- Valige Vaade → Näita redaktorit valitud MIDI-piirkonnaga ja seejärel klõpsake vahekaarti Score või vajutage N.
- Vali Aken → Ava skooriredaktor või vajuta ⌘ -5, et avada skooriredaktor uues aknas.
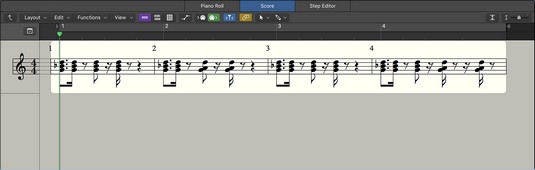
Tulemuste redaktor.
Sammuredaktor töötab hästi muusikaliste mustrite, eriti trummimustrite loomisel. See jäljendab sammujärjestajaid, milles saate ruudustiku abil koostada nootide jada. Kuigi see on ruudustikupõhine nagu klaverirulli redaktor, on sammuredaktoril erinev paigutus, mis võimaldab teil kiiresti redigeerida muid MIDI-sündmuste tüüpe peale nootide, näiteks kiiruse või MIDI-kontrolleri andmeid. Sammuredaktori avamiseks tehke järgmist.
- MIDI-redaktorite avamiseks topeltklõpsake MIDI-regioonil ja seejärel klõpsake vahekaarti Step Editor.
- Valige Vaade → Näita redaktorit valitud MIDI-piirkonnaga ja seejärel klõpsake vahekaarti Step Editor.
- Valige Aken → Ava sammuredaktor, et avada sammuredaktor uues aknas.
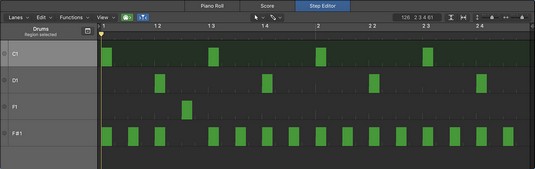
Sammuredaktor.
Sündmuste loendi redaktor ei pruugi olla kõige atraktiivsem MIDI-redaktor, kuid see on tõenäoliselt kõige täiuslikum redaktor, mis loetleb kõik teie salvestatud MIDI-sündmused . Sündmuste loendi redaktori avamiseks saate teha üht järgmistest.
- Valige Vaade → Kuva loendiredaktorid valitud MIDI-piirkonnaga ja seejärel klõpsake vahekaarti Sündmus või vajutage D.
- Sündmuste loendi redaktori uues aknas avamiseks valige Aken → Ava sündmuste loend või vajutage klahvi ⌘ -7.
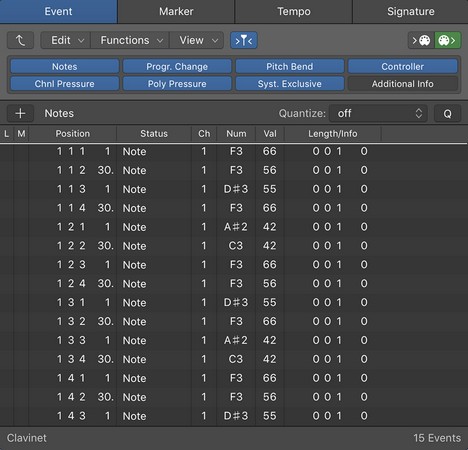
Sündmuste loendi redaktor.
MIDI-keskkond oli varem Logic Pro töövoo põhilisem ja sageli hirmutavam osa . Logic Pro X-iga on keskkond tõrjutud tagaplaanile, kuid ilma selleta ei saaks järjestada. MIDI-keskkond on teie heli ja MIDI sisendi ja väljundi lahutamatu osa. MIDI-keskkonna avamiseks tehke ühte järgmistest.
- Valige Aken → Ava MIDI-keskkond, et avada MIDI-keskkond uues aknas.
- MIDI-keskkonna akna avamiseks vajutage ⌘ -0.
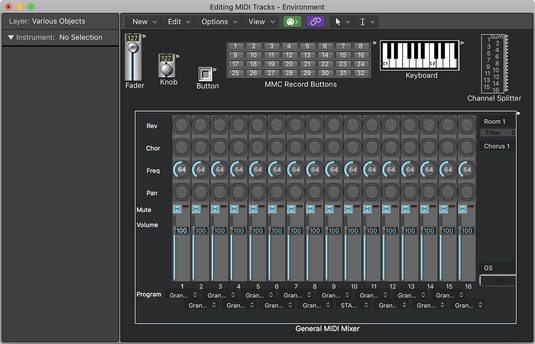
MIDI keskkond.
MIDI teisendusaken muudab teie MIDI-d ja võib säästa teid aeganõudvate ja korduvate redigeerimisülesannete eest. Kui soovite automatiseerida suurte MIDI-andmete teisendamist, kasutage MIDI teisendusakent. MIDI teisendusakna saate avada mitmel viisil:
- MIDI teisenduse akna avamiseks uues aknas valige Aken → Ava MIDI-teisendus.
- MIDI teisendusakna avamiseks vajutage ⌘ -9.
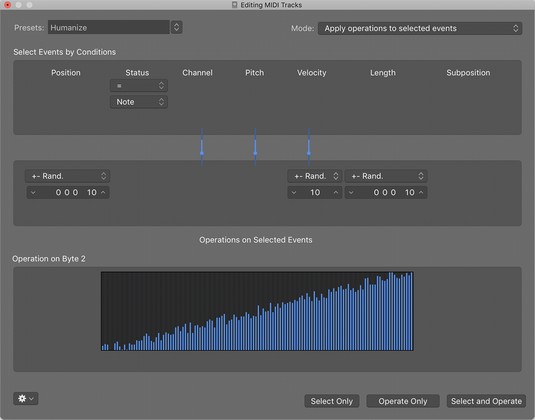
MIDI teisendusaken.
Logic Pro X-i täielike MIDI-redigeerimisfunktsioonide lubamiseks peab paanil Advanced Preferences olema valitud Show Advanced Tools. Valige Logic Pro X → Eelistused → Täpsemad tööriistad ja seejärel valige Kuva täpsemad tööriistad ja muud lisavalikud.