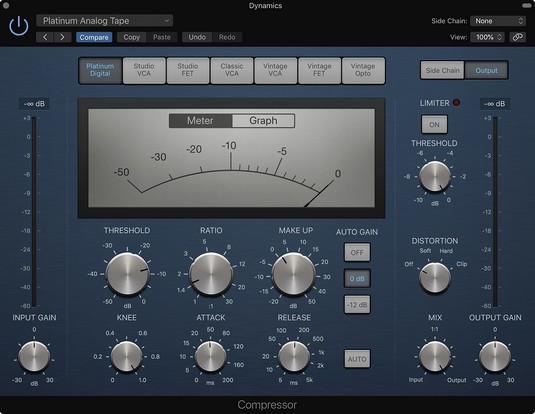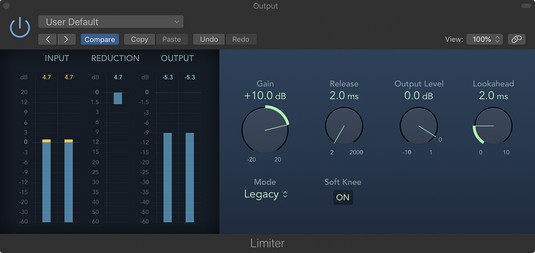Logic Pro X kasutamine nii üldise segu kui ka üksikute instrumentide dünaamika juhtimiseks on miksimise ülioluline alus. Logic Pro kompressor on teie peamine tööriist nii dünaamika kui ka efekti juhtimiseks. Kompressorid töötavad hästi üksikute helide, instrumentide või helide rühmade ja isegi kogu segu puhul. Dünaamilise juhtimise tüüpe on mitut tüüpi, sealhulgas piiramine, mitmeribaline tihendus, dessing, värav, ümbriku kujundamine, külgahelad ja paralleelne tihendamine. Siit saate teada, kuidas kasutada Logic Pro dünaamika tööriistu võimsate ja huvitavate segude loomiseks.
Logic Pro's Compressori pistikprogrammi kasutamine
Logic Pro Compressori pistikprogramm võib emuleerida mitmesuguseid riistvarakompressoreid. Paljud kompressorid on muutunud salvestus- ja miksimismaailma klassikaks ning nende kompressorite tarkvaraemulatsioonide jaoks on olemas hiiglaslik turg. Logic Pro ei reklaami oma kompressorite emulatsioone, kuid asjatundlikud kasutajad teavad, mis need on.
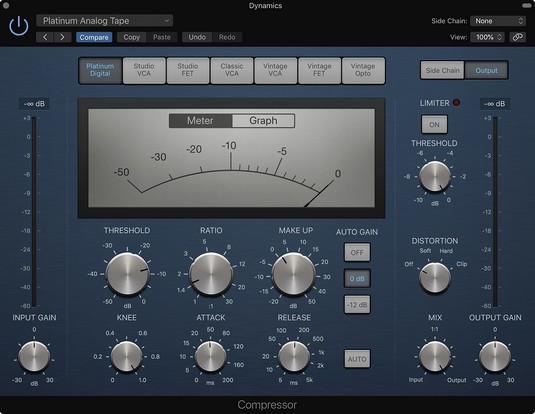
Kompressori pistikprogramm.
Sarnaselt Channel EQ-ga on Compressoril oma mõõtur kanaliribal, otse EQ-kuva all. Mõõtur näitab võimenduse vähendamise suurust. Kompressori avamiseks võite arvestil topeltklõpsata. Kui see pole praegu kanaliribale sisestatud , lisatakse see avatud pessa. Siin on kompressori parameetrite kirjeldus:
- Ahela tüüp: menüüs Circuit Type saate valida kompressori emulatsiooni:
- Platinum Digital: see kompressor on Logic Pro originaalkompressor. See on läbipaistev kompressor, mida saate dünaamika juhtimiseks kasutada mis tahes heliallikaga.
- Studio VCA: Stuudio VCA sarnaneb Focusrite Redi kompressoriga. See kompressor on värviline, madala moonutusega ja kiirem kui FET-id. Kasutage seda, kui soovite kaitsta lugu kärpimise eest ja keerukate harmoonilistega instrumentidel, nagu klaverid, klavessiinid või 12-keelsed kitarrid.
- Stuudio FET: stuudio FET on sarnane UREI 1176 Rev E "Blackface" kompressoriga. FET-stiilis tihendus on soe ja kiire rünnakuaeg. Seda kasutatakse sageli üksikutel radadel ja radade rühmadel nii tihendamiseks kui ka värvide jaoks.
- Klassikaline VCA: klassikaline VCA sarnaneb dbx 160 kompressoriga. See on puhas kompressor, mida kasutatakse madala moonutusega dünaamiliseks juhtimiseks ja kiireks piiramiseks.
- Vanaaegne VCA: vanaaegne VCA sarnaneb SSL-kompressoriga. Sellel kompressoril on kiire reaktsioon ja selge heli ning see on kasulik lugude kaitsmiseks kärpimise eest. Seda kasutatakse sageli bassi, löögi ja lõksu jaoks. Vanaaegne VCA sobib suurepäraselt lugude rühmadele või kogu segule liimimiseks.
- Vintage FET: vanaaegne FET on sarnane UREI 1176 Rev A "Bluestripe" kompressoriga. See kompressor võib anda palju agressiivseid värve instrumentide rühmadele, nagu trummid, ja üksikutele instrumentidele, nagu bass ja juhtvokaal.
- Vintage opto : vana opto on sarnane Teletronix LA-2A-ga. Elektro-optilise toru kompressioon on sujuv ja rikkalik, sooja tooniga. Seda kasutatakse sageli klaveril, bassil ja vokaalil, samuti pillirühmadel ja kogu segul.
- Lävi: keerake läve nuppu, et reguleerida taset, millest alates tihendus algab.
- Suhe: suhe määrab võimenduse vähendamise suhte, kui lävi on saavutatud.
- Make Up: kasutage võimenduse suurendamiseks või vähendamiseks pärast signaali tihendamist Make Up nuppu. Menüüs Automaatne võimendus saate valida, kas tõsta võimendust automaatselt väärtuseni –12 dB või 0 dB.
- Põlv: Knee-nupp reguleerib, kui äärmuslik tihendus algab, kui signaal jõuab läveni. Madalad väärtused tihendatakse tugevamalt ja kõrgemad väärtused pehmemalt.
- Rünnak: Rünnakuaja nupp määrab kompressori reaktsioonikiiruse.
- Vabastus: Vabastusaja nupp määrab kiiruse, mis kulub kompressori vabastamiseks pärast signaali langemist alla läve. Klõpsake nuppu Automaatne, et lasta kompressoril valida vabastusaeg.
- Piiraja lävi ja nupp: piiraja sisselülitamiseks klõpsake nuppu Limiter, mis ei lase signaalil ületada piiraja läve seatud taset.
- Piiraja juhtnupud: saate valida väljundmoonutuse tüübi, mis lisab kompressorile erineval määral värvi. Saate reguleerida väljundmiksi, et kombineerida tihendatud signaal algse signaaliga paralleelseks tihendamiseks. Kasutage lõppsignaali taseme reguleerimiseks nuppu Output Gain. Saate lisada ka külgahela filtri.
Saate seadistada Compressori reageerima projekti mõne muu raja dünaamikale. Valige lisandmooduli liidese ülaosas asuvast külgahela menüüst Logic Pro rada , mis käivitab kompressori. Nüüd tihendab Compressor heli ainult siis, kui külgahela menüüs valitud lugu jõuab läveni. See funktsioon on kasulik, kui soovite segas olevale rajale ruumi teha, langetades automaatselt kõik sellega konkureerivad rajad.
Logic Pro Limiteri pistikprogrammi kasutamine
Limiteri pistikprogrammi kasutatakse siis, kui teil on vaja piirata taseme tõusmist. Piirajad erinevad kompressoritest selle poolest, et neil on range lävi, samas kui kompressorid vähendavad ainult taset üle läve. Võite panna piiraja ühele rajale, et see ei katkeks, või radade rühmale, et tõsta helitugevust võimalikult kõrgeks, enne kui see moonutab. Piirajad võivad helile väga palju mõju avaldada, nii et vähesega läheb asja juurde.
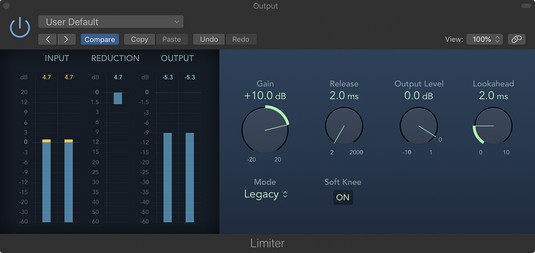
Limiteri pistikprogramm.
Limiterid lisatakse sageli ahela viimase sisestusefektina. Kuid mõnikord võite aeglasele rünnakuajale seatud kompressori ette lisada piiraja, et püüda kinni mis tahes suured piigid ja vältida pumpamist ja hingamist, mis võib tuleneda liigsest kompressioonist. Limiteri parameetrite kirjeldus on järgmine:
- Gain: sisendi taseme reguleerimiseks keerake Gain nuppu.
- Vabastamine: keerake vabastusnuppu, et määrata aeg, mis kulub kompressori vabastamiseks pärast signaali langemist alla läve.
- Väljunditase: üldise väljundtaseme reguleerimiseks keerake väljundi taseme nuppu.
- Vaata ette: pöörake Lookahead nuppu, et reguleerida, kui kaugele ette piiraja signaali analüüsib. Kõrgemad tasemed põhjustavad latentsust, seega on parem mitte kasutada seda seadet instrumentide või rühmade lugude puhul, kuna see muudab ajastust. Kõrgemad ootusajad töötavad paremini, kui Limiter on põhiväljundis.
Teiste dünaamika Logic Pro X tööriistade kasutamine
Logic Pro-l on palju dünaamikatööriistu, mis muudavad teie aja segamise lihtsamaks. Dünaamikatööriistad aitavad teil probleeme lahendada ja samal ajal loominguline olla. Algajana on hea kasutada nende pistikprogrammidega kaasasolevaid eelseadeid. Eelseadistatud nimed on harivad ja sageli leiate eelseadistuse, mis kirjeldab täpselt seda, mida soovite teha. Järgmised on muud dünaamilised tööriistad, mida saate kasutada.
- De- esser : eemaldage kahin vokaalist. See sagedusest sõltuv kompressor võib alandada teatud sagedusvahemikke, näiteks neid, mis koonduvad siblivate helide ümber.
- Laiendaja: laiendage dünaamilist ulatust. Näiteks saate laiendaja abil vähendada müraraja hi-hat leket, suurendades kaugust peamise mõrra heli ja tausta hi-hat vahel.
- Müravärav: alandage helide taset alla läve. Müravärav võimaldab teil eemaldada soovimatu ruumimüra, näiteks võimendi müra.
- Ümbris: reguleerige heli siirdehäirete rünnakut ja vabastamist. Ümbrik on tooni kujundamise tööriist, mis töötab hästi teravate siirdeteguritega instrumentidega, nagu trummid, valitud ja nokitsetud helid ning klaverid.
Siin nägite enamikku olulisi Logic Pro pistikprogramme, kuid on ka teisi, mida soovite uurida, näiteks moonutusi, filtreid, multiefekte ja modulatsiooni pistikprogramme. Logic Pro kasutajatel soovitatakse teil olemasolevaid pistikprogramme hallata, enne kui kulutate raha kolmandate osapoolte efektidele. Logic sisaldab kõike, mida vajate suurepärase segu loomiseks . Ja kui teie segu on lõppemas, soovite õppida, kuidas segu automatiseerida, et see oleks dünaamiline ja põnev.