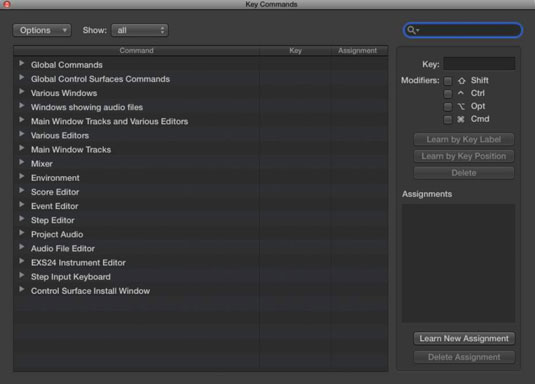Absoluutselt kiireim viis Logic Pros navigeerimiseks on klahvikäsklused. Kas olete hiljuti õppinud uusi klahvikäske? Avage klahvikäskude aken, vajutades klahvikombinatsiooni Option-K või valides Logic Pro X → Key Commands → Edit. Kursor paigutatakse automaatselt otsinguväljale.
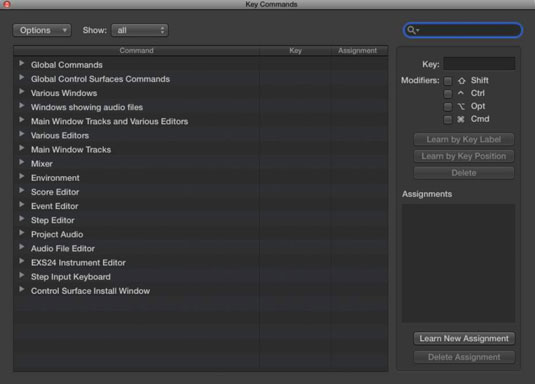
Sisestage otsitava käsu nimi, isegi kui peate märksõnu ära arvama, ja teie otsingutulemused kuvatakse võtmekäskude loendis. Kui vajutate klahvi Tab, liigub kursor klahvikäskude loendisse ja mis tahes klahvikombinatsiooni vajutamine viib teid koheselt seotud käsu juurde.
Võtmekäskude avamiseks on võtme käsk Option-K. Kui te ei mäleta, millist muuteklahvi kasutada, ei tee paha proovida kõiki muuteklahvi, kuni olete selle õigeks saanud. Kõik, mida oma projektiga teete, saate tagasi võtta.
Klahvikäskude aknas saate luua oma klahvikäsklusi.
Otsige või sirvige käsku.
Valige käsk ja seejärel klõpsake nuppu Õppige võtmesildi järgi.
Kui teil on numbriklahvistikuga klaviatuur ja soovite eristada tähtnumbrilise ja numbriklaviatuuri numbriklahve, vajutage selle asemel nuppu Õppige klahvi asukoha järgi. Täissuuruses klaviatuur on suurepärane tööriist muusika tootmiseks. Täiendav klahvistik võib salvestada palju klahvikäske.
Vajutage klahvi ja muuteklahvi või klahve.
Kui klahvikäsk on juba kasutusel, palub hoiatus teil toiming tühistada või klahvikäsk asendada.
Lõpetamiseks klõpsake uuesti nuppu Õppige võtmesildi järgi.
Mis on järgmine parim asi mõttekäskude määramisel? Kuidas oleks MIDI-kontrollerile käskude määramisega? Järgige lihtsalt neid samme.
Otsige või sirvige käsku.
Klõpsake nuppu Õpi uus ülesanne.
Vajutage MIDI-kontrolleri nuppu.
Lõpetamiseks klõpsake uuesti nuppu Õpi uus ülesanne.
Klahvikäsu kustutamiseks valige käsk ja klõpsake nuppu Kustuta. Kontrolleri määrangu kustutamiseks valige käsk ja klõpsake nuppu Kustuta määrang.
Klahvikäskude akna ülaosas on rippmenüü Valikud järgmiste valikutega.
-
Eelseaded : valige mõne muu keele jaoks klahvikäsu eelseadistus ja mõnel juhul ka muud arvutisse installitud eelseadistused.
-
Klahvikäskude importimine/klahvikäskude eksportimine: kui teil on kohandatud klahvikäsud, mida kasutate regulaarselt ja peate töötama mõnes muus arvutis, saate lihtsalt oma klahvikäsud sellest menüüst importida. Olge hea külaline ja varundage esmalt omaniku klahvikäsklused.
-
Klahvikäskude kopeerimine lõikelauale: see menüüelement on kasulik, kui soovite klahvikäsklused viitamiseks printida, kõik umbes 30 lehekülge.
-
Laienda kõik/Ahenda kõik: Saadaval on nii palju klahvikäske, et on vaja need kategooriatesse rühmitada. Klahvikäskude menüüde laiendamine ja ahendamine aitab teil kõiki oma valikuid sirvida.
-
Kerige valikuni Valik: kui loendi allosas on valitud klahvikäsk, kuid olete mõnda muud klahvikäsku otsides liikunud loendi ülaossa, saate selle käsu abil kiiresti oma valikule hüpata.
-
Initsialiseeri kõik klahvikäsud: see üksus lähtestab kõik klahvikäsud nende algolekusse, kustutades kõik klahvikäskude muudatused, mille olete teinud. Õnneks on algne klahvikäskude komplekt suurepärane koht alustamiseks.
Menüüst Suvandid paremal on täiendav rippmenüü kõigi, kasutatud või kasutamata klahvikäskude kuvamiseks. Mõned funktsioonid on saadaval ainult klahvikäsu abil. Kui avate klahvikäskude akna üks kord seansi jooksul ja õpite selgeks uue võtmekäsu, on see väärtuslik seanss.