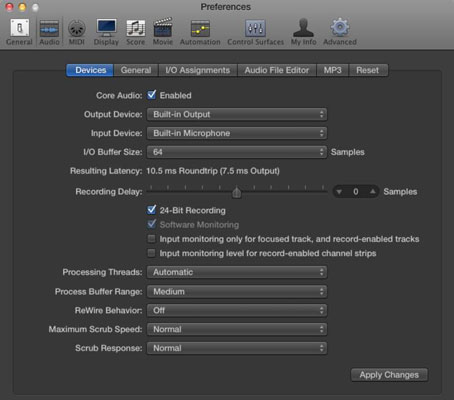Kui plaanite heli salvestada, vajate viisi, kuidas heli Logic Prosse hankida. Tõenäoliselt on teie Macil sisseehitatud liinisisend või mikrofon. Need võivad näpuotsaga töötada, kuid professionaalse kvaliteediga salvestised vajavad professionaalset riistvara. Õnneks ühildub enamik professionaalset riistvara Logic Pro X-ga, nii et teil peaks olema lihtne plug-and-play kogemus.
Pärast heliriistvara ühendamist annate Logic Pro-le teada, kuidas seda kasutada, valides Logic Pro X → Eelistused → Heli. Valige vahekaart Seadmed ja kasutage heliriistvara valimiseks rippmenüüd Väljundseade ja Sisendseade.
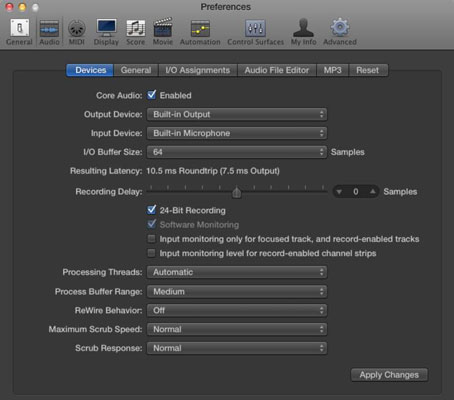
Logic Pro X Preferences'i saate kiiresti avada, vajutades klahvikombinatsiooni Command+comma (,). See klahvikäsk kuvab enamiku teie Maci rakenduste eelistused.
Samamoodi, kui plaanite Logic Prod juhtida MIDI-kontrollerist, peab teie arvuti olema kontrolleriga ühendatud. Paljud kontrollerid saadavad ja võtavad vastu MIDI-d USB kaudu, välistades vajaduse kolmanda osapoole liidese järele. Teised kontrollerid võivad kasutada 5-pin DIN-kaableid ja nõuavad riistvaralist MIDI-liidest arvuti ja kontrolleri vahel. tutvuda kirjandusega; Ilmselt mainitakse Logic Pro-d.
Pärast MIDI-kontrolleri ühendamist kuulab Logic Pro automaatselt teie kontrolleri signaale hetkel valitud rajal. Tarkvarainstrumentide mängimine MIDI-klaviatuurikontrolleriga on tavaliselt plug-and-play-kogemus ilma kohandamisvajaduseta.
Kui kogu teie riistvara on ühendatud, on Logic Pro X valmis ja ootab teie käske.