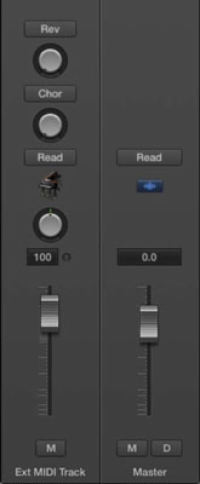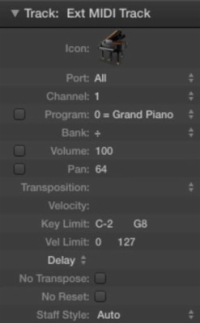Kui teil on väline MIDI-instrument, näiteks klaviatuuri tööjaam, peate instrumendi heli suunama oma projekti heliribale. Heliraja loomiseks valige Pala → Uus heliriba (Option-Command-A). Samuti peaksite sisse lülitama sisendi jälgimise, et saaksite kuulda oma MIDI-instrumendi sisendit.
Kui olete veendunud, et heli tuleb teie instrumendist helirajale, loote ja seadistate välise MIDI-raja järgmiselt.
1Valige lugu → Uus väline MIDI-lugu (või vajutage klahvikombinatsiooni Option-Command-X).
Uus väline MIDI-lugu lisatakse lugude loendisse ja valitakse automaatselt.
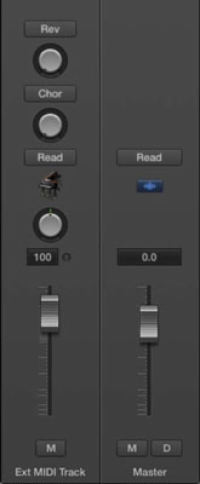
2Avage inspektor, vajutades I või valides Vaade → Näita inspektorit.
Inspektor näitab teile välist MIDI raja kanaliriba. Pange tähele, et juhtnupud erinevad muud tüüpi lugude puhul saadaolevatest ja te ei saa oma projektis efekte lisada ega heli juhtida. Siiski saate välisel instrumendil juhtida erinevaid MIDI-funktsioone.
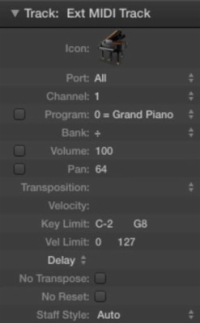
3 Kuvage raja inspektor, klõpsates kanaliriba kohal oleval kolmnurgal.
Avaneb raja inspektori ala, mis võimaldab teil reguleerida väliseid MIDI raja sätteid.
4Valige rajainspektoris õige MIDI-port ja kanal.
Kui teil on mitu välist MIDI-instrumenti ühendatud kolmanda osapoole liidesega, saate pilli iseseisvaks juhtimiseks valida erinevad MIDI-pordid. Iga MIDI port või MIDI instrument suudab edastada ja vastu võtta kuni 16 erinevat kanalit. See võimaldab teil juhtida igal MIDI-instrumendil 16 erinevat heli.