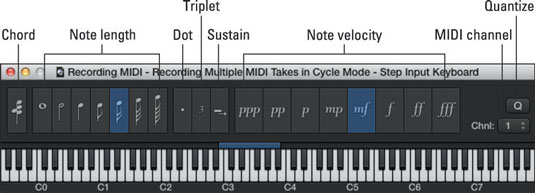Astmelise sisestuse klaviatuur võimaldab sisestada noote ükshaaval. See sobib suurepäraselt mitte-klahvpillimängijatele või klaviatuurimängijatele, kes vajavad tehniliste lõikude sisestamisel veidi abi või neile, keda on võimatu mängida ainult kahe käega. Samm-sisestusklaviatuur sobib suurepäraselt ka noodide partituuride sisestamiseks, ilma et peaksite partii mängima õppima.
MIDI-regioon peab olema MIDI-redaktoris avatud, et sisestada noote astmelise sisendi klaviatuuriga. Sammusisestuse klaviatuuri kasutamiseks toimige järgmiselt.
Topeltklõpsake MIDI-piirkonnal, mida soovite redigeerida.
Klaverirulli redaktor avaneb lugude ala allservas.
Valige Aken → Kuva sammsisestuse klaviatuur (või vajutage klahvikombinatsiooni Option-Command-K).
Ilmub samm-sisestuse klaviatuur.
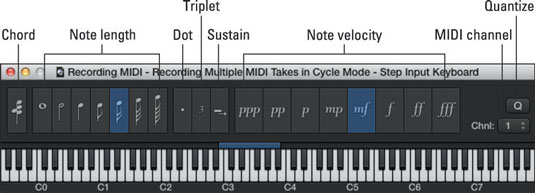
Asetage esituspea kohta, kus soovite märkmeid sisestada.
Klõpsake noodi pikkuse ja noodi kiiruse ikoone ning seejärel klahvi, mida soovite sisestada.
MIDI-noodi sündmus lisatakse klaverirulli redaktorisse esituspea asukohas.
Sammusisestuse klaviatuuril on järgmised täiustatud funktsioonid.
-
Nootide järjestikuse sisestamiseks samal taktil valige astmelise sisestusklaviatuuri vasakus servas akordiikoon.
-
Esimese noodi tegemiseks, mille klõpsate parajasti valitud noodi pikkusest pooleteise pikkusega, valige punktiikoon. Teine noot, millele klõpsate, on pool hetkel valitud noodi pikkusest.
-
Järgmise kolme esitatava noodi muutmiseks kolmiku osaks valige kolmiku ikoon.
-
Valige säilitamise ikoon, et pikendada redaktoris valitud nooti sammuga sisestusklaviatuuril valitud pikkuse võrra.
-
Järgmise sisestatud noodi klõpsamiseks ruudustiku lähima jaotusega valige kvantimisikoon.
-
Järgmise valitud noodi MIDI-kanali määramiseks valige MIDI-kanali rippmenüüst väärtus.
Astmelise sisestuse klaviatuur kasutab kiiruse väärtuste jaoks traditsioonilist tähistust: ppp (16) pp (32), p (48), mp (64), mf (80), f (96), ff (112) ja fff (127) .