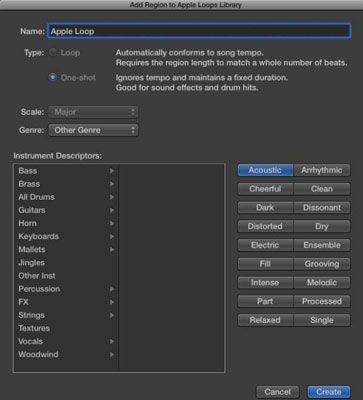MIDI-silmuseid saab lisada tarkvarainstrumentide lugudele või välistele MIDI-lugudele. MIDI Apple'i silmuseid saate tuvastada nende rohelise ikooni järgi silmusbrauseris. MIDI Apple'i tsüklite lisamiseks oma projektile tehke ühte järgmistest.
-
Lohistage MIDI-silmus välisele MIDI-rajale. Apple'i tsükli sisuga luuakse rajale MIDI-piirkond.
-
Lohistage MIDI-silmus tarkvarainstrumendi rajale või lugude ala või lugude loendi tühjale alale. Luuakse tarkvarainstrumendi rada, vastav tarkvarainstrument lisatakse rajale ja loop lisatakse rajal olevasse MIDI piirkonda.
Kui lohistate MIDI Apple'i tsükli helirajale, teisendatakse silmus heliks ja lisatakse lugude alale kohas, kus silmus maha kukutate.
Saate luua ka oma Apple'i silmuseid oma projekti mis tahes heli- või MIDI-piirkonnast. Oma Apple'i silmuste loomiseks klõpsake Ctrl-klahvi all suvalist piirkonda ja valige Eksport → Lisa silmuse teeki (Shift-Control-O). Ilmub aken Add Region to Apple Loops Library.
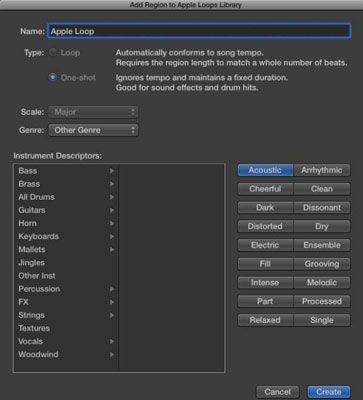
Saate luua järgmise:
-
Loop: silmus järgib projekti tempot. Silmused sobivad suurepäraselt piirkondade jaoks, mida soovite ikka ja jälle korrata.
-
Üks löök: üks löök ei järgi tempot ja seda mängitakse kuni piirkonna lõpuni. Üksikvõtted sobivad suurepäraselt heliefektide või helide jaoks, millel pole rütmilist sisu.
Saate valida ka skaala, žanri ja instrumendi kirjeldused. Klõpsake nuppu Loo ja teie Apple'i silmus lisatakse tsüklibrauserisse.