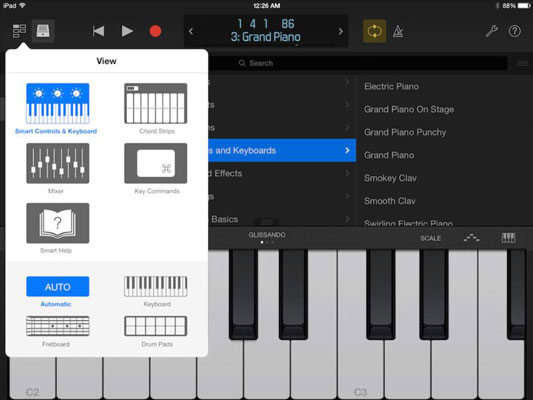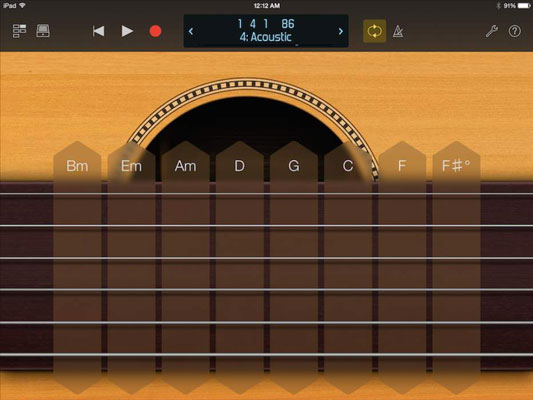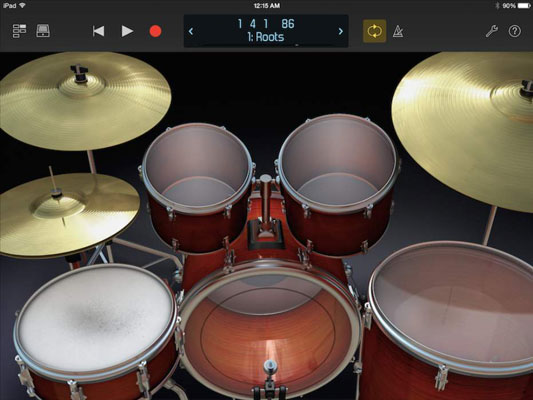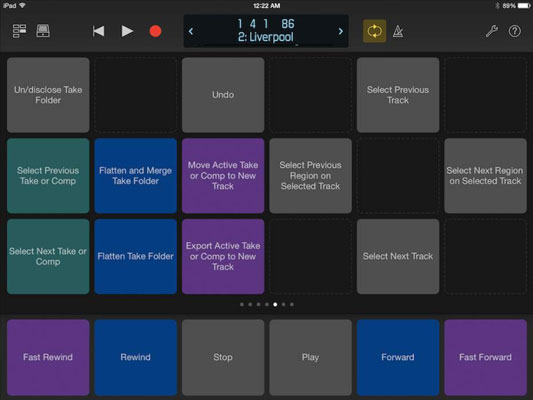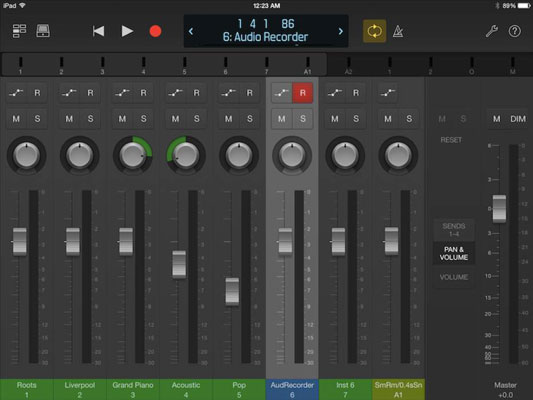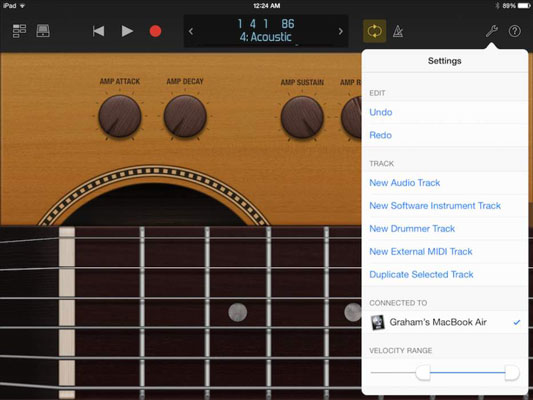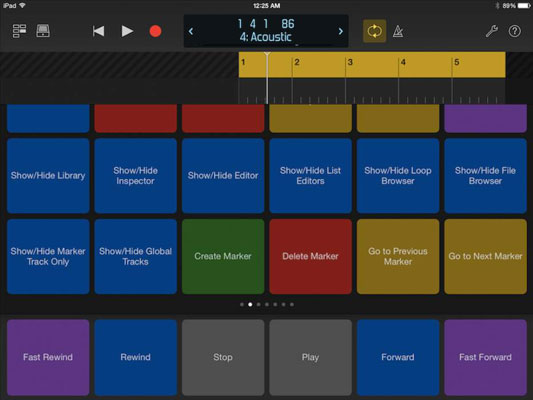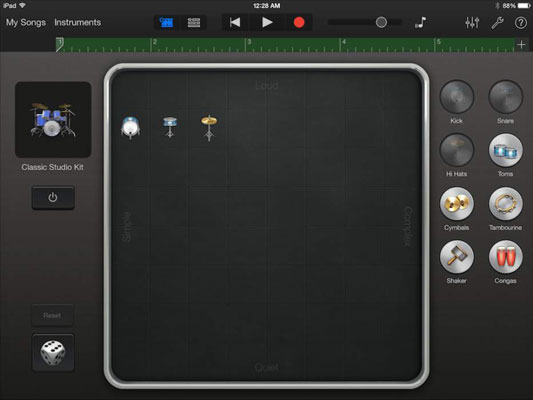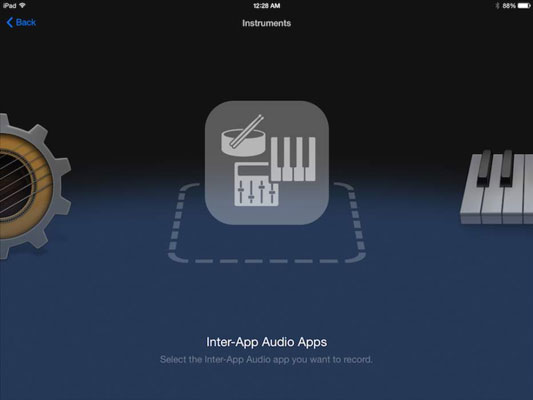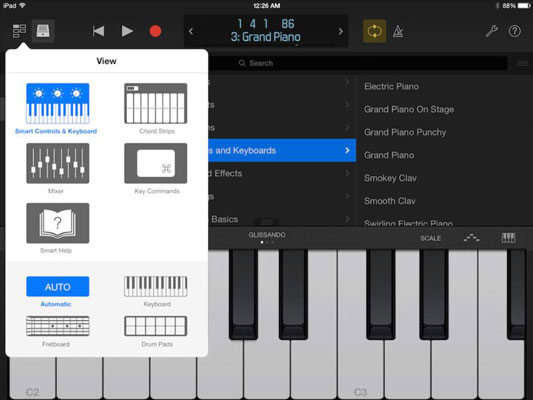
Mängi klahvid.
Esimene asi, mida peaksite rakenduses Logic Remote kontrollima, on liidese ülaosas olev juhtriba. Keskekraan näitab esituspea asukohta, loo nime ja loo numbrit. Saate lugude loendis navigeerida ekraani mõlemal küljel olevate nooltega.
Puudutage vaateikooni, et navigeerida erinevatele vaadetele, sealhulgas puuteinstrumendid, mikser, nutikas spikker ja klahvikäsklused. Menüü Vaade on dünaamiline ja pakub teile valitud raja põhjal valikuid.
Paigutusteeki avamiseks puudutage teegi ikooni. Menüüst Patch Library pääsete juurde kogu oma Logic Pro teegile ja saate valida praegu valitud raja jaoks uued paigad. Logic Remote teeb kõik endast oleneva, et tuvastada laaditud instrument ja pakkuda teile tööks õiged tööriistad. Logic Remote nutikad juhtnupud annavad teile laheda välimusega liidesed, mida on lihtne kasutada ja mida on lõbus mängida.
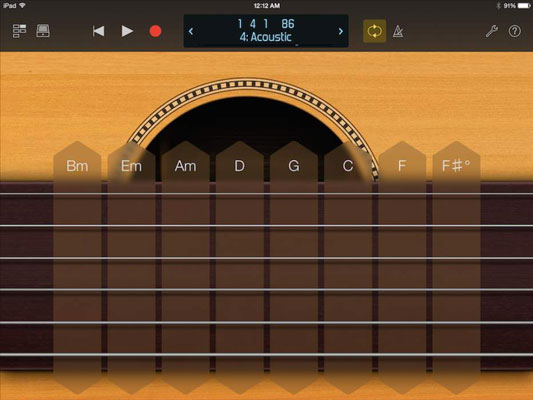
Mängida kitarri.
Kui olete kitarrimängija, võiksite eelistada mängida kõiki Logic Pro tarkvarainstrumente, kasutades oma iPadi fretboardi. Kui te ei ole kitarrimängija, on fretboardi lihtne õppida (puudutage nootide mängimiseks ribisid) ja need võivad inspireerida teid teistmoodi mängima. Nootide painutamiseks saate keeli üles või alla lohistada, nagu kitarri puhul. Mängida saab ka akordiribadega.
Akordiribade vaatamiseks puudutage vaateikooni ja valige akordiribad. Kõigi kuue keelpilli korraga esitamiseks puudutage akordiriba ülaosa. Saate selle esitamiseks puudutada mis tahes üksikut stringi või komistamise simuleerimiseks mööda akordiriba üles ja alla pühkida.
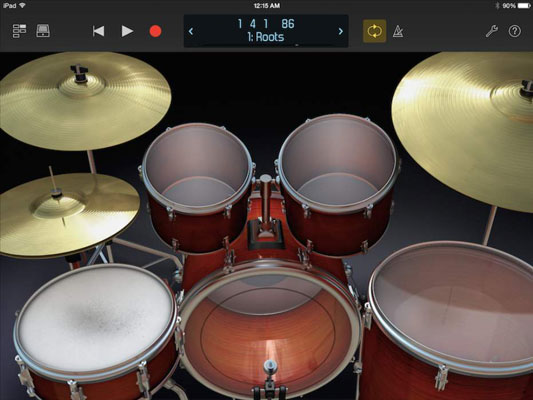
Mängi trumme.
Logic Remote muudab teie iPadi hõlpsasti kasutatavaks rütmiloojaks. Kui Ultrabeat rada on valitud, saate vaadata suurt 24 trummipadjaga ekraani. Kui Drum Kit Designeri lugu on valitud, saate valida komplekti vaate. Trummid on puutetundlikud. Kui koputate trummi kahe sõrmega, mängib see korduvaid noote (suurepärane hi-hat jaoks) ja sõrmede laiali ajamisel muutub muster kiiremaks (sobib suurepäraselt trummirullide jaoks).
Mängi trumme.
Logic Remote muudab teie iPadi hõlpsasti kasutatavaks rütmiloojaks. Kui Ultrabeat rada on valitud, saate vaadata suurt 24 trummipadjaga ekraani. Kui Drum Kit Designeri lugu on valitud, saate valida komplekti vaate. Trummid on puutetundlikud. Kui koputate trummi kahe sõrmega, mängib see korduvaid noote (suurepärane hi-hat jaoks) ja sõrmede laiali ajamisel muutub muster kiiremaks (sobib suurepäraselt trummirullide jaoks).
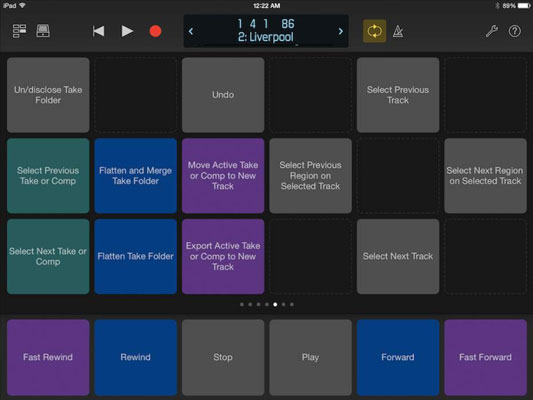
Muutke lugusid ja paigutust.
Redigeerimine on sageli täidetud korduvate ülesannetega. Kui leiate, et valite ikka ja jälle samu menüüsid ja funktsioone, avage klahvikäskude vaade ja lisage kohandatud klahvikäsk.
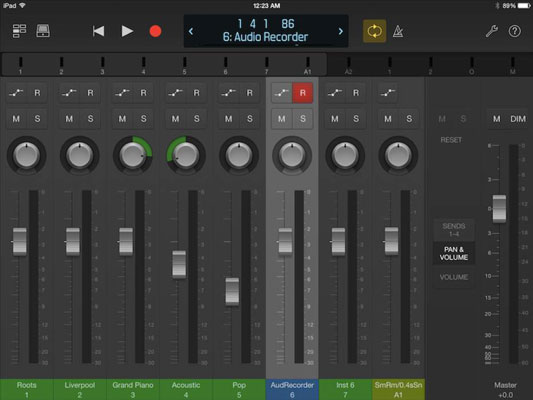
Kasutage oma iPadi segamiskonsooli.
Puudutage vaateikooni ja valige mikser, mis on väärt iPadi kogu hinda. Mikser näitab teile tasememõõtjaid; ikoonid automatiseerimiseks, salvestamiseks, vaigistamiseks ja soolo; pannupud; faderid; ning lugude nimed ja numbrid. Saate pühkida üle radade nimede või meetrite, et kuvada erinevaid faderirühmi. Mikseris saadetud efektide vaatamiseks puudutage peapiileri kõrval olevat ikooni Sends 1–4.
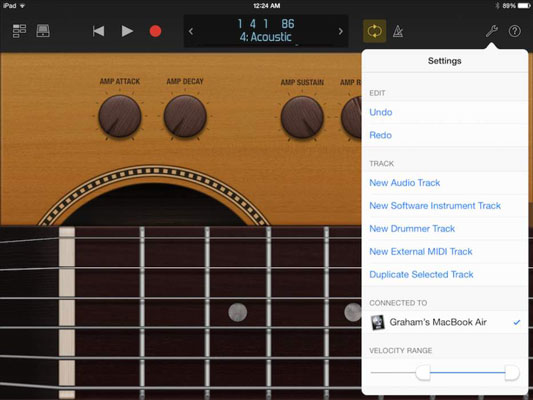
Command Logic Pro.
Redigeerimise ja jälgimise alammenüüde avamiseks puudutage seadete ikooni. Selles menüüs saate muudatusi tagasi võtta ja uuesti teha, lugusid luua ja dubleerida, reguleerida puutetundlike instrumentide kiirusvahemikku ja avada Logic Remote Help.
Command Logic Pro.
Redigeerimise ja jälgimise alammenüüde avamiseks puudutage seadete ikooni. Selles menüüs saate muudatusi tagasi võtta ja uuesti teha, lugusid luua ja dubleerida, reguleerida puutetundlike instrumentide kiirusvahemikku ja avada Logic Remote Help.
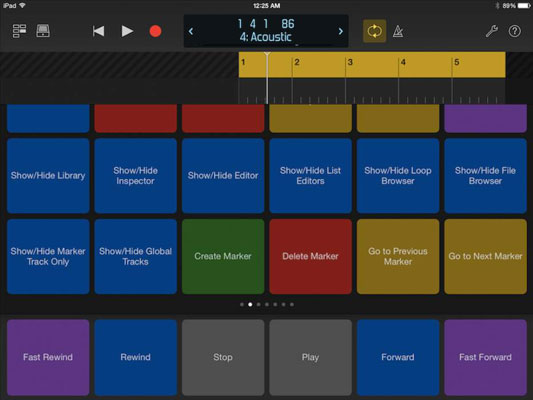
Navigeerige Logic Pro.
Juhtriba ekraan näitab teile esituspea asukohta muusikalises ajas või kellaajal, olenevalt projekti üldistest sätetest. Puudutage juhtriba kuva ja juhtriba alla avaneb joonlaud. Esituspea liigutamiseks pühkige joonlaual või kuvaalal vasakule või paremale.
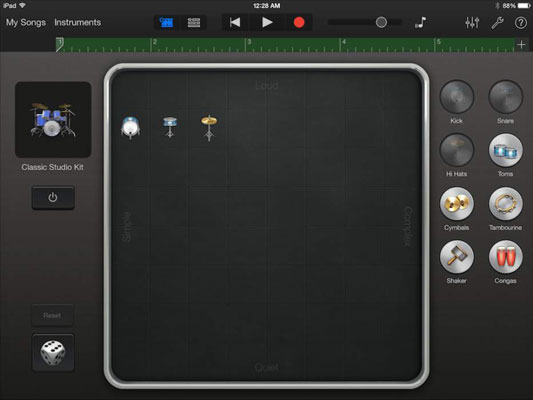
Visandage GarageBandiga laule.
Saate käivitada mis tahes projekti iOS-i GarageBandis (iPhone, iPad või iPod touch), importida selle oma Maci GarageBandi, et sellega veidi rohkem töötada, ja seejärel importida Logic Prosse.
Töövoog on sujuv. Üks kõigi kolme rakenduse kasutamise eelis on see, et teie iOS-i seadmesse, GarageBandi projektide kausta ja Logic Pro projektide kausta on salvestatud projekti versioon. Üleliigsed varukoopiad päästavad päeva.
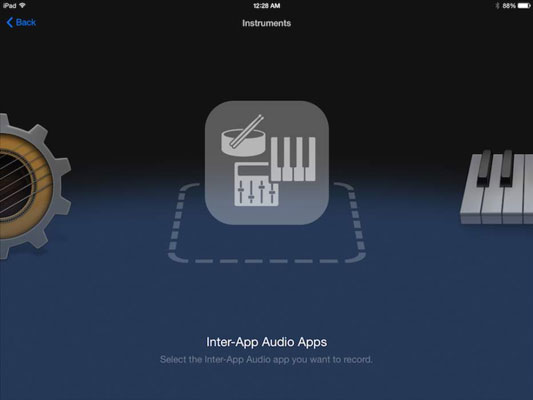
1
Importige iPadi heli.
GarageBand for iOS on võimeline salvestama rakendustevahelise heli kaudu teie seadmesse muid muusikarakendusi. Paljud iOS-i rakendused toetavad Inter-App Audio protokolli. See on suurepärane viis kolmanda osapoole süntesaatorite ja trummimasinate heli hankimiseks GarageBandi ja lõpuks ka Logic Prosse.
Rakendustevahelise heli kaudu saate kasutada ka kolmanda osapoole heliefekte. Mõnda fantastilise kõlaga kitarrivõimendi simulaatorit saab kasutada heliribade efektina. Rakenduste salvestamine iOS-i GarageBandi ja seejärel projektide importimine arvutisse on lihtne ja tõhus viis oma iPadist, GarageBandist ja Logic Pro X-st maksimumi saamiseks.