Πώς να ορίσετε ένα χρώμα κελιού Excel σύμφωνα με μια συνθήκη με το VBA;

Ανακαλύψτε πώς να ρυθμίσετε το χρώμα κελιού Excel ανάλογα με μια συνθήκη χρησιμοποιώντας VBA.
Το Webex Meetings από τη διάσημη εταιρεία λογισμικού Cisco είναι μια πολύ ισχυρή και επαγγελματική εφαρμογή για χρήση σε διαδικτυακές συναντήσεις . Πρόσφατα, με τη σημαντική αύξηση της διαδικτυακής μάθησης και εργασίας που προκαλείται από την επιδημία, η Webex έχει εμπιστευτεί και χρησιμοποιηθεί από πολλούς ανθρώπους. Ας μάθουμε πώς να εγγραφείτε, να εγκαταστήσετε και να χρησιμοποιήσετε το Webex στο παρακάτω άρθρο.

Οδηγίες εγγραφής και εγκατάστασης Webex Meeting για διαδικτυακή μάθηση και συναντήσεις
Σημείωση: Αυτός είναι ένας οδηγός για την εγκατάσταση και τη χρήση του λογισμικού Webex για υπολογιστή.
Πρώτα πρέπει να κάνετε λήψη της έκδοσης λογισμικού Cisco Webex Meetings για υπολογιστή.
Μετά τη λήψη, εκτελέστε το ληφθέν αρχείο για να ανοίξετε το παράθυρο εγκατάστασης. Κάντε κλικ στο κουμπί Επόμενο .
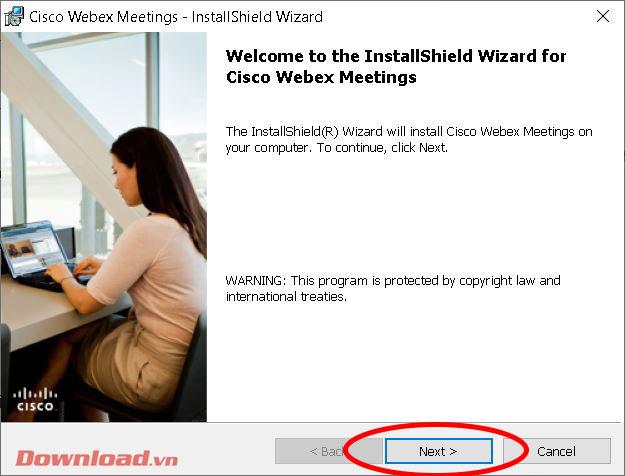
Ελέγξτε τη γραμμή Αποδέχομαι τους όρους της άδειας χρήσης και, στη συνέχεια, κάντε κλικ στο Επόμενο .
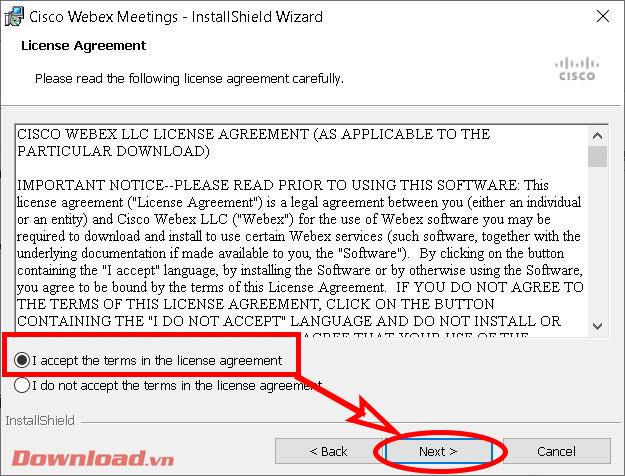
Στο επόμενο παράθυρο, κάντε κλικ στο Install για να προχωρήσετε στην εγκατάσταση.
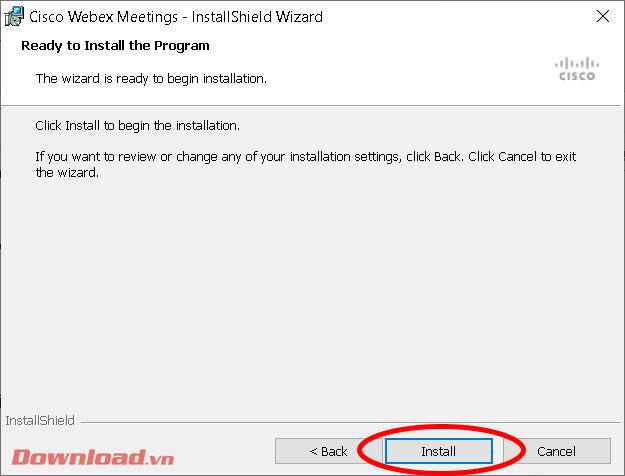
Περιμένετε λίγο μέχρι να ολοκληρωθεί η διαδικασία εγκατάστασης. Εάν τα Windows εμφανίσουν ένα παράθυρο διαλόγου που σας ρωτά εάν θέλετε να εγκαταστήσετε το λογισμικό, κάντε κλικ στο Ναι .
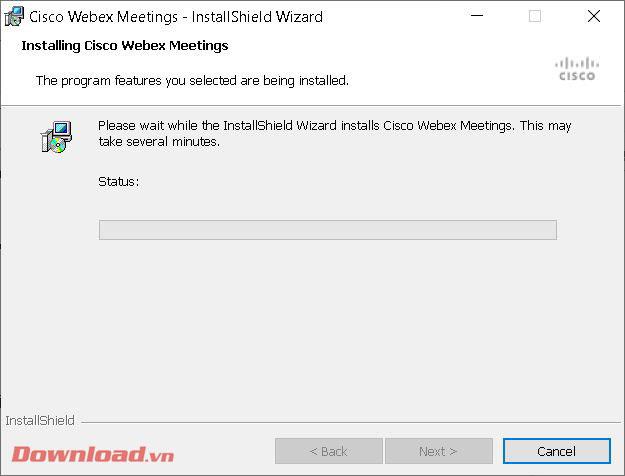
Μετά την επιτυχή εγκατάσταση, κάντε κλικ στο κουμπί Τέλος για να κλείσετε το παράθυρο και να ξεκινήσετε το λογισμικό Webex αμέσως μετά.
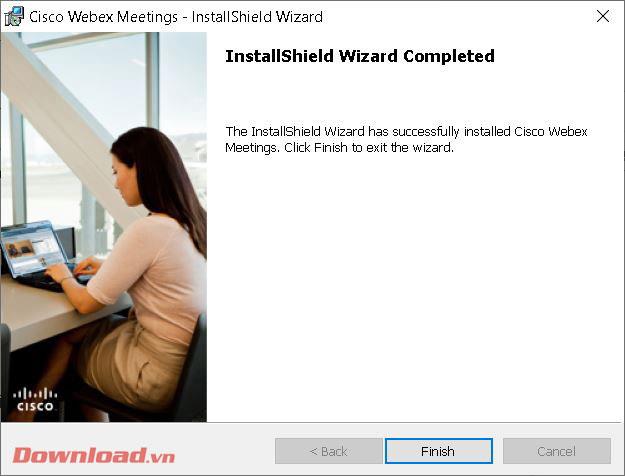
Για να μπορείτε να χρησιμοποιήσετε το Webex, πρέπει να εγγραφείτε για λογαριασμό. Επισκεφτείτε την αρχική σελίδα της εφαρμογής στη διεύθυνση: https://www.webex.com/ και, στη συνέχεια, πατήστε το κουμπί Εγγραφή τώρα, είναι δωρεάν .
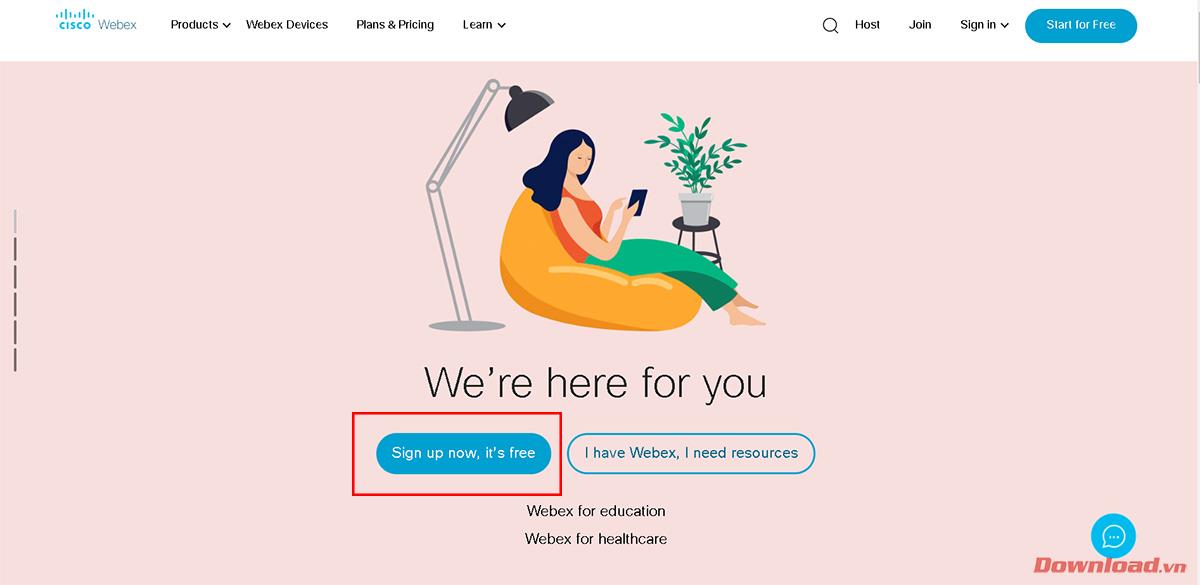
Εισαγάγετε τη διεύθυνση email σας στο κενό πλαίσιο και πατήστε το κουμπί Εγγραφή δίπλα του.
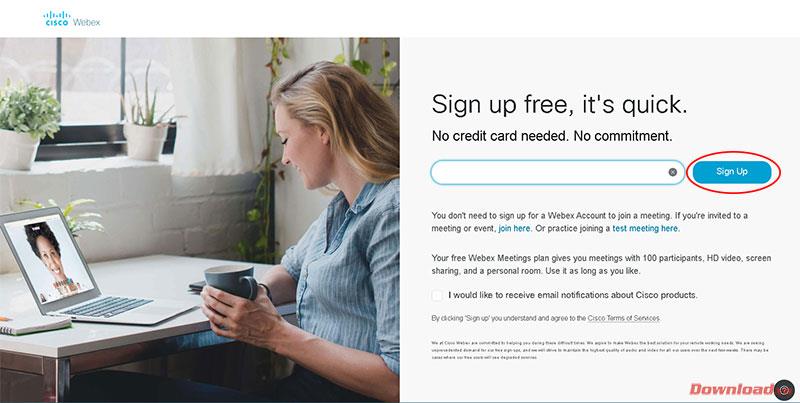
Επιλέξτε Χώρα, γλώσσα και συμπληρώστε το πλήρες όνομα στα κενά πλαίσια και, στη συνέχεια, κάντε κλικ στο Συνέχεια .
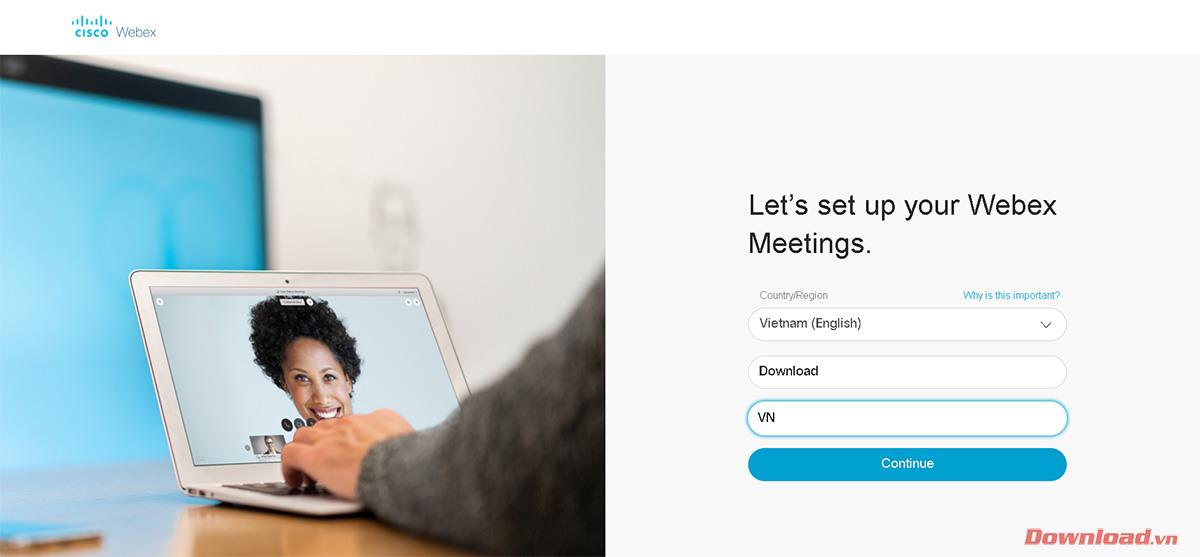
Το σύστημα θα στείλει ένα email στο γραμματοκιβώτιό σας για να επιβεβαιώσει τη δημιουργία λογαριασμού.
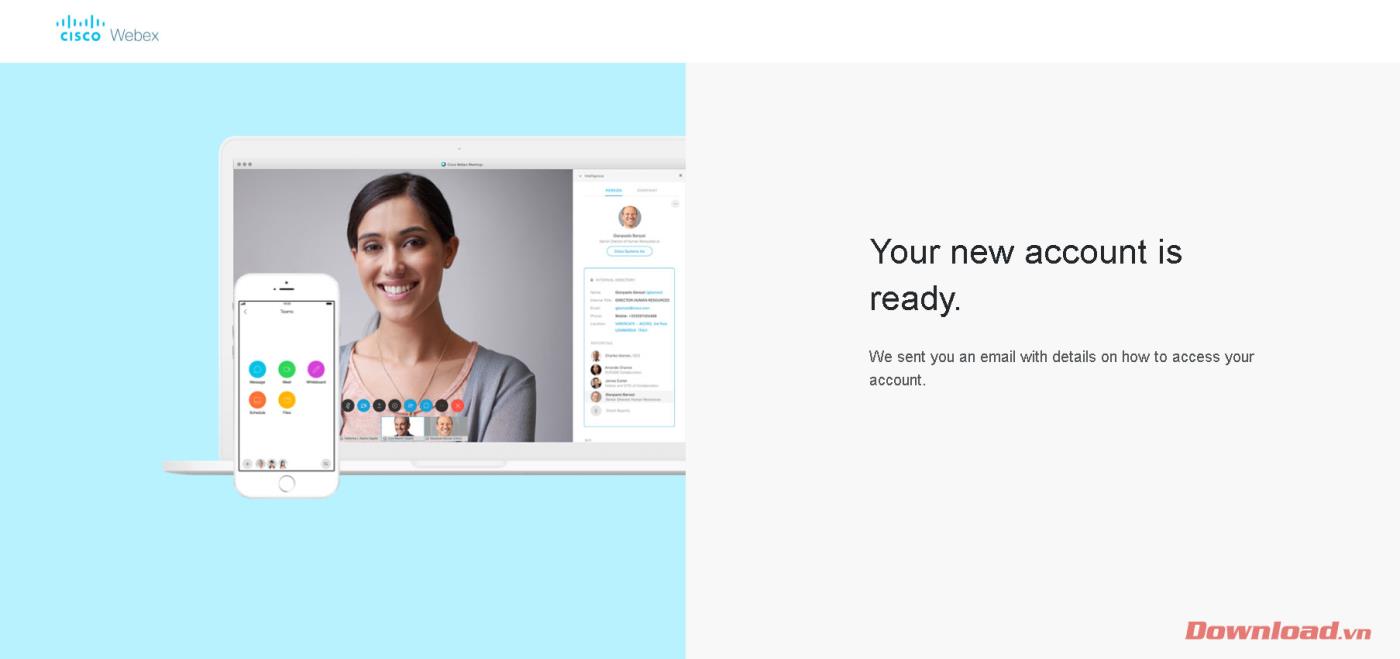
Ελέγξτε το email σας που εστάλη από την Webex, κάντε κλικ στο κουμπί Δημιουργία κωδικού πρόσβασης στο τέλος του μηνύματος.
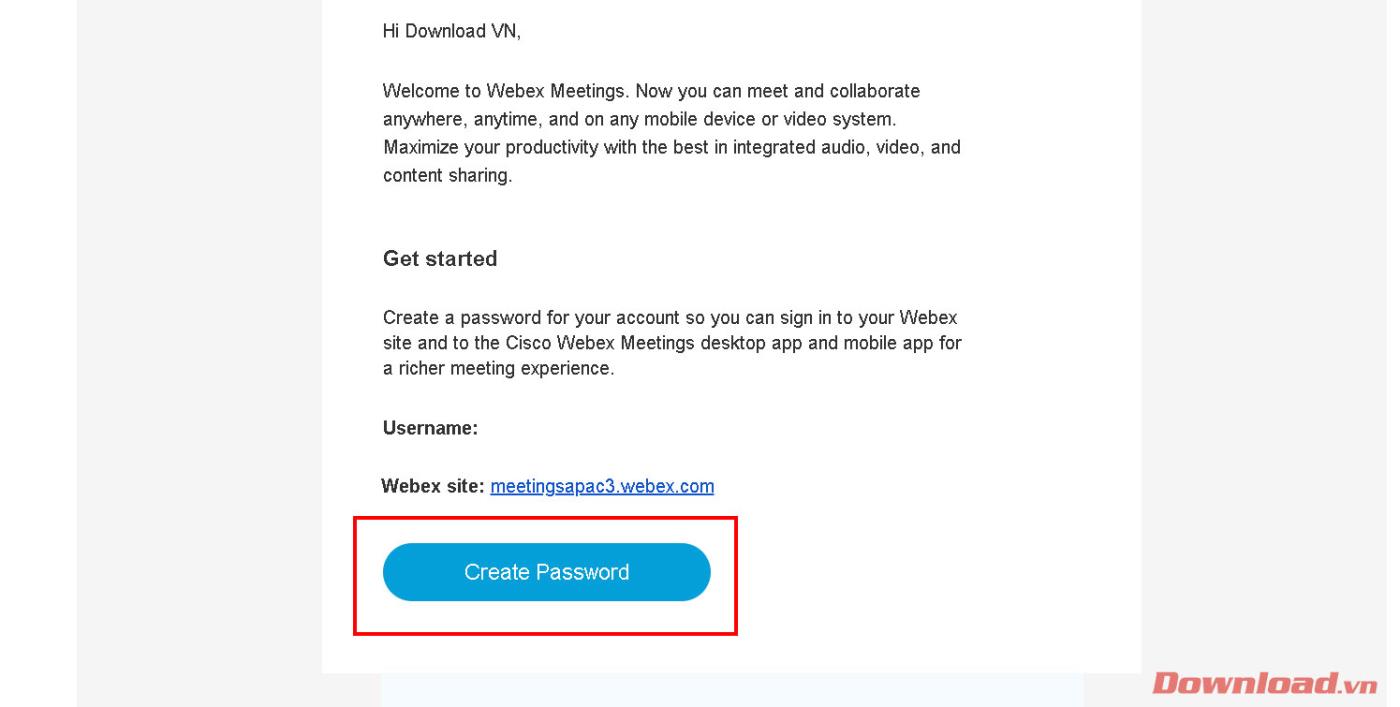
Στη συνέχεια, θα ανακατευθυνθείτε στη σελίδα διαχείρισης λογαριασμού της Webex για να δημιουργήσετε έναν κωδικό πρόσβασης σύνδεσης. Εισαγάγετε τον κωδικό πρόσβασής σας και επιβεβαιώστε τον κωδικό πρόσβασής σας στα 2 κενά πλαίσια κάτω από το Όνομα χρήστη και κάντε κλικ στην επιλογή Συνέχεια για να ολοκληρώσετε τη διαδικασία εγγραφής λογαριασμού.
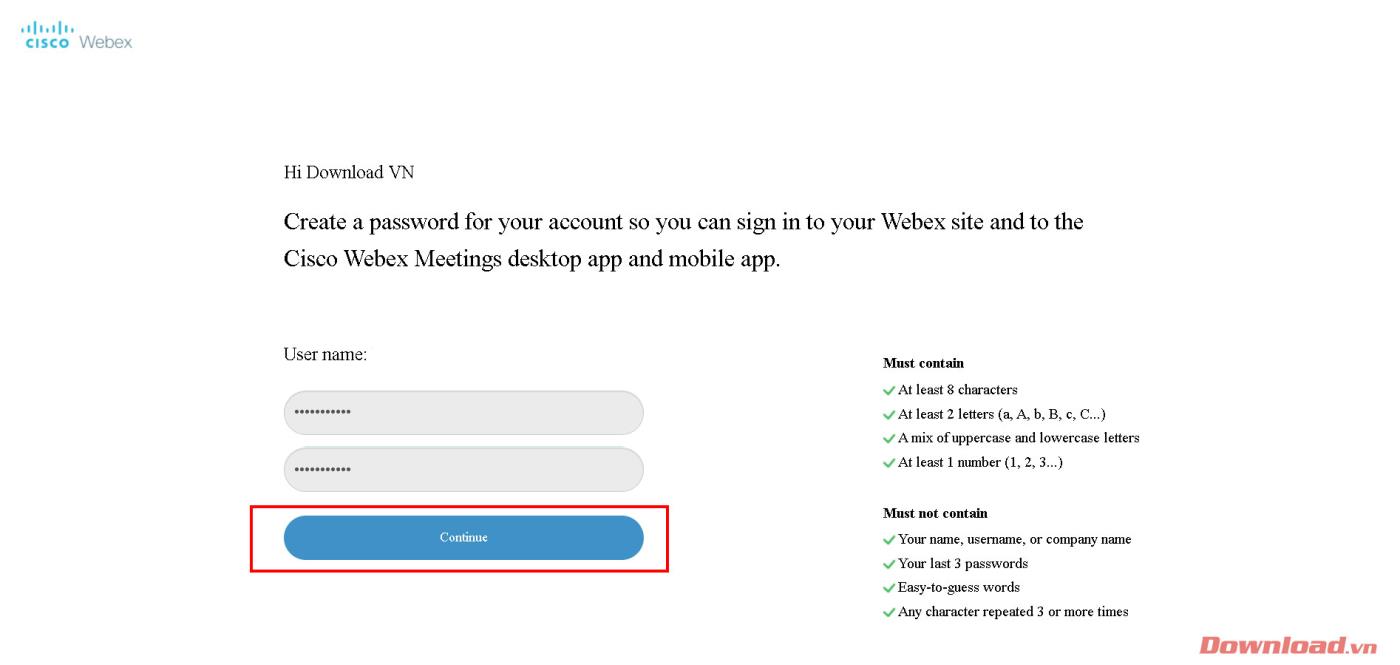
Για να δημιουργήσετε μια τάξη ή μια αίθουσα συσκέψεων, αφού ανοίξετε το λογισμικό Webex, εισαγάγετε το καταχωρημένο email στο πλαίσιο Διεύθυνση ηλεκτρονικού ταχυδρομείου και, στη συνέχεια, κάντε κλικ στο Επόμενο .
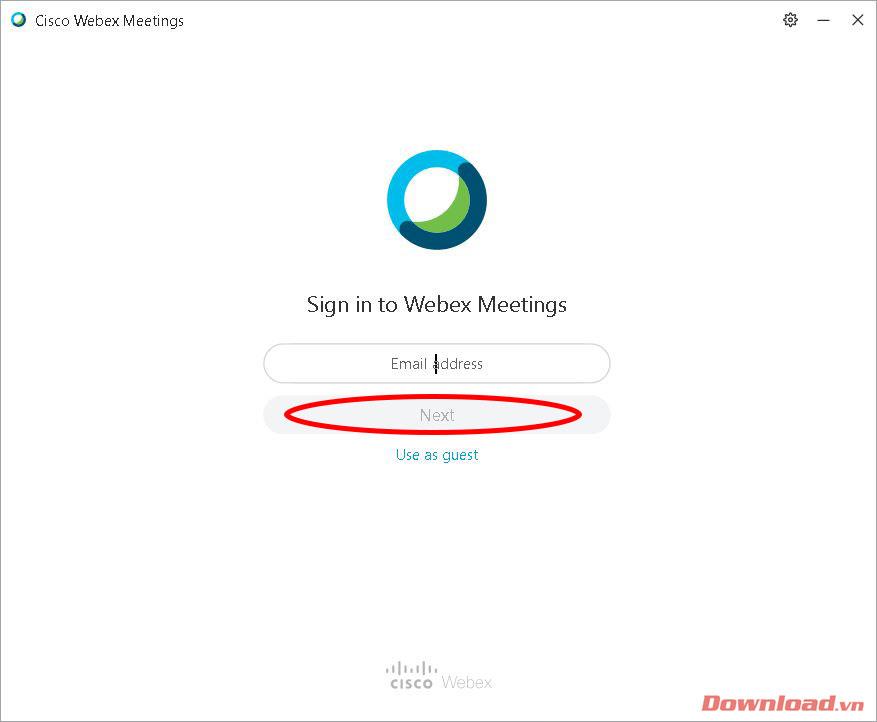
Στη συνέχεια, εισαγάγετε τον κωδικό πρόσβασής σας στο πλαίσιο Κωδικός πρόσβασης και, στη συνέχεια, πατήστε το κουμπί Είσοδος .
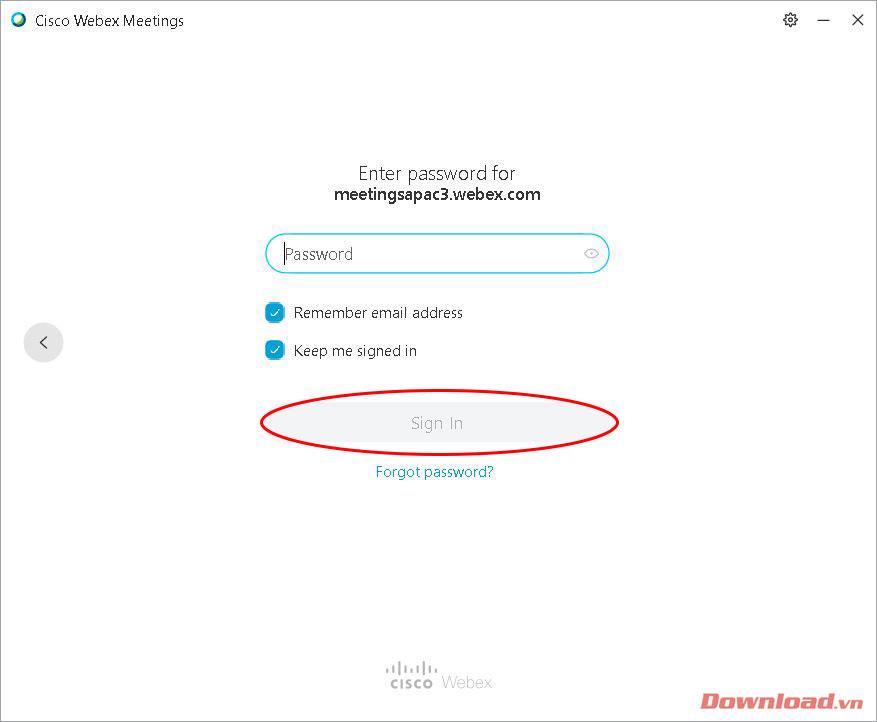
Μετά την επιτυχή σύνδεση, θα εμφανιστεί το κύριο παράθυρο του λογισμικού. Κάντε κλικ στο εικονίδιο αντιγραφής δίπλα στον σύνδεσμο του δωματίου όπως φαίνεται παρακάτω για να αντιγράψετε τον σύνδεσμο και να τον στείλετε στους συμμετέχοντες. Στη συνέχεια, πατήστε το κουμπί Έναρξη σύσκεψης για να ξεκινήσετε μια τάξη/σύσκεψη.
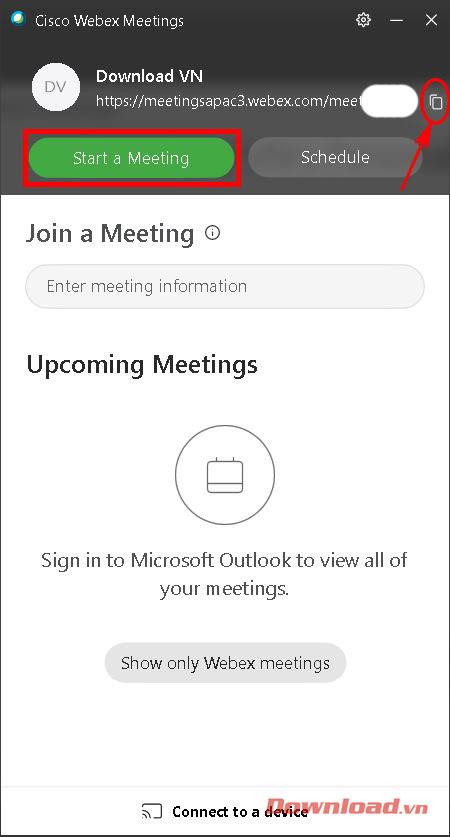
Αυτή τη στιγμή, ο χρήστης θα μεταφερθεί στην προσωπική αίθουσα συσκέψεων για να προετοιμαστεί για τη συνάντηση ή τη συνεδρία μελέτης. Μετά την απενεργοποίηση ή την ενεργοποίηση του ήχου και της εικόνας με το αντίστοιχο κουμπί στην οθόνη. Κάντε κλικ στην Έναρξη σύσκεψης .
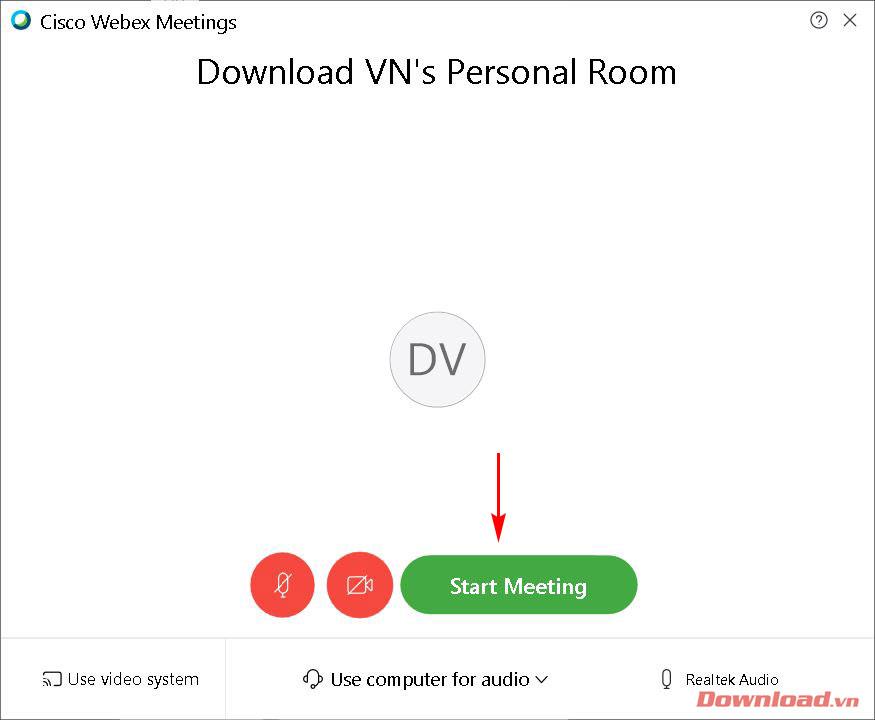
Το παράθυρο της τάξης/της αίθουσας συνεδριάσεων θα εμφανιστεί όπως φαίνεται παρακάτω. Μπορούμε να διαχειριστούμε μέλη που συμμετέχουν στην αίθουσα στο μενού στη δεξιά πλευρά. Η διεπαφή της τάξης είναι πολύ φιλική και εύκολη στη χρήση με αρκετά ολοκληρωμένες βασικές λειτουργίες όπως σίγαση, απενεργοποίηση βίντεο, εγγραφή, ανέβασμα αρχείων δεδομένων...
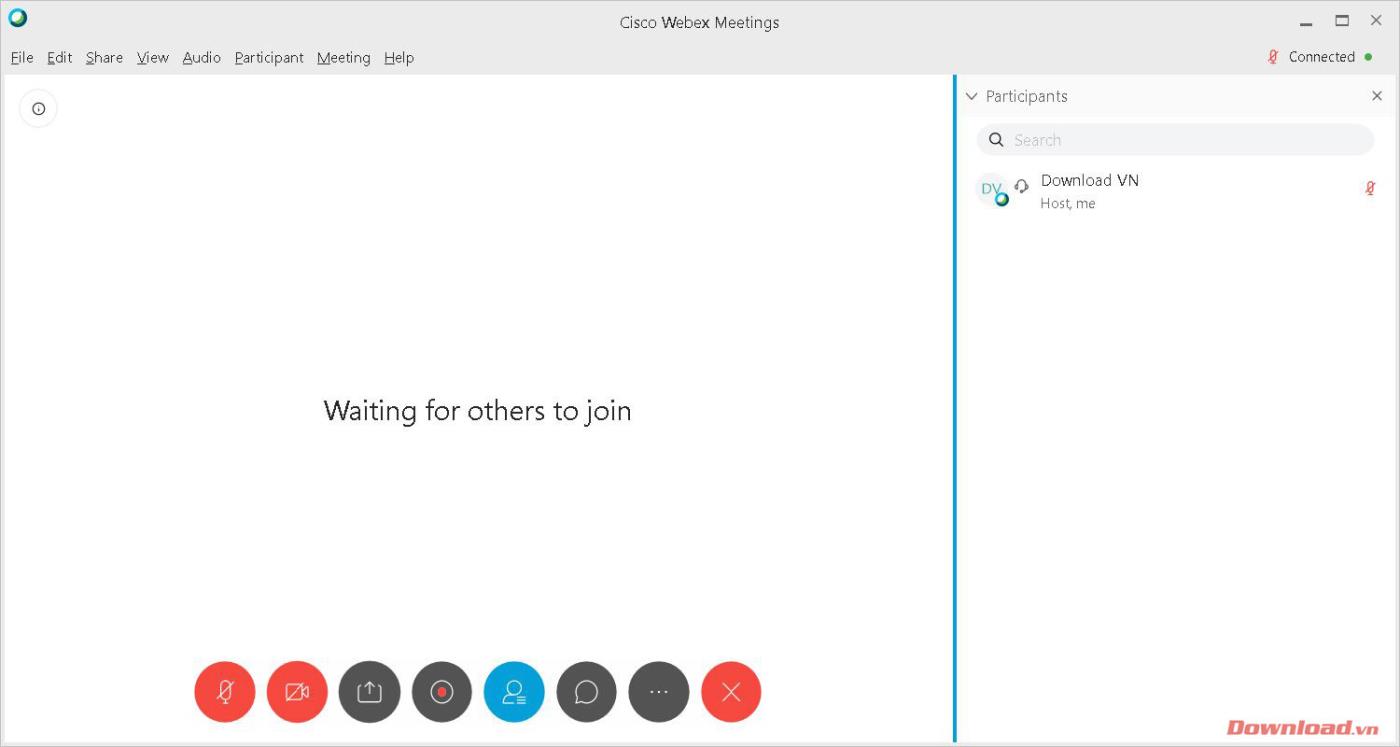
Συμμετοχή σε μια αίθουσα Αφού λάβετε τον σύνδεσμο της τάξης , κάντε κλικ σε αυτόν. Σε αυτό το σημείο, θα ανακατευθυνθείτε για να επεξεργαστείτε το παράθυρο του προγράμματος περιήγησης. Κάντε κλικ στο Open Cisco Webex Meeting στο παράθυρο διαλόγου που εμφανίζεται για να ανοίξετε το λογισμικό Webex και να εισέλθετε στην αίθουσα.
Σημείωση: Πρέπει να εγκαταστήσετε το λογισμικό Webex για να μπορέσετε να συνδεθείτε στο δωμάτιο. Εάν δεν το έχετε εγκαταστήσει, ο ιστότοπος θα σας ζητήσει επίσης να κάνετε λήψη του αρχείου και να το εγκαταστήσετε. Δείτε τις οδηγίες εγκατάστασης στην αρχή του άρθρου.
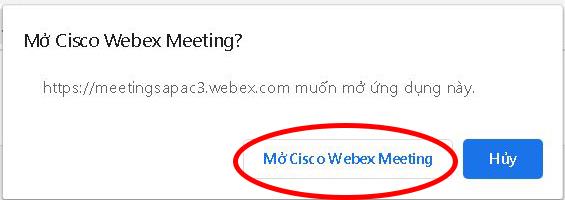
Έτσι, με μερικά απλά βήματα, μπορείτε να δημιουργήσετε και να συμμετάσχετε σε μια τάξη ή μια αίθουσα συσκέψεων για να εξυπηρετήσετε τις διαδικτυακές σας ανάγκες ανταλλαγής.
Σας εύχομαι επιτυχία!
Ανακαλύψτε πώς να ρυθμίσετε το χρώμα κελιού Excel ανάλογα με μια συνθήκη χρησιμοποιώντας VBA.
Οδηγίες για την κοπή εικόνων σε κύκλους στο PowerPoint. Ανακαλύψτε πόσο απλά μπορείτε να κόψετε φωτογραφίες σε κύκλους για εντυπωσιακές παρουσιάσεις.
Μάθετε πώς να κάνετε εναλλαγή από πληκτρολόγια LTR σε RTL στο Microsoft Word.
Μάθετε πώς να χρησιμοποιήσετε διαφορετικές γραμματοσειρές στο Discord. Οι επιλογές γραμματοσειρών είναι ποικίλες και πλούσιες.
Κορυφαίες εφαρμογές κοπής ήχων κλήσης στο Android για τη δημιουργία μοναδικών ήχων κλήσης. Ανακαλύψτε τις καλύτερες επιλογές για να προσαρμόσετε το τηλέφωνό σας.
Οδηγίες για την αλλαγή του ονόματος της ομάδας συνομιλίας στο Facebook Messenger. Αυτή τη στιγμή στην ομαδική συνομιλία του Facebook Messenger, μπορούμε εύκολα να αλλάξουμε το όνομα της ομάδας συνομιλίας.
Ανακαλύψτε πώς να επαναφέρετε διαγραμμένες αναρτήσεις στο Facebook εύκολα και γρήγορα. Μαθαίνετε όλες τις λεπτομέρειες για την ανάκτηση διαγραμμένων αναρτήσεων
Οδηγίες για την ακρόαση μουσικής στους Χάρτες Google Επί του παρόντος, οι χρήστες μπορούν να ταξιδέψουν και να ακούσουν μουσική χρησιμοποιώντας την εφαρμογή Google Map στο iPhone. Σήμερα, το WebTech360 σας προσκαλεί
Οδηγίες για τη χρήση του LifeBOX - Η διαδικτυακή υπηρεσία αποθήκευσης της Viettel, το LifeBOX είναι μια νέα διαδικτυακή υπηρεσία αποθήκευσης της Viettel με πολλά ανώτερα χαρακτηριστικά
Πώς να ενημερώσετε την κατάσταση στο Facebook Messenger, το Facebook Messenger στην πιο πρόσφατη έκδοση παρείχε στους χρήστες μια εξαιρετικά χρήσιμη δυνατότητα: αλλαγή








