Πώς να ορίσετε ένα χρώμα κελιού Excel σύμφωνα με μια συνθήκη με το VBA;

Ανακαλύψτε πώς να ρυθμίσετε το χρώμα κελιού Excel ανάλογα με μια συνθήκη χρησιμοποιώντας VBA.
Το ηλιοβασίλεμα είναι πάντα μια σκηνή που κάθε φωτογράφος θέλει να απαθανατίσει. Ωστόσο, η λήψη φωτογραφιών από το ηλιοβασίλεμα δεν είναι εύκολη. Ακόμα κι έτσι, έχετε ακόμα μερικούς τρόπους για να κάνετε τα ηλιοβασιλέματα πιο όμορφα στο Photoshop .
Οι σκηνές του ηλιοβασιλέματος πάντα φέρνουν στους ανθρώπους απερίγραπτα συναισθήματα. Πολλοί φωτογράφοι θέλουν πάντα να απαθανατίσουν την πιο όμορφη στιγμή του ηλιοβασιλέματος. Ωστόσο, αυτό δεν είναι εύκολο ακόμη και για επαγγελματίες φωτογράφους. Όλα αυτά οφείλονται στο ότι τα επίπεδα φωτός το σούρουπο είναι δύσκολο να τα χειριστεί η κάμερα.
Στην πραγματικότητα, ακόμα κι αν προσαρμόσετε κατάλληλα τις επισημάνσεις όταν έρχεται το ηλιοβασίλεμα, ορισμένα σημεία της εικόνας μπορεί να εξακολουθούν να είναι σκοτεινά. Επιπλέον, ο ήλιος στη φωτογραφία μπορεί να είναι θολός και να ενσωματωθεί στο περιβάλλον κατά τη στιγμή της λήψης.
Σε αυτό το άρθρο, ας μάθουμε με το EU.LuckyTemplates πώς να επεξεργάζεστε φωτογραφίες ηλιοβασιλέματος στο Photoshop σύμφωνα με τις 3 πιο συνηθισμένες περιπτώσεις!
Πώς να επεξεργαστείτε φωτογραφίες ηλιοβασιλέματος με υπερβολική έκθεση με το Camera Raw
Αυτό το παράδειγμα εκμεταλλεύεται το φίλτρο Radial που είναι διαθέσιμο στο Adobe Camera Raw για να σκουρύνει την επιλεγμένη περιοχή εικόνας. Αυτό θα κάνει τις φωτογραφίες του ηλιοβασιλέματος πιο ενδιαφέρουσες και δεν θα φαίνονται πολύ επίπεδες. Μπορείτε να κατεβάσετε δείγματα φωτογραφιών εδώ: https://www.pexels.com/photo/woman-in-a-red-dress-looking-at-the-sunset-4210065/ και ακολουθήστε τις οδηγίες.
1. Πατήστε Ctrl + J για να δημιουργήσετε ένα επίπεδο αντιγραφής της εικόνας.
2. Κάντε δεξί κλικ στο αντιγραμμένο επίπεδο και επιλέξτε Μετατροπή σε έξυπνο αντικείμενο .
3. Μεταβείτε στο Filter > Camera Raw Filter .
4. Επιλέξτε Radial Filter στη δεξιά πλευρά του κατακόρυφου μενού. Αριστερό κλικ στο κέντρο του ήλιου.
5. Χρησιμοποιώντας 4 λαβές κουτιού , αναπτύξτε το Radial Filter μέχρι ο κύκλος να γεμίσει την οθόνη και το επάνω και το κάτω μέρος να εξαφανιστούν έξω από το πλαίσιο.
6. Εισαγάγετε τις ακόλουθες τιμές για κάθε ρυθμιστικό στο ακόλουθο φίλτρο: Θερμοκρασία +59; Έκθεση -.45; Αντίθεση +69; Χαρακτηριστικά -60; Σκιές -20; Λευκοί +18; Μαύροι -46; Κορεσμός +16 .
7. Κάντε κλικ στην Επεξεργασία . Στη συνέχεια, κάντε κύλιση προς τα κάτω στην επιλογή Εφέ και εισαγάγετε την τιμή: Grain 20; Βινετάρισμα -32 . Στη συνέχεια, κάντε κλικ στο OK για να επιστρέψετε στο Photoshop.
8. Με το επίπεδο αντιγραφής, μειώστε την Αδιαφάνεια στο 82% .
Το άρθρο έχει δημιουργήσει ένα Έξυπνο Αντικείμενο , ώστε να μπορείτε να επιστρέψετε στο Camera Raw και να κάνετε πιο εις βάθος προσαρμογές. Το μόνο που έχετε να κάνετε είναι να κάνετε διπλό κλικ στο φίλτρο Camera Raw σε αυτό το επίπεδο.
Πώς να προσθέσετε τον ήλιο χρησιμοποιώντας το Camera Raw
Όταν θέλετε να δημιουργήσετε έναν ήλιο από την αρχή επειδή λείπει ή είναι πολύ θολός στη φωτογραφία, τα ακτινικά φίλτρα μπορούν να ολοκληρώσουν καλά την εργασία. Αυτό το σεμινάριο χρησιμοποιεί επίσης το εργαλείο Brush για να δημιουργήσει ρεαλιστικά σχήματα ήλιου. Μπορείτε να κατεβάσετε παραδείγματα φωτογραφιών εδώ: https://www.pexels.com/photo/seaport-during-daytime-132037/
1. Πατήστε Ctrl + J για να δημιουργήσετε ένα επίπεδο αντιγραφής εικόνας.
2. Κάντε δεξί κλικ στο επίπεδο και επιλέξτε Μετατροπή σε έξυπνο αντικείμενο .
3. Μεταβείτε στο Filter > Camera Raw Filter .
4. Επιλέξτε Radial Filter στο δεξιό κατακόρυφο μενού. Αριστερό κλικ στη θέση που υπολογίζετε ότι το κέντρο του ήλιου θα είναι ακριβώς κάτω από τον ορίζοντα.
5. Χρησιμοποιώντας 4 λαβές κουτιού , μειώστε το ακτινικό φίλτρο μέχρι ο κύκλος να είναι αρκετά μεγάλος ώστε να σκιαγραφεί τον ήλιο.
6. Εισαγάγετε αυτές τις τιμές σε καθένα από τα ακόλουθα ρυθμιστικά: Feather 59; Έκθεση +4,00; Αντίθεση +65; Χαρακτηριστικά +34; Λευκοί +36; Κορεσμός +21 . Στη συνέχεια, κάντε κλικ στο OK για να επιστρέψετε στο Photoshop.
7. Με το επίπεδο αντιγραφής επισημασμένο, δημιουργήστε μια μάσκα επιπέδου κάνοντας κλικ στο εικονίδιο Προσθήκη μάσκας επιπέδου στο κάτω μέρος της οθόνης.
8. Πατήστε B για να ανοίξετε το εργαλείο Brush. Στη συνέχεια, επιλέξτε Soft Round Brush στις ρυθμίσεις πινέλου.
9. Ενεργοποιήστε το πλήκτρο X για να δημιουργήσετε ένα μαύρο προσκήνιο.
10. Χρησιμοποιήστε το ποντίκι σας για να σχεδιάσετε τον ήλιο από το βουνό για να δημιουργήσετε ένα τοπίο ηλιοβασιλέματος.
Όταν το κάνετε αυτό, πρέπει να θυμάστε τις ακόλουθες συμβουλές:
Πώς να επεξεργαστείτε φωτογραφίες ηλιοβασιλέματος που είναι πολύ φωτεινές ή κορεσμένες
Αυτό είναι ένα αρκετά κοινό λάθος. Τέτοιες φωτογραφίες έχουν συχνά μέρη που είναι πολύ σκούρα ή έχουν πολύ κόκκινο, κίτρινο ή και τα δύο.
Αυτό το παράδειγμα βασίζεται στα εφέ των Radial Filters προσθέτοντας ένα δεύτερο φίλτρο και προσθέτοντας Graduated Filters για να διορθώσετε τις λεπτές λεπτομέρειες των σκοτεινών περιοχών στην εικόνα. Μπορείτε να κατεβάσετε δείγματα φωτογραφιών εδώ: https://www.pexels.com/photo/architecture-buildings-city-cityscape-366283/.
1. Πατήστε Ctrl + J για να δημιουργήσετε ένα επίπεδο αντιγραφής της παραπάνω εικόνας.
2. Κάντε δεξί κλικ στο επίπεδο και επιλέξτε Μετατροπή σε έξυπνο αντικείμενο .
3. Μεταβείτε στο Filter > Camera Raw Filter .
4. Επιλέξτε Radial Filter στο δεξιό κατακόρυφο μενού. Κάντε αριστερό κλικ για να τοποθετήσετε το πρώτο Ακτινικό φίλτρο κοντά στο κέντρο του ήλιου.
5. Χρησιμοποιώντας 4 λαβές κουτιού , αυξήστε το μέγεθος του φίλτρου ώστε να είναι ελαφρώς μεγαλύτερο από τον ήλιο.
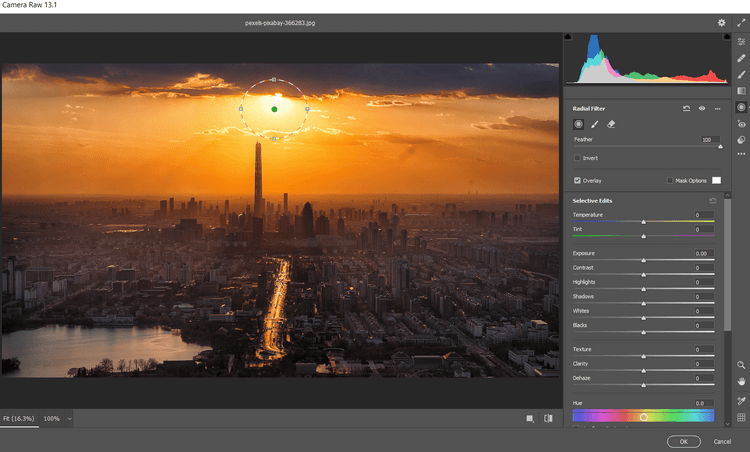
6. Εισαγάγετε τις ακόλουθες τιμές σε καθένα από τα ακόλουθα ρυθμιστικά: Feather 59; Λευκοί 46; Μαύροι +2; Κορεσμός -31 .
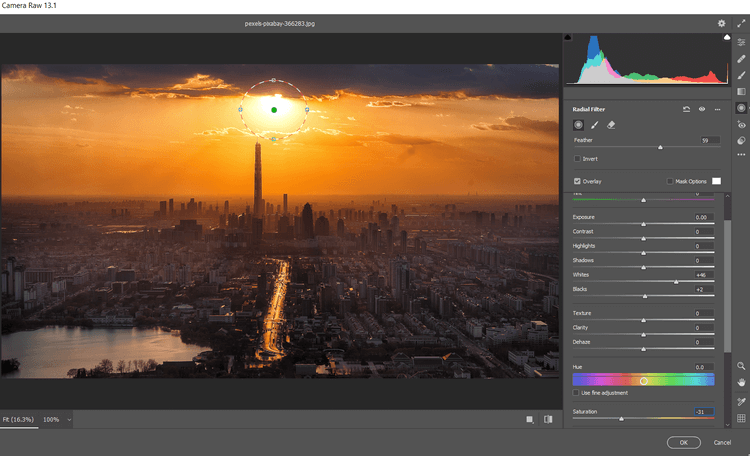
7. Κάντε κλικ για να τοποθετήσετε ένα άλλο Ακτινικό φίλτρο μεταξύ των κτιρίων στο κέντρο. Κάντε δεξί κλικ και επιλέξτε Επαναφορά ρυθμίσεων τοπικής διόρθωσης .
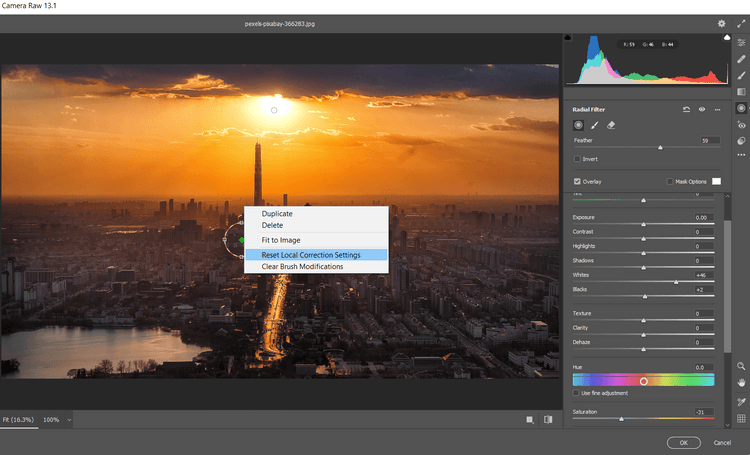
8. Χρησιμοποιώντας 4 Box Handles , αυξήστε το μέγεθος του φίλτρου έτσι ώστε να εκτείνεται αρμονικά πέρα από την οθόνη και να καλύπτει ολόκληρη την εικόνα.
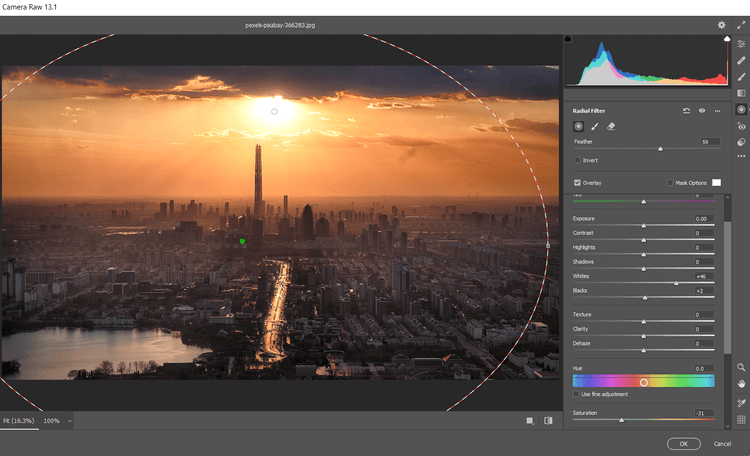
9. Εισαγάγετε αυτές τις τιμές σε καθένα από τα ακόλουθα ρυθμιστικά: Feather 100, Exposure +.65; Χαρακτηριστικά +7; Σκιές +26; Μαύροι +19; Κορεσμός +17 .
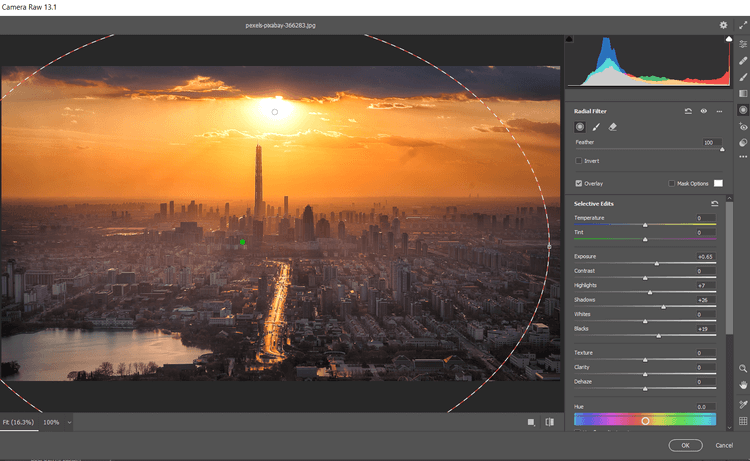
10. Κάντε κλικ στο εικονίδιο Graduated Filter στο δεξιότερο κατακόρυφο μενού. Δημιουργήστε το πρώτο Graduated Filter κάνοντας κλικ στο κάτω μέρος της οθόνης και σύροντας τη λαβή προς όλες τις κατευθύνσεις από το επάνω μέρος της οθόνης.
11. Στη συνέχεια, εισαγάγετε αυτές τις τιμές για καθένα από τα ακόλουθα ρυθμιστικά: Έκθεση -.35; Αντίθεση +100; Χαρακτηριστικά +21; Σκιές +100; Μαύροι +31; Dehaze -42 .
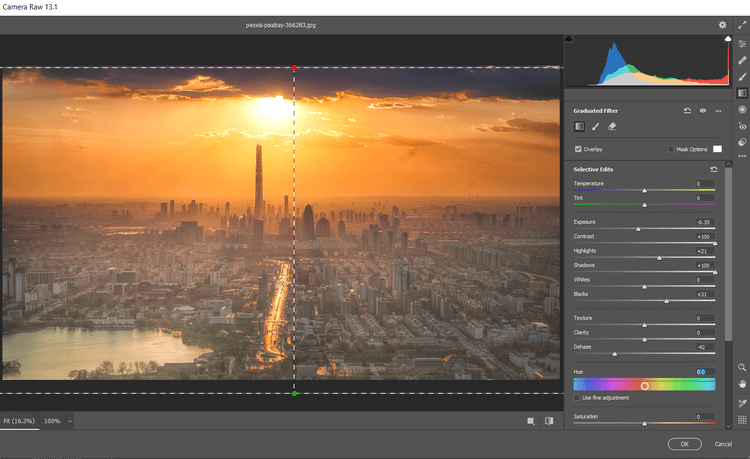
12.Δημιουργήστε ένα δεύτερο Graduated Filter κάνοντας αριστερό κλικ από το επάνω μέρος της οθόνης. Στη συνέχεια, σύρετε το φίλτρο προς τα κάτω, προς το κέντρο της φωτογραφίας. Εδώ, κάντε δεξί κλικ και επιλέξτε Επαναφορά ρυθμίσεων τοπικής διόρθωσης .
13. Στη συνέχεια, εισαγάγετε αυτές τις τιμές στα ακόλουθα ρυθμιστικά: Έκθεση +.70; Αντίθεση -7; Χαρακτηριστικά -100; Σκιές +19; Dehaze -11; Κορεσμός -21 . Κάντε κλικ στο OK για να επιστρέψετε στο Photoshop.
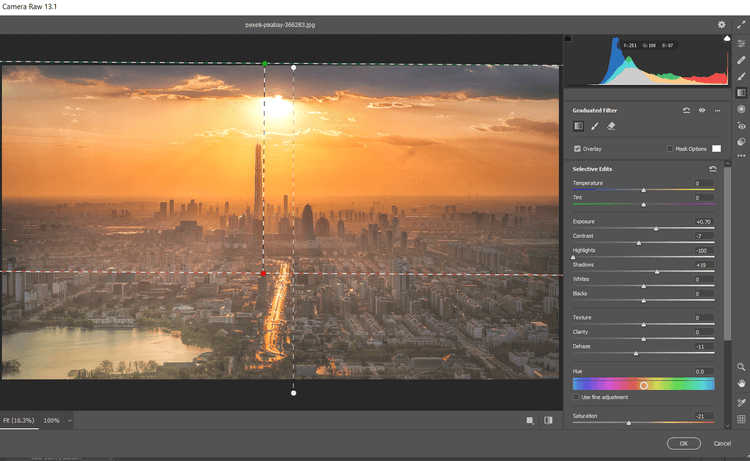
Συνεχίστε την επεξεργασία φωτογραφιών στο Photoshop. Θα δημιουργήσουμε μια μάσκα κορεσμού και, στη συνέχεια, θα ομαδοποιήσουμε τα επίπεδα για να κρύψουμε ορισμένα από τα εφέ.
Προσθέστε μια επικάλυψη κορεσμού και ομάδες επιπέδων ομάδας
1. Επιλέξτε το επίπεδο αντιγραφής και, στη συνέχεια, κάντε κλικ στο εικονίδιο Δημιουργία νέου επιπέδου .
2. Δημιουργήστε ένα επίπεδο Stamp Visible πατώντας Shift + Ctrl + Alt + E .
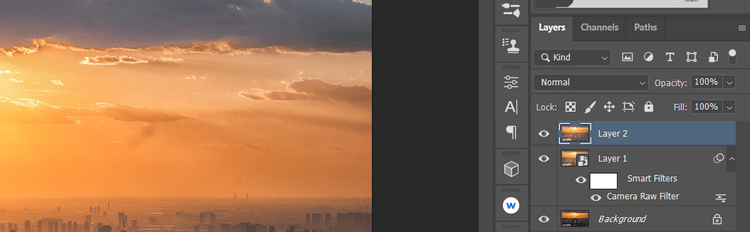
3. Μεταβείτε στο Φίλτρο > Άλλο > HSB/HSL . Στο παράθυρο διαλόγου που εμφανίζεται, βεβαιωθείτε ότι το RGB είναι επιλεγμένο στη λειτουργία εισαγωγής . Στη σειρά σειράς , επιλέξτε HSL και, στη συνέχεια, κάντε κλικ στο OK .
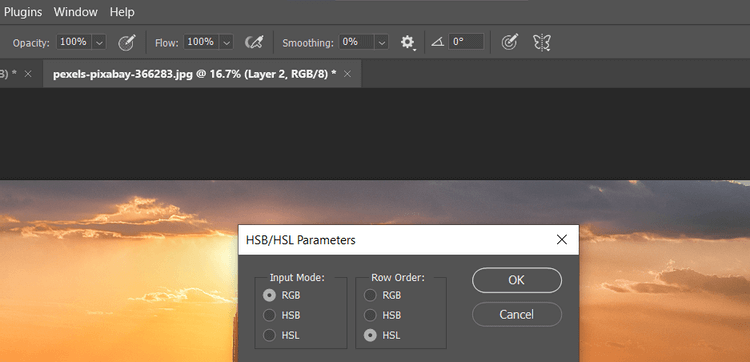
4. Μεταβείτε στα Κανάλια . Επιλέξτε RGB + Ctrl .

5. Επιστρέψτε στην καρτέλα Επίπεδα . Διαγράψτε το διπλό επίπεδο σύροντάς το στο εικονίδιο του κάδου απορριμμάτων.
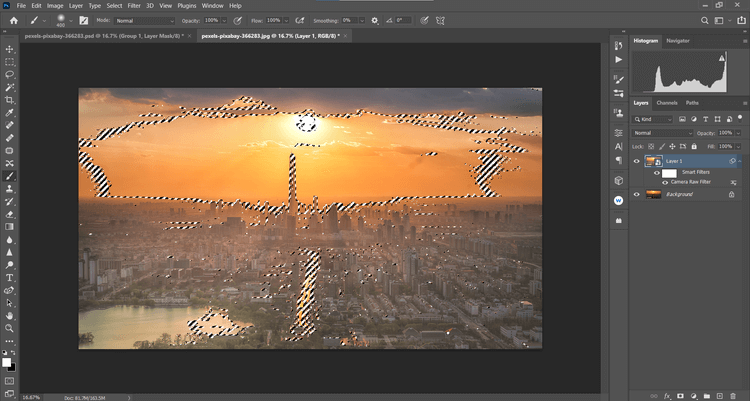
6. Με επιλεγμένο το επίπεδο φόντου , δημιουργήστε ένα επίπεδο Hue/Saturation .
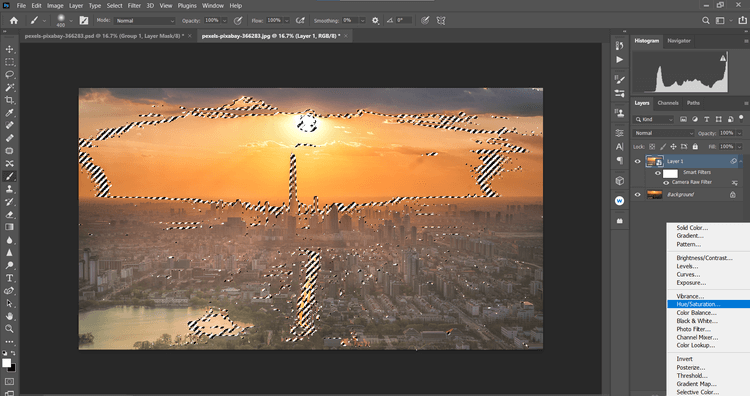
7. Θα δημιουργηθεί μια μάσκα κορεσμού στο επίπεδο φόντου . Κάντε κλικ στο RGB στο αναπτυσσόμενο μενού και, στη συνέχεια, επιλέξτε Reds . Αλλάξτε το Saturation σε -39 και το Lightness σε +19 .
9. Στη συνέχεια, επιλέξτε Yellows στο αναπτυσσόμενο μενού. Αλλάξτε το Saturation σε -19 και το Lightness σε +42 .
10. Κάντε κλικ στο επίπεδο Hue/Saturation και, στη συνέχεια, Shift + Κάντε κλικ στο επίπεδο αντιγραφής κάτω από αυτό. Στη συνέχεια, κάντε κλικ στο εικονίδιο Δημιουργία νέας ομάδας στην κάτω δεξιά γωνία της οθόνης.
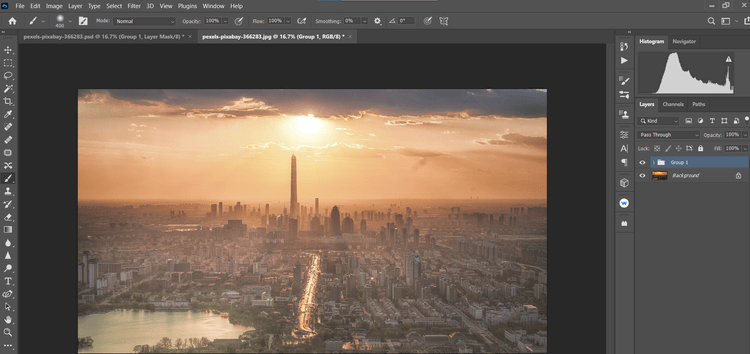
11. Κάντε κλικ στο εικονίδιο Create A Mask στην κάτω δεξιά γωνία της οθόνης. Πατήστε B για το εργαλείο Brush. Στη συνέχεια, επιλέξτε Soft Round Brush στις ρυθμίσεις πινέλου. Ενεργοποιήστε το πλήκτρο X για να δημιουργήσετε ένα μαύρο προσκήνιο.
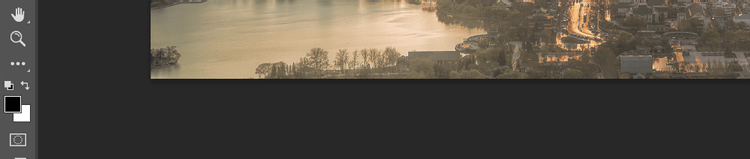
12. Ρυθμίστε τη ροή στο 10% , αφαιρέστε τα εφέ ώστε οι λεπτομέρειες να φαίνονται φυσικές.
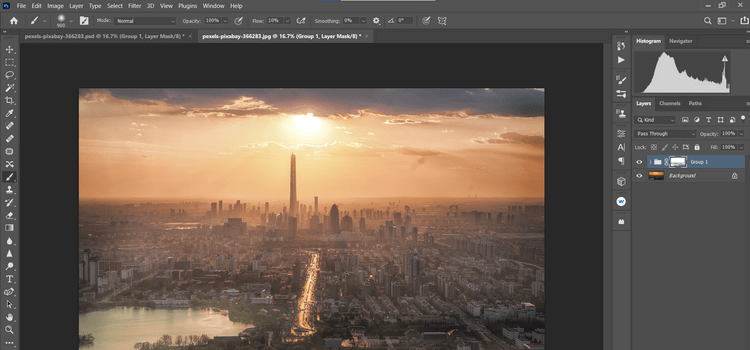
Η λήψη και η επεξεργασία φωτογραφιών του ηλιοβασιλέματος μπορεί να είναι μια από τις πιο δύσκολες εργασίες για εκατομμύρια φωτογράφους σε όλο τον κόσμο. Ας ελπίσουμε ότι ο παραπάνω οδηγός θα τους βοηθήσει και θα έχετε τις φωτογραφίες του ηλιοβασιλέματος που θέλετε.
Ανακαλύψτε πώς να ρυθμίσετε το χρώμα κελιού Excel ανάλογα με μια συνθήκη χρησιμοποιώντας VBA.
Οδηγίες για την κοπή εικόνων σε κύκλους στο PowerPoint. Ανακαλύψτε πόσο απλά μπορείτε να κόψετε φωτογραφίες σε κύκλους για εντυπωσιακές παρουσιάσεις.
Μάθετε πώς να κάνετε εναλλαγή από πληκτρολόγια LTR σε RTL στο Microsoft Word.
Μάθετε πώς να χρησιμοποιήσετε διαφορετικές γραμματοσειρές στο Discord. Οι επιλογές γραμματοσειρών είναι ποικίλες και πλούσιες.
Κορυφαίες εφαρμογές κοπής ήχων κλήσης στο Android για τη δημιουργία μοναδικών ήχων κλήσης. Ανακαλύψτε τις καλύτερες επιλογές για να προσαρμόσετε το τηλέφωνό σας.
Οδηγίες για την αλλαγή του ονόματος της ομάδας συνομιλίας στο Facebook Messenger. Αυτή τη στιγμή στην ομαδική συνομιλία του Facebook Messenger, μπορούμε εύκολα να αλλάξουμε το όνομα της ομάδας συνομιλίας.
Ανακαλύψτε πώς να επαναφέρετε διαγραμμένες αναρτήσεις στο Facebook εύκολα και γρήγορα. Μαθαίνετε όλες τις λεπτομέρειες για την ανάκτηση διαγραμμένων αναρτήσεων
Οδηγίες για την ακρόαση μουσικής στους Χάρτες Google Επί του παρόντος, οι χρήστες μπορούν να ταξιδέψουν και να ακούσουν μουσική χρησιμοποιώντας την εφαρμογή Google Map στο iPhone. Σήμερα, το WebTech360 σας προσκαλεί
Οδηγίες για τη χρήση του LifeBOX - Η διαδικτυακή υπηρεσία αποθήκευσης της Viettel, το LifeBOX είναι μια νέα διαδικτυακή υπηρεσία αποθήκευσης της Viettel με πολλά ανώτερα χαρακτηριστικά
Πώς να ενημερώσετε την κατάσταση στο Facebook Messenger, το Facebook Messenger στην πιο πρόσφατη έκδοση παρείχε στους χρήστες μια εξαιρετικά χρήσιμη δυνατότητα: αλλαγή








