Πώς να ορίσετε ένα χρώμα κελιού Excel σύμφωνα με μια συνθήκη με το VBA;

Ανακαλύψτε πώς να ρυθμίσετε το χρώμα κελιού Excel ανάλογα με μια συνθήκη χρησιμοποιώντας VBA.
3 καλύτεροι τρόποι αποθήκευσης αρχείων στον υπολογιστή σας θα σας βοηθήσουν να έχετε περισσότερες επιλογές κατά την αποθήκευση δεδομένων στον υπολογιστή σας. Είναι ο κανονικός τρόπος αποθήκευσης αρχείων των Windows αρκετά βολικός για την εργασία σας; Σίγουρα μετά από αυτό το άρθρο θα έχετε πολλές νέες ιδέες για την αποθήκευση δεδομένων στον υπολογιστή σας.
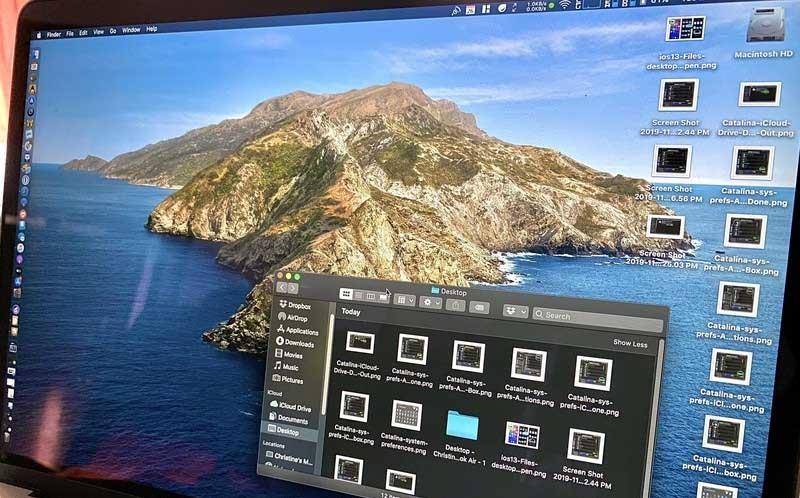
Ειδικά με τους 3 καλύτερους τρόπους αποθήκευσης αρχείων στον υπολογιστή παρακάτω, θα αποθηκεύσουμε αμέτρητες φορές στην αναζήτηση ενός συγκεκριμένου αρχείου αν ξεχάσουμε το όνομα. Αυτά τα εργαλεία θα βοηθήσουν τους ανθρώπους να διαχωρίσουν τους τύπους δεδομένων, έτσι ώστε ανεξάρτητα από το πόσο μεγάλη είναι η αποθήκη δεδομένων, να μπορούμε να διακρίνουμε το πιο βασικό περιεχόμενο.
Για να λειτουργεί σωστά ένας υπολογιστής, ένας επιτραπέζιος υπολογιστής ή ένας φορητός υπολογιστής, η μνήμη ή η αποθήκευση παίζει πολύ σημαντικό ρόλο. Η ποσότητα μνήμης ή μονάδας δίσκου σε κάθε υπολογιστή θα είναι διαφορετική. Επομένως, πριν αγοράσετε, πρέπει να εξετάσετε τον σκοπό χρήσης του για να κάνετε τη σωστή επιλογή. Εάν το χρησιμοποιείτε μόνο για κανονικούς σκοπούς εκμάθησης, χρειάζεστε μόνο έναν μετρίως διαμορφωμένο υπολογιστή με όχι πολύ υψηλή μνήμη. Αντίθετα, εάν το χρησιμοποιείτε για εργασιακούς σκοπούς, όπως το σχεδιασμό ή την αναπαραγωγή παιχνιδιών, πρέπει να επενδύσετε σε έναν υπολογιστή υψηλής διαμόρφωσης.
Επιπλέον, μπορείτε να εφαρμόσετε τους ακόλουθους τρόπους για να αποθηκεύσετε δεδομένα στη μονάδα δίσκου D και σε άλλες μονάδες στον υπολογιστή σας για να τακτοποιήσετε τα αρχεία πιο κατάλληλα.
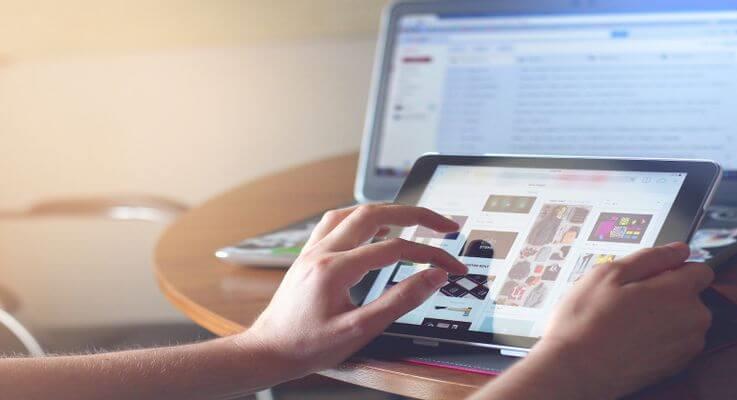
3 τρόποι για να αποθηκεύσετε καλύτερα αρχεία στον υπολογιστή σας
Είναι κατανοητό ότι οι άνθρωποι αναζητούν τρόπους αποθήκευσης στη μονάδα δίσκου D του υπολογιστή τους, επειδή τους βοηθάει να έχουν άμεση πρόσβαση σε αυτές με ένα μόνο κλικ. Αυτό σημαίνει ότι, μακροπρόθεσμα, ο υπολογιστής θα γίνει κύριο «κέντρο» αποθήκευσης για αμέτρητα αρχεία.
Αυτό είναι εντάξει αν απλώς αποθηκεύετε το αρχείο προσωρινά. Αντίθετα, με την πάροδο του χρόνου, η μνήμη του υπολογιστή γεμίζει εύκολα και στην πραγματικότητα σας δυσκολεύει να βρείτε αμέσως το αρχείο που θέλετε.
Εάν δεν καθαρίζετε τακτικά, είναι πιθανό να αντιμετωπίσετε τα ακόλουθα προβλήματα:
Αντίθετα, μπορείτε να εφαρμόσετε τη μέθοδο αποθήκευσης εγγράφων, δεδομένων και αρχείων σε άλλη τοποθεσία για να διατηρήσετε τον υπολογιστή σας τακτοποιημένο.
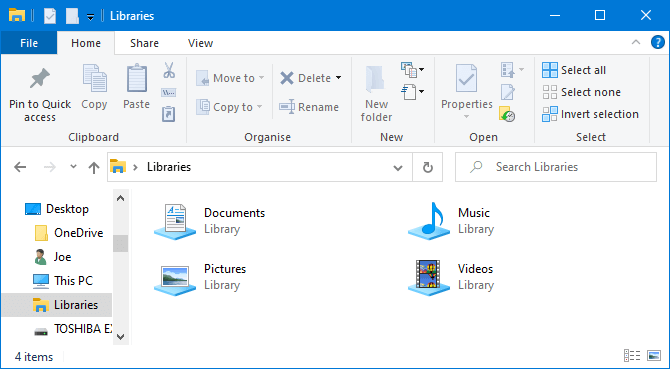
Τα Windows 10 έχουν έναν φάκελο που ονομάζεται Βιβλιοθήκες. Ουσιαστικά ομαδοποιεί φακέλους ώστε να μπορείτε να βλέπετε όλα τα αρχεία σε ένα μέρος.
Από προεπιλογή, ο υπολογιστής έχει διαθέσιμες βιβλιοθήκες για Camera Roll , Documents , Music , Pictures , Saved Pictures και Videos . Δεν είναι ίδιοι με τον προεπιλεγμένο φάκελο, παρόλο που έχουν παρόμοια ονόματα.
Για πρόσβαση σε αυτά, ανοίξτε την Εξερεύνηση αρχείων, πληκτρολογήστε Libraries στη γραμμή πλοήγησης και πατήστε Enter . Πλοηγηθείτε ελεύθερα στη βιβλιοθήκη και κάντε κλικ στο Ιδιότητες . Εδώ, μπορείτε να προσδιορίσετε ποιοι φάκελοι πρέπει να αποθηκευτούν στη βιβλιοθήκη.
Κάντε κλικ στην Προσθήκη… για να επιλέξετε έναν φάκελο και να χρησιμοποιήσετε το Optimize this library για εάν η βιβλιοθήκη περιέχει έναν συγκεκριμένο τύπο αρχείου.
Οι βιβλιοθήκες είναι πραγματικά εύκολες στη χρήση γιατί δεν απαιτούν από εσάς να κάνετε καμία επιπλέον εργασία. Αντί να αποθηκεύσετε στην επιφάνεια εργασίας, μπορείτε απλά να αποθηκεύσετε το αρχείο στο φάκελο της επιλογής σας. Οι βιβλιοθήκες των Windows είναι ευέλικτες και πραγματικά οργανωμένες.
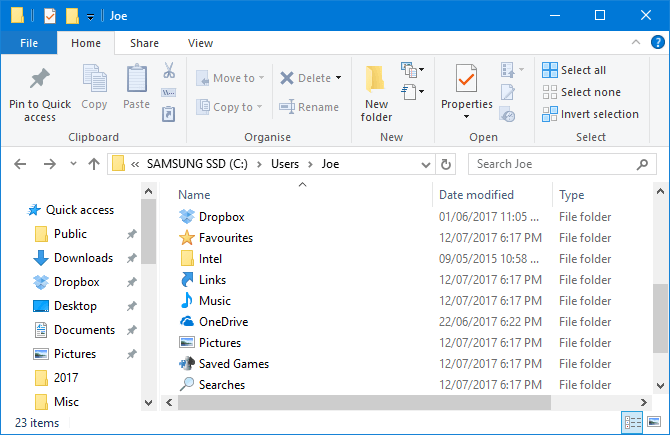
Παρόμοιες με τις βιβλιοθήκες των Windows, αλλά πιο συνηθισμένες, είναι φάκελοι. Υπάρχουν πολλοί λόγοι για τους οποίους υπάρχουν φάκελοι και ένας από αυτούς είναι η οργάνωση.
Με απλά λόγια, η ίδια η επιφάνεια εργασίας είναι ένας φάκελος. Μπορείτε να ανοίξετε την Εξερεύνηση αρχείων και να μεταβείτε στην επιφάνεια εργασίας για να δείτε όλα όσα είναι αποθηκευμένα εκεί. Στη συνέχεια, μπορείτε να το περιηγηθείτε σαν φάκελοι - κατηγοριοποιήστε, αναζητήστε, δημιουργήστε…
Ωστόσο, ποιο είναι το όφελος εδώ; Εάν το κάνετε αυτό, θα έχετε έναν πραγματικό φάκελο χωρίς να γεμίζετε την επιφάνεια εργασίας σας.
Τα Windows έχουν προεπιλεγμένους φακέλους για τέλεια αποθήκευση δεδομένων, όπως Έγγραφα και Εικόνες. Μπορείτε να δημιουργήσετε γρήγορα νέους φακέλους μέσα σε αυτούς κάνοντας κλικ στο Νέο φάκελο από το μενού στο επάνω μέρος ή κάνοντας δεξί κλικ και κάνοντας κλικ στο Νέο > Φάκελος .
Μπορείτε να δημιουργήσετε πολλούς υποφακέλους, αν και η συνολική διαδρομή δεν περιορίζεται σε περισσότερους από 260 χαρακτήρες. Ωστόσο, υπάρχει αρκετά κοντά ακόμα και για τον πιο οργανωμένο άνθρωπο.
Όχι μόνο η υπηρεσία αποθήκευσης cloud διατηρεί τα δεδομένα σας ασφαλή με κρυπτογράφηση από άκρο σε άκρο, αλλά προσφέρει επίσης έως και GB δωρεάν αποθηκευτικού χώρου και επιπλέον χώρο σε προσιτή τιμή. Επειδή τα δεδομένα σας βρίσκονται σε απομακρυσμένη τοποθεσία, μπορείτε να έχετε πρόσβαση σε αυτά από οπουδήποτε, τόσο από υπολογιστές όσο και από κινητές συσκευές που είναι συνδεδεμένες στο Διαδίκτυο.
Οι πιο δημοφιλείς υπηρεσίες αποθήκευσης cloud σήμερα:
Πολλές υπηρεσίες cloud παρέχουν επίσης ιστορικό αναθεωρήσεων, βοηθώντας σας να παρακολουθείτε τυχόν αλλαγές σε αρχεία. Εάν πρέπει να επαναφέρετε μια παλαιότερη έκδοση, μπορείτε να το κάνετε με μερικά μόνο κλικ του ποντικιού. Αυτή η λειτουργία δεν μπορεί να εκτελεστεί εάν αποθηκεύσετε το αρχείο στην επιφάνεια εργασίας.
Πώς να αυξήσετε τη χωρητικότητα αποθήκευσης στο Gmail, στο Drive και στο Google Photos
Δυστυχώς, δεν υπάρχει δωρεάν τρόπος για να αυξήσετε τη χωρητικότητα του Google Drive. Για να το κάνετε αυτό, πρέπει να εγγραφείτε στο Google One.
Αρχικά, πρέπει να ελέγξετε εάν το Google One είναι διαθέσιμο στη χώρα στην οποία βρίσκεστε στη σελίδα υποστήριξης της Google. Εάν υποστηρίζεται, ακολουθήστε τα παρακάτω βήματα:
Μπορείτε επίσης να εγγραφείτε στην εφαρμογή Google One δωρεάν στο Google Play Store. Μέσα στην εφαρμογή Google One, πατήστε το κυμαινόμενο κουμπί Αναβάθμιση ή μεταβείτε στην καρτέλα Ρυθμίσεις , επιλέξτε Αναβάθμιση σε συνδρομή και επιλέξτε το σχέδιό σας.
Εναλλακτικά, μπορείτε να χρησιμοποιήσετε την εφαρμογή Google Photos. Πατήστε το κουμπί εναλλαγής λογαριασμού επάνω δεξιά, επιλέξτε Ρυθμίσεις φωτογραφίας > Δημιουργία αντιγράφων ασφαλείας και συγχρονισμός και επιλέξτε Αγορά 100 GB για 0,99 USD/μήνα. Στη συνέχεια, θα μεταφερθείτε σε μια σελίδα για να επιλέξετε το κατάλληλο πακέτο.
Τέλος, εάν έχετε εγκαταστήσει το Google Drive, πατήστε το μενού τριών γραμμών και επιλέξτε Αγορά αποθηκευτικού χώρου.
Παρόλο που η αποθήκευση πολλών φακέλων και αρχείων δεν είναι βολική στην επιφάνεια εργασίας, έχει το πλεονέκτημα της "mastering" συντομεύσεων.
Χρησιμοποιώντας συντομεύσεις, δεν χρειάζεται να πλοηγηθείτε στην Εξερεύνηση αρχείων για να βρείτε αρχεία. Αντίθετα, χρειάζεται απλώς να κάνετε διπλό κλικ στη συντόμευση για να αποκτήσετε πρόσβαση στο επιθυμητό αρχείο.
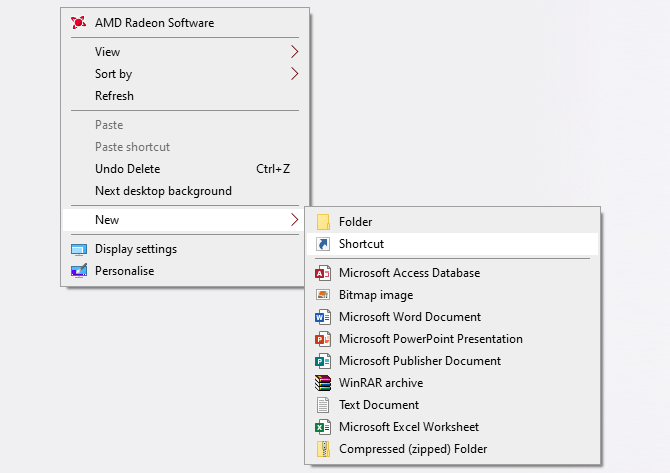
Κάντε δεξί κλικ στην επιφάνεια εργασίας και κάντε κλικ στο Νέο > Συντόμευση για να ενεργοποιήσετε τον οδηγό. Εναλλακτικά, κάντε αριστερό κλικ και σύρετε έναν φάκελο ή ένα αρχείο στην επιφάνεια εργασίας για να το μετατρέψετε σε συντόμευση. Ακόμα κι αν διαγράψετε τη συντόμευση, το πραγματικό αρχείο εξακολουθεί να είναι ασφαλές.
Αντί να τοποθετήσετε τη συντόμευση στην επιφάνεια εργασίας σας, μπορείτε να την κάνετε ένα βήμα παραπέρα. Κάντε δεξί κλικ σε οποιαδήποτε συντόμευση και επιλέξτε Καρφίτσωμα στη γραμμή εργασιών ή Καρφίτσωμα στην Έναρξη .
Φυσικά, δεν θέλετε να υπερφορτώνεται η γραμμή εργασιών ή το μενού Έναρξη, αλλά μπορείτε να το χρησιμοποιήσετε για να καρφιτσώσετε τα πιο σημαντικά αρχεία και προγράμματα που πρέπει να έχετε πρόσβαση για καθημερινή εργασία.
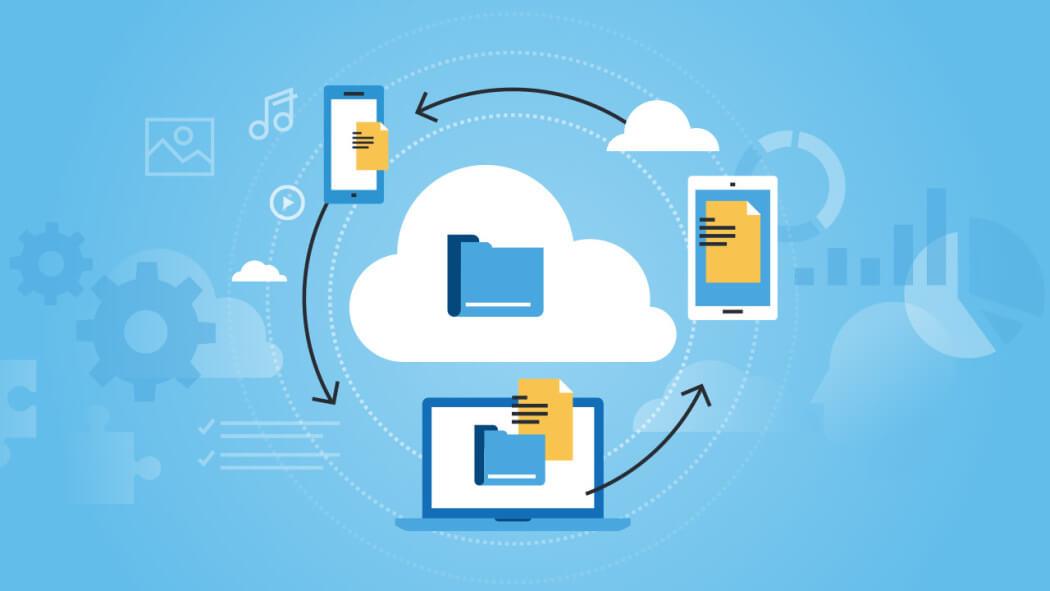
Μερικές συμβουλές για την αποθήκευση αρχείων σε άλλον υπολογιστή
Πώς να αποθηκεύσετε δεδομένα στη μονάδα D
Εάν θέλετε να αντιγράψετε αρχεία από τη μονάδα δίσκου C στη μονάδα δίσκου D, έχετε πολλούς τρόπους, από τους οποίους η χρήση του αρχείου μεταφοράς και απόθεσης είναι ο απλούστερος.
Βήμα 1: Κάντε διπλό κλικ στο Computer ή This PC για να ανοίξετε την Εξερεύνηση αρχείων των Windows.
Βήμα 2: Μεταβείτε στο φάκελο ή τα αρχεία που θέλετε να μετακινήσετε, κάντε δεξί κλικ πάνω τους και επιλέξτε Αντιγραφή ή Αποκοπή από τις επιλογές που παρέχονται.
Βήμα 3: Τέλος, βρείτε τη μονάδα D ή μια άλλη μονάδα δίσκου για να αποθηκεύσετε το αρχείο και κάντε δεξί κλικ στην κενή περιοχή και, στη συνέχεια, επιλέξτε Επικόλληση.
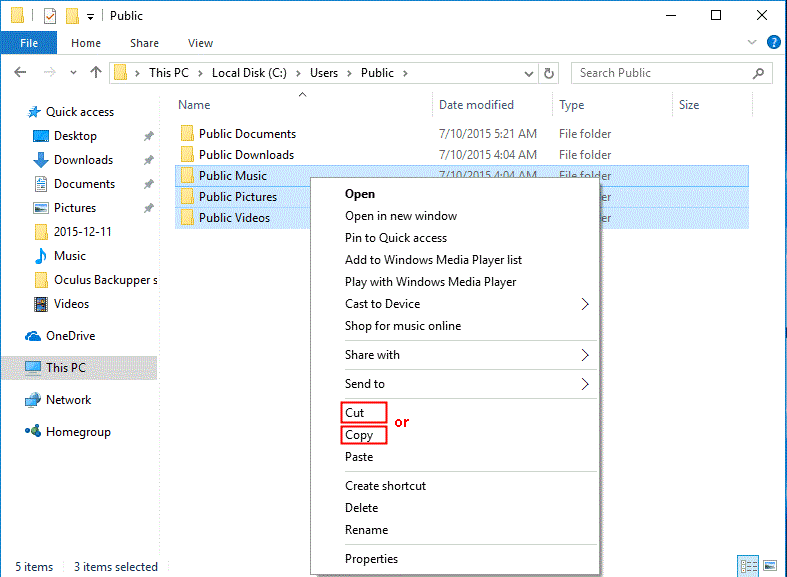
Εναλλακτικά, μπορείτε να πατήσετε Ctrl + C (Αντιγραφή) ή Ctrl + X (Αποκοπή) αφού επιλέξετε αυτά τα αρχεία από τη μονάδα προέλευσης. Στη μονάδα προορισμού, πατήστε Ctrl + V για να επικολλήσετε αυτά τα αρχεία.
Σπουδαίος:
Αυτή η μέθοδος χρησιμοποιείται μόνο για τη μεταφορά προσωπικών αρχείων από τη μονάδα δίσκου C στη μονάδα D. Εάν μεταφέρετε αρχεία προγράμματος με αυτόν τον τρόπο, δεν μπορείτε να αποκτήσετε πρόσβαση σε αυτά.
Δεν πρέπει να διαγράψετε τον φάκελο Τα έγγραφά μου ή άλλον παρόμοιο φάκελο στη μονάδα δίσκου D μετά τη μεταφορά αρχείων. Διαφορετικά, η διαμόρφωση του συστήματος μπορεί να γίνει ακατάστατη.
Παρακάτω υπάρχουν πιο βέλτιστοι τρόποι αποθήκευσης αρχείων στον υπολογιστή. Ελπίζω αυτό το άρθρο να είναι χρήσιμο για εσάς!
Ανακαλύψτε πώς να ρυθμίσετε το χρώμα κελιού Excel ανάλογα με μια συνθήκη χρησιμοποιώντας VBA.
Οδηγίες για την κοπή εικόνων σε κύκλους στο PowerPoint. Ανακαλύψτε πόσο απλά μπορείτε να κόψετε φωτογραφίες σε κύκλους για εντυπωσιακές παρουσιάσεις.
Μάθετε πώς να κάνετε εναλλαγή από πληκτρολόγια LTR σε RTL στο Microsoft Word.
Μάθετε πώς να χρησιμοποιήσετε διαφορετικές γραμματοσειρές στο Discord. Οι επιλογές γραμματοσειρών είναι ποικίλες και πλούσιες.
Κορυφαίες εφαρμογές κοπής ήχων κλήσης στο Android για τη δημιουργία μοναδικών ήχων κλήσης. Ανακαλύψτε τις καλύτερες επιλογές για να προσαρμόσετε το τηλέφωνό σας.
Οδηγίες για την αλλαγή του ονόματος της ομάδας συνομιλίας στο Facebook Messenger. Αυτή τη στιγμή στην ομαδική συνομιλία του Facebook Messenger, μπορούμε εύκολα να αλλάξουμε το όνομα της ομάδας συνομιλίας.
Ανακαλύψτε πώς να επαναφέρετε διαγραμμένες αναρτήσεις στο Facebook εύκολα και γρήγορα. Μαθαίνετε όλες τις λεπτομέρειες για την ανάκτηση διαγραμμένων αναρτήσεων
Οδηγίες για την ακρόαση μουσικής στους Χάρτες Google Επί του παρόντος, οι χρήστες μπορούν να ταξιδέψουν και να ακούσουν μουσική χρησιμοποιώντας την εφαρμογή Google Map στο iPhone. Σήμερα, το WebTech360 σας προσκαλεί
Οδηγίες για τη χρήση του LifeBOX - Η διαδικτυακή υπηρεσία αποθήκευσης της Viettel, το LifeBOX είναι μια νέα διαδικτυακή υπηρεσία αποθήκευσης της Viettel με πολλά ανώτερα χαρακτηριστικά
Πώς να ενημερώσετε την κατάσταση στο Facebook Messenger, το Facebook Messenger στην πιο πρόσφατη έκδοση παρείχε στους χρήστες μια εξαιρετικά χρήσιμη δυνατότητα: αλλαγή








