Πώς να ορίσετε ένα χρώμα κελιού Excel σύμφωνα με μια συνθήκη με το VBA;

Ανακαλύψτε πώς να ρυθμίσετε το χρώμα κελιού Excel ανάλογα με μια συνθήκη χρησιμοποιώντας VBA.
Το Google Chrome είναι το πιο δημοφιλές πρόγραμμα περιήγησης ιστού σήμερα. Ίσως γνωρίζετε ήδη πώς να το χρησιμοποιείτε, ωστόσο, εάν είστε φοιτητής, μην αγνοήσετε τις παρακάτω συμβουλές για τη χρήση του Chrome .

Συμβουλές για τη χρήση του Google Chrome που πρέπει να γνωρίζουν οι μαθητές
Το πρώτο βήμα για τη ρύθμιση του προγράμματος περιήγησής σας είναι να δημιουργήσετε ένα προφίλ Chrome κατάλληλο για μελέτη και έρευνα. Με αυτόν τον τρόπο, μπορείτε να εγκαταστήσετε μόνο σχετικές επεκτάσεις, να διατηρήσετε οργανωμένους σελιδοδείκτες και να βελτιστοποιήσετε τις ρυθμίσεις του Chrome για να βελτιώσετε την απόδοση εκμάθησης.
Επιπλέον, όταν αποθηκεύετε όλες τις πληροφορίες και την προσωπική σας περιήγηση σε ένα ιδιωτικό προφίλ, δεν χρειάζεται να διακινδυνεύετε να μοιραστείτε κάτι ευαίσθητο όταν μοιράζεστε την οθόνη του προγράμματος περιήγησής σας σε εικονικές συσκέψεις.
Ακολουθήστε αυτά τα βήματα για να δημιουργήσετε ένα νέο προφίλ:
1. Στην επάνω δεξιά γωνία, κάντε κλικ στο εικονίδιο του προφίλ.
2. Στα Άλλα προφίλ , κάντε κλικ στην Προσθήκη .
3. Συνδεθείτε με email ή κάντε κλικ στο Συνέχεια χωρίς λογαριασμό .
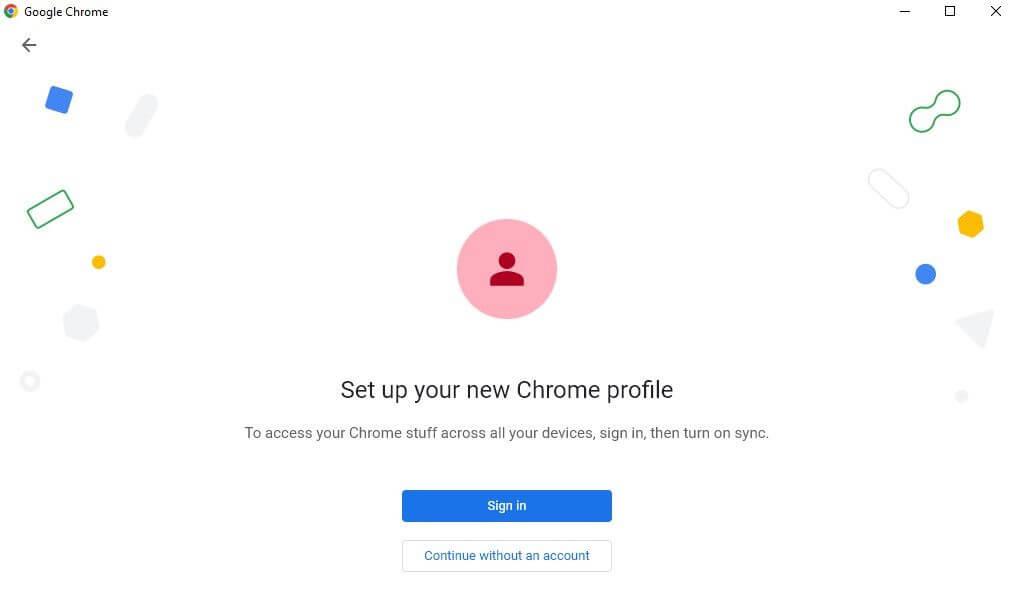
4. Επιλέξτε ένα όνομα χρήστη και ένα avatar για το προφίλ σας και, στη συνέχεια, κάντε κλικ στο Τέλος .
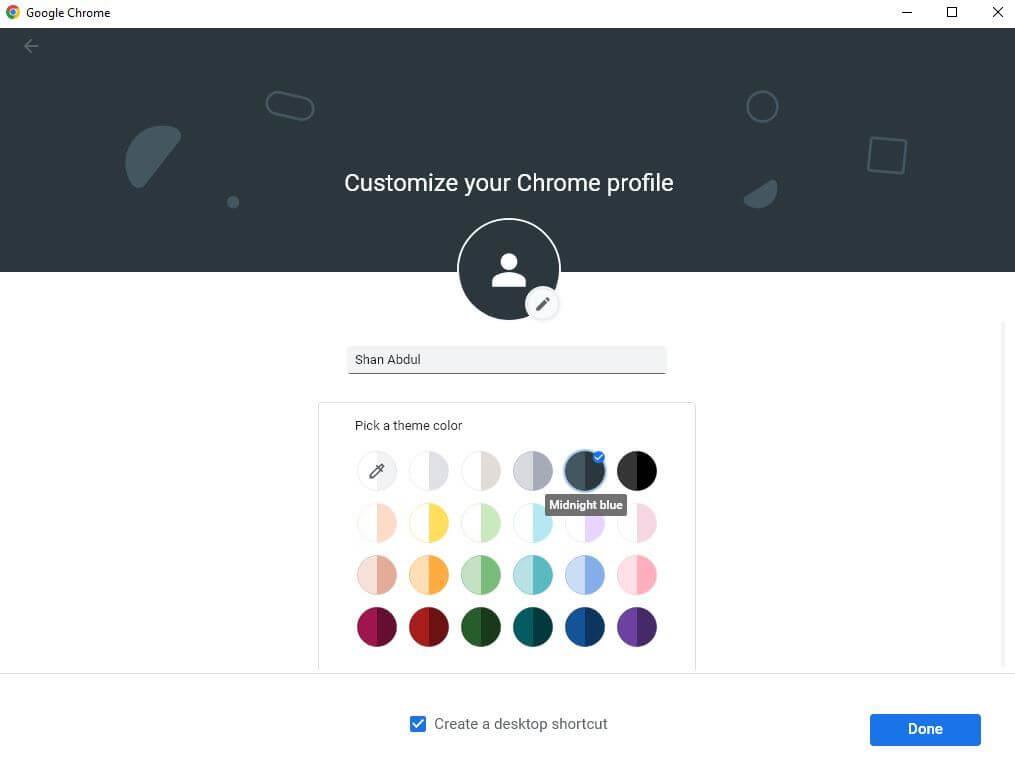
Κατά τη δημιουργία ενός λογαριασμού Chrome, θα πρέπει επίσης να επιλέξετε το πλαίσιο Δημιουργία συντόμευσης επιφάνειας εργασίας , εάν θέλετε η συντόμευση του να εμφανίζεται στην επιφάνεια εργασίας. Μπορεί να σας βοηθήσει να αποκτήσετε γρήγορη πρόσβαση στο πρόγραμμα περιήγησης μετά την εκκίνηση του Chrome με έναν συνδεδεμένο λογαριασμό.
Αφού δημιουργήσετε έναν λογαριασμό στο Chrome, θα πρέπει να εγκαταστήσετε πρόσθετες επεκτάσεις που είναι απαραίτητες για εκμάθηση. Ο τρόπος εγκατάστασης της επέκτασης στο Chrome είναι ο εξής:
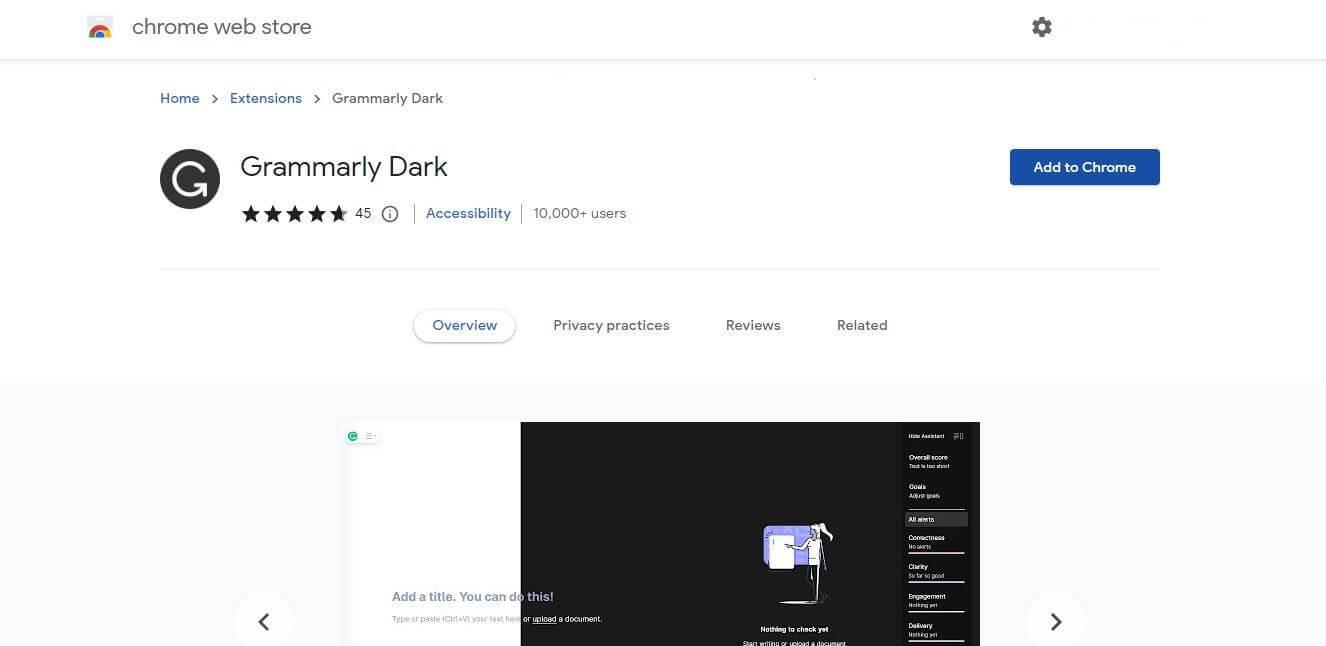
Στη συνέχεια, θα πρέπει να εκμεταλλευτείτε πλήρως τις δυνατότητες της γραμμής σελιδοδεικτών στο Chrome κατά τη διαμόρφωση του προγράμματος περιήγησης για εύκολη διαχείριση της εργασίας.
Επομένως, ξεκινήστε να συλλέγετε τους πόρους που χρησιμοποιείτε πιο συχνά και προσθέστε τους στη γραμμή σελιδοδεικτών σας. Χάρη σε αυτό, μπορείτε να αποκτήσετε πρόσβαση σε ιστότοπους που επισκεφτήκατε πιο πρόσφατα με ένα μόνο κλικ, κάτι που θα σας εξοικονομήσει σημαντικό χρόνο.
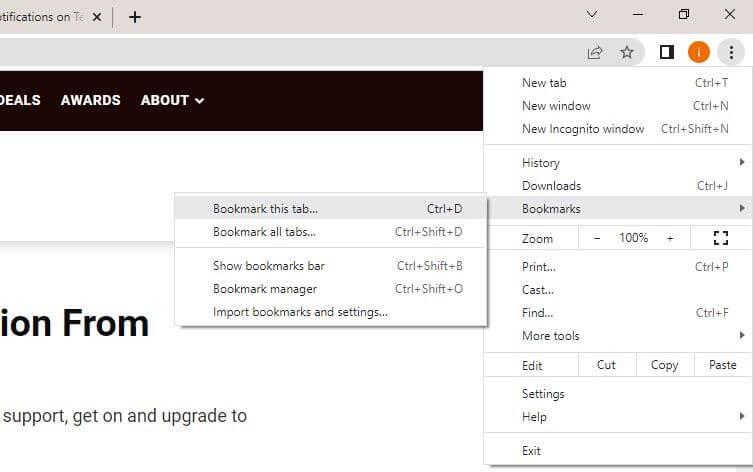
Μπορείτε να προσθέσετε σελιδοδείκτη σε μια σελίδα κάνοντας κλικ στο εικονίδιο με το αστέρι στη δεξιά πλευρά του πεδίου αναζήτησης ή κάνοντας κλικ στο εικονίδιο με τις 3 κάθετες κουκκίδες στην επάνω δεξιά γωνία και, στη συνέχεια, κάντε κλικ στην επιλογή Σελιδοδείκτες > Προσθήκη σελιδοδείκτη σε αυτήν την καρτέλα… Στη συνέχεια, σύρετε και αποθέστε μια σελίδα με σελιδοδείκτη στους Σελιδοδείκτες μπαρ.
Επιπλέον, μπορείτε επίσης να δημιουργήσετε ξεχωριστούς φακέλους για διαφορετικά έργα και να αποθηκεύσετε σελιδοδείκτες σχετικών πόρων μέσα στους φακέλους. Στη συνέχεια, μπορείτε να προσθέσετε αυτούς τους φακέλους στη γραμμή σελιδοδεικτών σας για να διαχειριστείτε τα πάντα από ένα μέρος.
Στη συνέχεια, θα πρέπει να τακτοποιήσετε τις καρτέλες που χρησιμοποιούνται συχνά σε ξεχωριστές ομάδες. Η δυνατότητα ομαδοποίησης καρτελών του Chrome λειτουργεί παρόμοια με τους σελιδοδείκτες, επιτρέποντάς σας να ανοίγετε όλες τις καρτέλες σε μια ομάδα ταυτόχρονα.
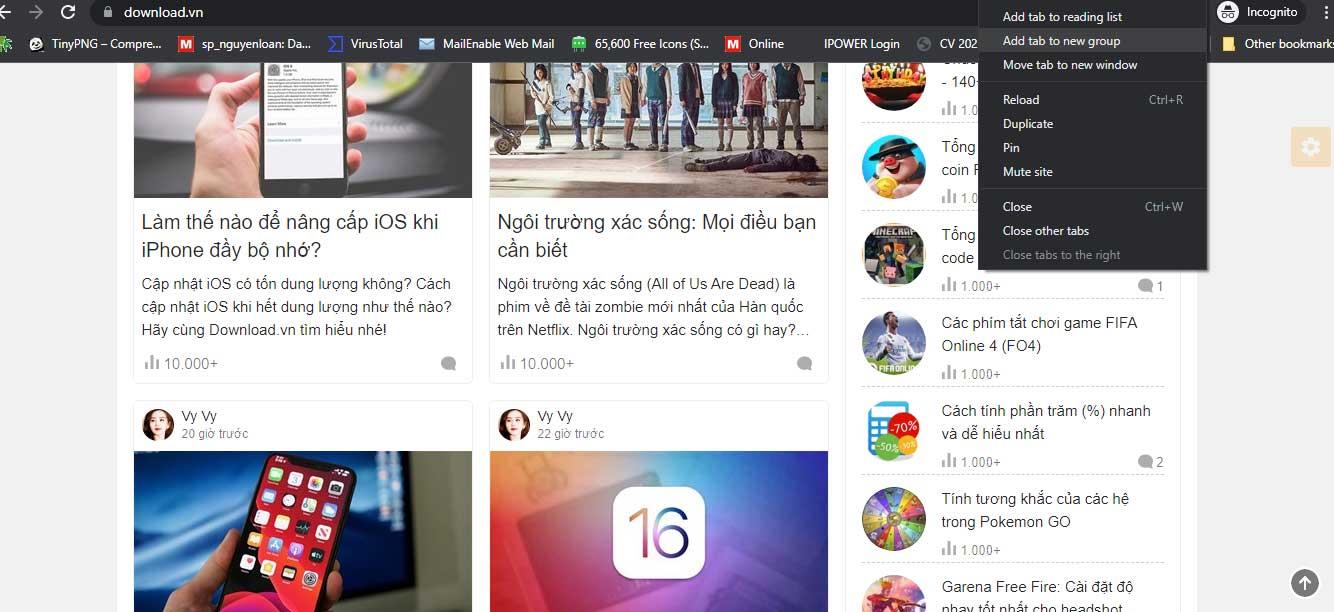
Επομένως, μην φοβάστε να δημιουργήσετε πολλές καρτέλες για σχολικά έργα, προσθέτοντας σχετικούς συνδέσμους και πηγές. Για να δημιουργήσετε μια ομάδα, κάντε δεξί κλικ σε οποιαδήποτε καρτέλα και, στη συνέχεια, μεταβείτε στην επιλογή Προσθήκη καρτέλας σε ομάδα > Νέα ομάδα . Στη συνέχεια, ονομάστε μια ομάδα, επιλέξτε ένα χρώμα ομάδας και πατήστε Enter .
Αφού δημιουργήσετε μια ομάδα, μπορείτε να προσθέσετε καρτέλες σε αυτήν κάνοντας κλικ στην Προσθήκη καρτέλας στην ομάδα και, στη συνέχεια, επιλέγοντας τη σχετική ομάδα.
Το επόμενο βήμα είναι να ενεργοποιήσετε τον συγχρονισμό στο Chrome. Σας επιτρέπει να αποθηκεύετε ομοιόμορφα δεδομένα προγράμματος περιήγησης σε όλες τις συσκευές, όπως εγκατεστημένες επεκτάσεις, σελιδοδείκτες, αποθηκευμένους κωδικούς πρόσβασης, ιστορικό περιήγησης κ.λπ.
Επομένως, όταν θέλετε να χρησιμοποιήσετε προσωρινά έναν υπολογιστή στο σχολείο, πρέπει απλώς να συνδεθείτε στον λογαριασμό σας για να χρησιμοποιήσετε τις ρυθμίσεις του προγράμματος περιήγησης που χρησιμοποιείτε συχνά. Οποιεσδήποτε αλλαγές στο πρόγραμμα περιήγησης ενημερώνονται στη συσκευή που χρησιμοποιείτε με τον ίδιο λογαριασμό.
Για να ενεργοποιήσετε τον συγχρονισμό στο Chrome, ακολουθήστε τα εξής βήματα:
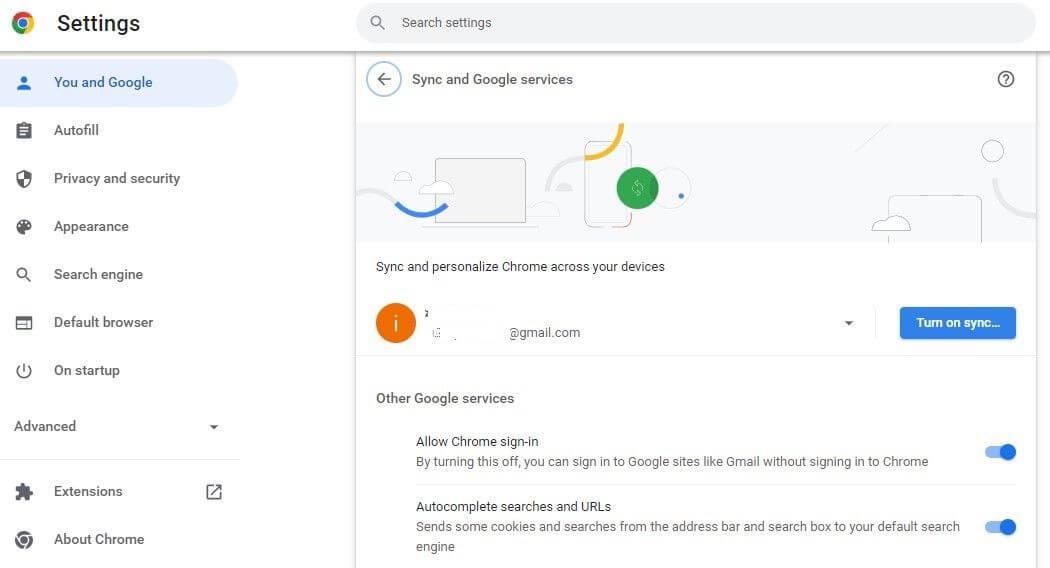
Παρακάτω υπάρχουν βασικές συμβουλές για τη χρήση του Google Chrome για μαθητές . Ελπίζω το άρθρο να είναι χρήσιμο για εσάς.
Ανακαλύψτε πώς να ρυθμίσετε το χρώμα κελιού Excel ανάλογα με μια συνθήκη χρησιμοποιώντας VBA.
Οδηγίες για την κοπή εικόνων σε κύκλους στο PowerPoint. Ανακαλύψτε πόσο απλά μπορείτε να κόψετε φωτογραφίες σε κύκλους για εντυπωσιακές παρουσιάσεις.
Μάθετε πώς να κάνετε εναλλαγή από πληκτρολόγια LTR σε RTL στο Microsoft Word.
Μάθετε πώς να χρησιμοποιήσετε διαφορετικές γραμματοσειρές στο Discord. Οι επιλογές γραμματοσειρών είναι ποικίλες και πλούσιες.
Κορυφαίες εφαρμογές κοπής ήχων κλήσης στο Android για τη δημιουργία μοναδικών ήχων κλήσης. Ανακαλύψτε τις καλύτερες επιλογές για να προσαρμόσετε το τηλέφωνό σας.
Οδηγίες για την αλλαγή του ονόματος της ομάδας συνομιλίας στο Facebook Messenger. Αυτή τη στιγμή στην ομαδική συνομιλία του Facebook Messenger, μπορούμε εύκολα να αλλάξουμε το όνομα της ομάδας συνομιλίας.
Ανακαλύψτε πώς να επαναφέρετε διαγραμμένες αναρτήσεις στο Facebook εύκολα και γρήγορα. Μαθαίνετε όλες τις λεπτομέρειες για την ανάκτηση διαγραμμένων αναρτήσεων
Οδηγίες για την ακρόαση μουσικής στους Χάρτες Google Επί του παρόντος, οι χρήστες μπορούν να ταξιδέψουν και να ακούσουν μουσική χρησιμοποιώντας την εφαρμογή Google Map στο iPhone. Σήμερα, το WebTech360 σας προσκαλεί
Οδηγίες για τη χρήση του LifeBOX - Η διαδικτυακή υπηρεσία αποθήκευσης της Viettel, το LifeBOX είναι μια νέα διαδικτυακή υπηρεσία αποθήκευσης της Viettel με πολλά ανώτερα χαρακτηριστικά
Πώς να ενημερώσετε την κατάσταση στο Facebook Messenger, το Facebook Messenger στην πιο πρόσφατη έκδοση παρείχε στους χρήστες μια εξαιρετικά χρήσιμη δυνατότητα: αλλαγή








