Πώς να ορίσετε ένα χρώμα κελιού Excel σύμφωνα με μια συνθήκη με το VBA;

Ανακαλύψτε πώς να ρυθμίσετε το χρώμα κελιού Excel ανάλογα με μια συνθήκη χρησιμοποιώντας VBA.
Ο τρόπος δημιουργίας μιας σύσκεψης στο Microsoft Teams είναι πολύ απλός. Ας μάθουμε με το EU.LuckyTemplates πώς να συμμετάσχετε σε μια σύσκεψη και να δημιουργήσετε μια σύσκεψη στο Teams !
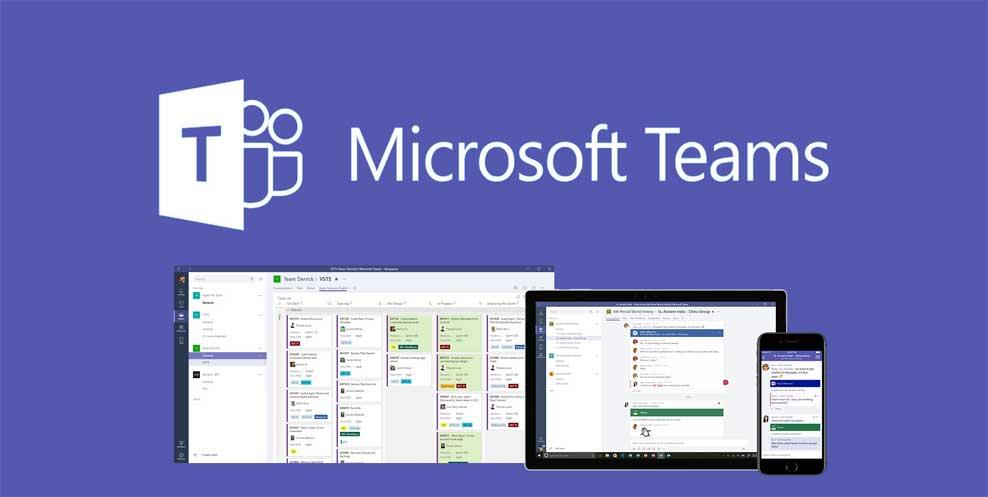
Σε σύγκριση με το Zoom, το Microsoft Teams έχει υψηλότερη ασφάλεια. Επιπλέον, προσφέρει επίσης σχεδόν κάθε δυνατότητα που διαθέτει το Zoom. Χάρη σε αυτό, μπορείτε εύκολα να ανοίξετε συναντήσεις, να μελετήσετε στο διαδίκτυο και να μοιραστείτε εκπαιδευτικό υλικό με όλα τα μέλη της ομάδας με λίγα μόνο κλικ. Εάν φοβάστε τα κενά ασφαλείας του Zoom και θέλετε να βρείτε ένα σταθερό, λιγότερο ενοχλημένο διαδικτυακό περιβάλλον εργασίας και μάθησης, χρησιμοποιήστε αμέσως το MS Teams. Αυτό το άρθρο θα σας καθοδηγήσει πώς να δημιουργήσετε μια αίθουσα συσκέψεων στο Microsoft Teams για να διδάξετε ή να συναντηθείτε απευθείας στο διαδίκτυο!
Πώς να χρησιμοποιήσετε το Microsoft Teams για συσκέψεις και διαδικτυακή διδασκαλία
 για να ξεκινήσετε μια νέα βιντεοσύσκεψη με την ομάδα σας.
για να ξεκινήσετε μια νέα βιντεοσύσκεψη με την ομάδα σας. για να εμφανίζεται η οθόνη σας για να τη βλέπουν όλοι στη σύσκεψη.
για να εμφανίζεται η οθόνη σας για να τη βλέπουν όλοι στη σύσκεψη. Θα λάβετε μήνυμα ηλεκτρονικού ταχυδρομείου όταν το βίντεο είναι έτοιμο, ώστε να μπορείτε να προβάλετε, να επεξεργαστείτε και να μοιραστείτε με άλλους.
Θα λάβετε μήνυμα ηλεκτρονικού ταχυδρομείου όταν το βίντεο είναι έτοιμο, ώστε να μπορείτε να προβάλετε, να επεξεργαστείτε και να μοιραστείτε με άλλους.Εάν δεν κατεβάσετε και δεν εγκαταστήσετε το λογισμικό Microsoft Teams στη συσκευή σας, μπορείτε να αποκτήσετε πρόσβαση απευθείας από τον Ιστό.
Εάν χρειάζεται να πραγματοποιήσετε μια ανοιχτή σύσκεψη στην ομάδα σας, δημιουργήστε τη σύσκεψη σε ένα κανάλι.
Η συνάντηση είναι πλέον ορατή σε όλους στην ομάδα.
 δίπλα στη σύσκεψη δίπλα στο όνομα του καναλιού.
δίπλα στη σύσκεψη δίπλα στο όνομα του καναλιού.Η σύσκεψη εμφανίζεται στην καρτέλα Συνομιλίες με σημειώσεις και κοινόχρηστα αρχεία.
Εάν η συνάντησή σας έχει δημοσιευτεί σε ένα κανάλι, θα εμφανιστεί στην καρτέλα Αναρτήσεις . Τα μέλη της ομάδας μπορούν να ορίσουν την ατζέντα, να μοιράζονται αρχεία ή να προσθέτουν σχόλια.
 .
.Σημείωση: Οι χρήστες Linux δεν θα βλέπουν κόκκινο περίγραμμα γύρω από αυτό που μοιράζονται. Επιπλέον, η δυνατότητα κοινής χρήσης παραθύρου δεν είναι διαθέσιμη για χρήστες Linux.
Στο Microsoft Teams, μπορείτε να συνεχίσετε να εργάζεστε ακόμη και όταν βρίσκεστε σε μια σύσκεψη.
Πώς να προσθέσετε ή να αλλάξετε το avatar στο Microsoft Teams
Εάν χρησιμοποιείτε τακτικά το Teams για συσκέψεις και διαδικτυακή μάθηση, πιθανότατα θέλετε να έχετε ένα όμορφο avatar όταν χρησιμοποιείτε αυτό το λογισμικό. Το Microsoft Teams σάς επιτρέπει να το κάνετε αυτό πολύ εύκολα. Για να αλλάξετε την εικόνα προφίλ του Teams, ακολουθήστε τα παρακάτω βήματα:
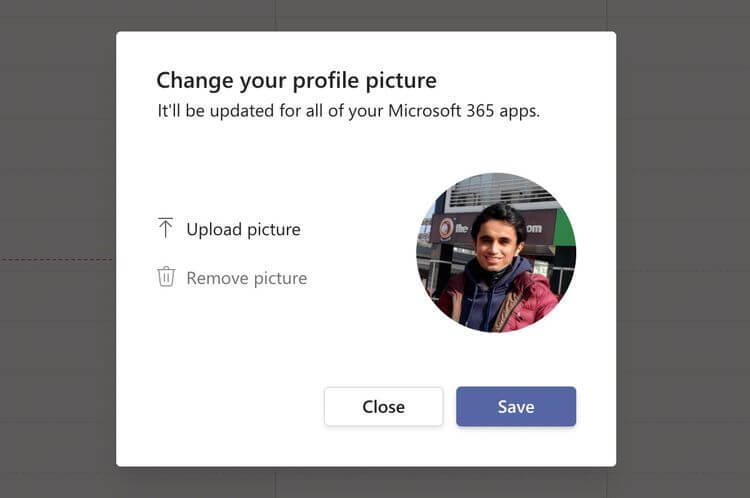
Αυτό είναι όλο, θα πρέπει τώρα να δείτε τη φωτογραφία που επιλέχτηκε πρόσφατα να εμφανίζεται όταν συμμετέχετε σε μια συνάντηση ομάδων. Είναι απλό σωστά;
Το Microsoft Teams έχει γίνει ένα σημαντικό διαδικτυακό εργαλείο μάθησης και επικοινωνίας κατά τη διάρκεια της επιδημίας που εξαπλώνεται σε όλο τον κόσμο, βοηθώντας δισεκατομμύρια ανθρώπους να συνδεθούν μεταξύ τους εύκολα με λίγα μόνο κλικ. Είναι ιδιαίτερα χρήσιμο για χρήστες του οικοσυστήματος της Microsoft. Ελπίζουμε ότι αυτό το άρθρο σχετικά με τον τρόπο συμμετοχής σε μια σύσκεψη στο Teams είναι χρήσιμο για εσάς.
Αναφορά:
Ανακαλύψτε πώς να ρυθμίσετε το χρώμα κελιού Excel ανάλογα με μια συνθήκη χρησιμοποιώντας VBA.
Οδηγίες για την κοπή εικόνων σε κύκλους στο PowerPoint. Ανακαλύψτε πόσο απλά μπορείτε να κόψετε φωτογραφίες σε κύκλους για εντυπωσιακές παρουσιάσεις.
Μάθετε πώς να κάνετε εναλλαγή από πληκτρολόγια LTR σε RTL στο Microsoft Word.
Μάθετε πώς να χρησιμοποιήσετε διαφορετικές γραμματοσειρές στο Discord. Οι επιλογές γραμματοσειρών είναι ποικίλες και πλούσιες.
Κορυφαίες εφαρμογές κοπής ήχων κλήσης στο Android για τη δημιουργία μοναδικών ήχων κλήσης. Ανακαλύψτε τις καλύτερες επιλογές για να προσαρμόσετε το τηλέφωνό σας.
Οδηγίες για την αλλαγή του ονόματος της ομάδας συνομιλίας στο Facebook Messenger. Αυτή τη στιγμή στην ομαδική συνομιλία του Facebook Messenger, μπορούμε εύκολα να αλλάξουμε το όνομα της ομάδας συνομιλίας.
Ανακαλύψτε πώς να επαναφέρετε διαγραμμένες αναρτήσεις στο Facebook εύκολα και γρήγορα. Μαθαίνετε όλες τις λεπτομέρειες για την ανάκτηση διαγραμμένων αναρτήσεων
Οδηγίες για την ακρόαση μουσικής στους Χάρτες Google Επί του παρόντος, οι χρήστες μπορούν να ταξιδέψουν και να ακούσουν μουσική χρησιμοποιώντας την εφαρμογή Google Map στο iPhone. Σήμερα, το WebTech360 σας προσκαλεί
Οδηγίες για τη χρήση του LifeBOX - Η διαδικτυακή υπηρεσία αποθήκευσης της Viettel, το LifeBOX είναι μια νέα διαδικτυακή υπηρεσία αποθήκευσης της Viettel με πολλά ανώτερα χαρακτηριστικά
Πώς να ενημερώσετε την κατάσταση στο Facebook Messenger, το Facebook Messenger στην πιο πρόσφατη έκδοση παρείχε στους χρήστες μια εξαιρετικά χρήσιμη δυνατότητα: αλλαγή








