Πώς να ορίσετε ένα χρώμα κελιού Excel σύμφωνα με μια συνθήκη με το VBA;

Ανακαλύψτε πώς να ρυθμίσετε το χρώμα κελιού Excel ανάλογα με μια συνθήκη χρησιμοποιώντας VBA.
Η δυνατότητα σχεδίασης πίνακα του Word σάς επιτρέπει να δημιουργείτε τέλεια μορφοποιημένους πίνακες στο έγγραφό σας. Ακολουθεί ο τρόπος χρήσης του πίνακα σχεδίασης του Word .

Οδηγίες για τη σχεδίαση πινάκων στο Microsoft Word
Οδηγίες για τη δημιουργία πινάκων στο Word χρησιμοποιώντας το Draw Table
Όπως υποδηλώνει το όνομα, το Draw Table σάς επιτρέπει να σχεδιάζετε και να σχεδιάζετε τις δικές σας εικόνες χρησιμοποιώντας το εργαλείο ποντικιού και στυλό.
Το Draw Table είναι μία από τις 5 μεθόδους δημιουργίας πινάκων του Word. Σας βοηθά να προσαρμόσετε την πλακέτα με πολλούς διαφορετικούς τρόπους. Για παράδειγμα, μπορείτε να τοποθετήσετε με ακρίβεια ένα τραπέζι στην επιθυμητή θέση και να το κλιμακώσετε γρήγορα καθώς σχεδιάζετε.
Εάν χρησιμοποιείτε Εισαγωγή πίνακα , ο πίνακας σας θα επεκταθεί ώστε να ταιριάζει στη σελίδα. Στη συνέχεια, πρέπει να το κλιμακώσετε χρησιμοποιώντας το αντίστοιχο εργαλείο μορφοποίησης.
Επιπλέον, με το Draw Table, μπορείτε να σχεδιάσετε διαγώνιες γραμμές και κελιά μέσα στα κελιά. Παρακάτω είναι ένα παράδειγμα του τι μπορείτε να κάνετε με τη δυνατότητα σχεδίασης πινάκων του Microsoft Word.
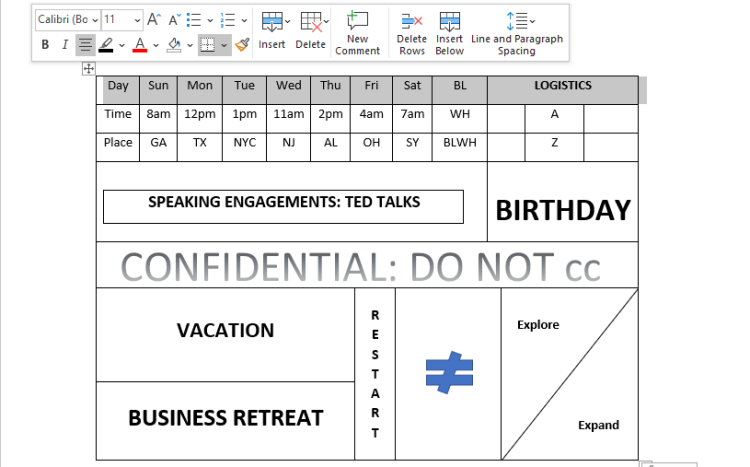
Χειροποίητος πίνακας στο Word
Το Draw Table δεν είναι προς το παρόν διαθέσιμο στην εφαρμογή Microsoft Word για κινητά, αλλά μπορείτε να το χρησιμοποιήσετε στο Microsoft Office 365.
Δείτε πώς μπορείτε να σχεδιάσετε έναν απλό πίνακα 10x5 στο Microsoft Word χρησιμοποιώντας το Draw Table:
1. Ανοίξτε το έγγραφο στο οποίο θέλετε να εισαγάγετε έναν πίνακα στο Microsoft Word για υπολογιστή.
2. Κάντε κλικ στην καρτέλα Εισαγωγή στην περιοχή της κορδέλας και επιλέξτε Πίνακας από τις επιλογές του μενού.
3. Κάντε κύλιση προς τα κάτω και κάντε κλικ στο Σχέδιο πίνακα . Αυτή η ενέργεια θα ενεργοποιήσει το εργαλείο στυλό για να σας βοηθήσει να σχεδιάσετε τον πίνακα.
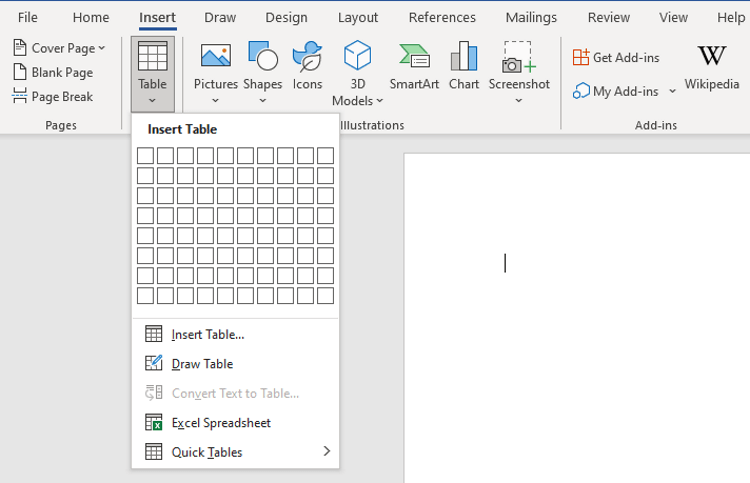
Επιλέξτε Σχεδίαση πίνακα στο μενού Πίνακας
4. Κάντε κλικ και σύρετε τον κέρσορα οριζόντια και προς τα κάτω κατά μία ίντσα για να δημιουργήσετε ένα μόνο περίγραμμα για τον πίνακα.
5. Χρησιμοποιήστε ένα στυλό για να σχεδιάσετε μια κάθετη γραμμή που χωρίζει αυτό το κελί σε 2 ίσα μέρη για να δημιουργήσετε έναν πίνακα 2x1.
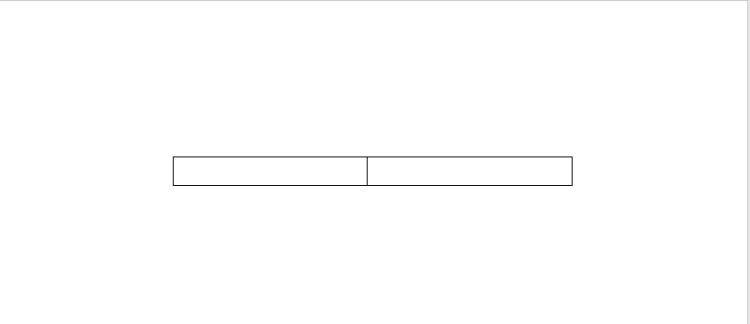
Σχεδιάστε τις δύο πρώτες στήλες για τον πίνακα
6. Κάντε κλικ έξω από τον πίνακα για να απενεργοποιήσετε το εργαλείο στυλό. Τώρα τοποθετήστε το δείκτη του ποντικιού στο μεσαίο σημείο και κάντε κλικ στο κουμπί + . Αυτή η ενέργεια θα προσθέσει περισσότερες στήλες στα δεξιά. Συνεχίστε να το κάνετε αυτό μέχρι να έχετε μια σανίδα 10x1.
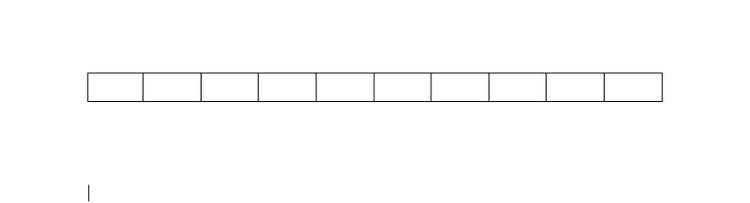
Αναπτύξτε τον αριθμό των στηλών στον πίνακα
7. Τοποθετήστε τον κέρσορα στο επάνω αριστερό άκρο του πίνακα για να ανοίξετε το κουμπί + . Κάντε κλικ σε αυτό μέχρι να έχετε άλλες 4 σειρές.
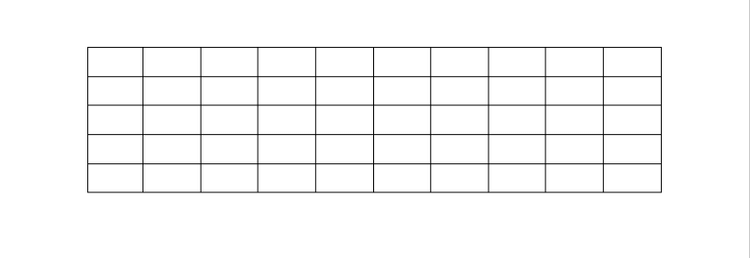
Προσαρμόστε ελεύθερα σειρές και στήλες όταν χρησιμοποιείτε το Draw Table στο Word
8. Έχετε πλέον δημιουργήσει έναν πίνακα 10x5 χρησιμοποιώντας το Draw Table. Σημειώστε ότι αυτά τα οικόπεδα πρέπει να είναι στην ίδια κλίμακα.
Όπως και άλλοι τρόποι δημιουργίας πινάκων στο Word, μπορείτε να μορφοποιήσετε και να προσαρμόσετε αυτόν τον πίνακα όπως θέλετε.
Κάντε κλικ στο κουμπί συν γύρω από την άκρη του πίνακα ή χρησιμοποιήστε τη συνάρτηση Εισαγωγή για να εισαγάγετε πρόσθετες στήλες στη δεξιά και αριστερή, επάνω ή κάτω σειρά. Η εισαγωγή κελιών είναι παρόμοια.
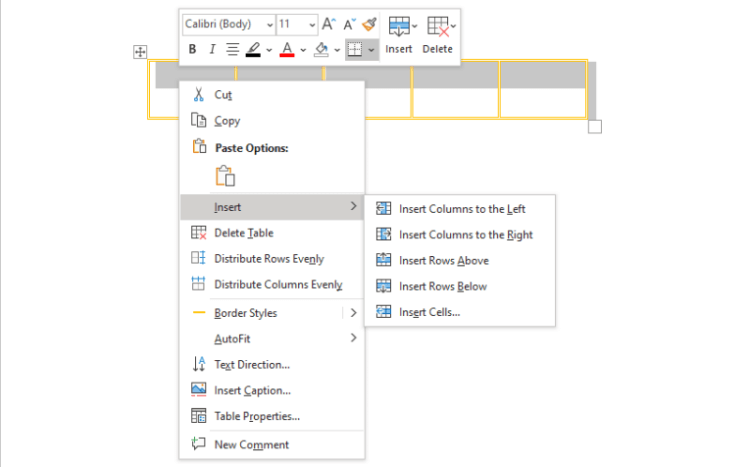
Επιλογή προσθήκης στηλών ή γραμμών σε έναν πίνακα στο Word
Για να διορθώσετε ανομοιόμορφα σφάλματα σειρών και στηλών κατά τη σχεδίαση ενός πίνακα, επιλέξτε τον και κάντε δεξί κλικ στο εσωτερικό του. Επιλέξτε Ομοιόμορφη κατανομή σειρών ή Ομοιόμορφη κατανομή στηλών .
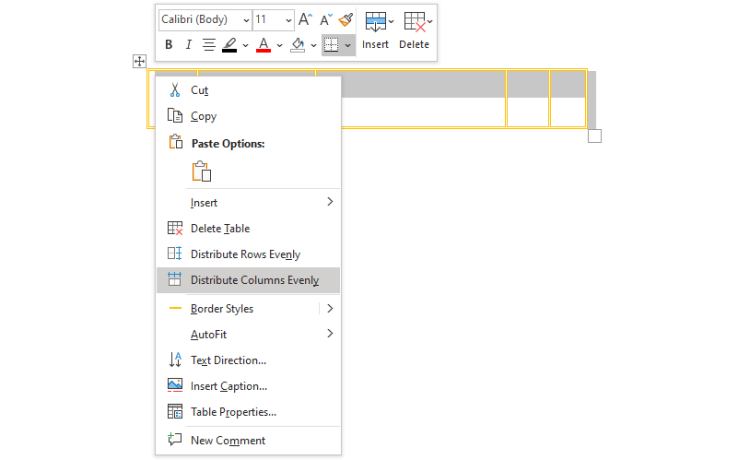
Επιλογή ομοιόμορφης κατανομής στηλών στο Word
Εάν δεν θέλετε οι άλλοι να επεξεργάζονται τον πίνακα που δημιουργείτε, κάντε κλικ στην επιλογή Αναθεώρηση > Περιορισμός επεξεργασίας στη δεξιά πλευρά.
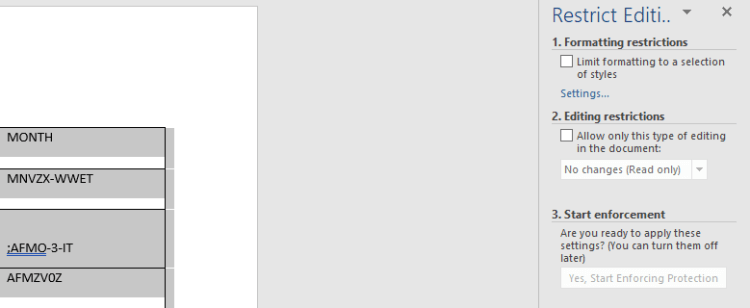
Ορίστε περιορισμούς επεξεργασίας στο Word
Τοποθετήστε τον κέρσορα στο σημείο που θέλετε να τοποθετήσετε το λογότυπο, κάντε κλικ στην επιλογή Εισαγωγή > WordArt . Επιλέξτε το στυλ που σας αρέσει και πληκτρολογήστε το υδατογράφημα στο πλαίσιο Το κείμενο σας εδώ . Σύρετε και αποθέστε αυτό το πλαίσιο στη θέση που θέλετε στον πίνακα.
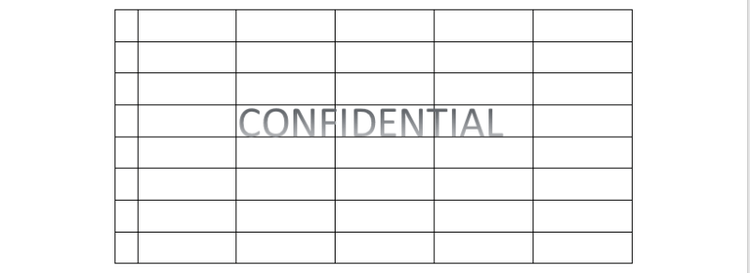
Κλείστε το υδατογράφημα για τον πίνακα στο Word
Τοποθετήστε τον κέρσορα του ποντικιού στο κελί που θέλετε να χρωματίσετε, κάντε κλικ όταν εμφανιστεί ο μαύρος δρομέας. Κάντε κλικ στο εργαλείο σκίασης και επιλέξτε το χρώμα με το οποίο θέλετε να γεμίσετε το κελί.
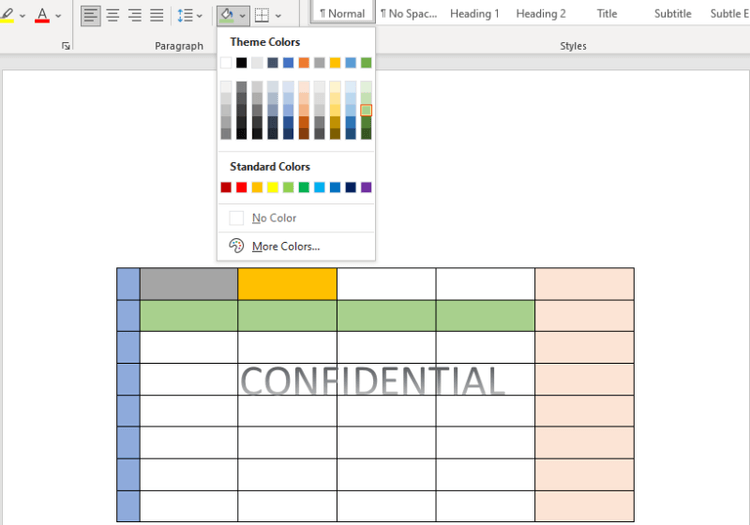
Χρωματίστε τις γραμμές και τις στήλες στον πίνακα
Παραπάνω είναι ο τρόπος χρήσης του πίνακα σχεδίασης στο Microsoft Word . Ελπίζω το άρθρο να είναι χρήσιμο για εσάς.
Ανακαλύψτε πώς να ρυθμίσετε το χρώμα κελιού Excel ανάλογα με μια συνθήκη χρησιμοποιώντας VBA.
Οδηγίες για την κοπή εικόνων σε κύκλους στο PowerPoint. Ανακαλύψτε πόσο απλά μπορείτε να κόψετε φωτογραφίες σε κύκλους για εντυπωσιακές παρουσιάσεις.
Μάθετε πώς να κάνετε εναλλαγή από πληκτρολόγια LTR σε RTL στο Microsoft Word.
Μάθετε πώς να χρησιμοποιήσετε διαφορετικές γραμματοσειρές στο Discord. Οι επιλογές γραμματοσειρών είναι ποικίλες και πλούσιες.
Κορυφαίες εφαρμογές κοπής ήχων κλήσης στο Android για τη δημιουργία μοναδικών ήχων κλήσης. Ανακαλύψτε τις καλύτερες επιλογές για να προσαρμόσετε το τηλέφωνό σας.
Οδηγίες για την αλλαγή του ονόματος της ομάδας συνομιλίας στο Facebook Messenger. Αυτή τη στιγμή στην ομαδική συνομιλία του Facebook Messenger, μπορούμε εύκολα να αλλάξουμε το όνομα της ομάδας συνομιλίας.
Ανακαλύψτε πώς να επαναφέρετε διαγραμμένες αναρτήσεις στο Facebook εύκολα και γρήγορα. Μαθαίνετε όλες τις λεπτομέρειες για την ανάκτηση διαγραμμένων αναρτήσεων
Οδηγίες για την ακρόαση μουσικής στους Χάρτες Google Επί του παρόντος, οι χρήστες μπορούν να ταξιδέψουν και να ακούσουν μουσική χρησιμοποιώντας την εφαρμογή Google Map στο iPhone. Σήμερα, το WebTech360 σας προσκαλεί
Οδηγίες για τη χρήση του LifeBOX - Η διαδικτυακή υπηρεσία αποθήκευσης της Viettel, το LifeBOX είναι μια νέα διαδικτυακή υπηρεσία αποθήκευσης της Viettel με πολλά ανώτερα χαρακτηριστικά
Πώς να ενημερώσετε την κατάσταση στο Facebook Messenger, το Facebook Messenger στην πιο πρόσφατη έκδοση παρείχε στους χρήστες μια εξαιρετικά χρήσιμη δυνατότητα: αλλαγή








