Πώς να ορίσετε ένα χρώμα κελιού Excel σύμφωνα με μια συνθήκη με το VBA;

Ανακαλύψτε πώς να ρυθμίσετε το χρώμα κελιού Excel ανάλογα με μια συνθήκη χρησιμοποιώντας VBA.
Η χρήση του Dodge and Burn στο Photoshop σάς βοηθά να δημιουργήσετε εκπληκτικά τρισδιάστατα πορτρέτα. Ακολουθεί ο τρόπος χρήσης του Dodge and Burn στο Photoshop .

Θέλατε ποτέ να σμιλέψετε το πρόσωπο κάποιου σαν επαγγελματίας καλλιτέχνης αλλά δεν ξέρατε από πού να ξεκινήσετε; Σε αυτό το σεμινάριο, ας μάθουμε με το Download.vn πώς να χρησιμοποιούμε τις τεχνικές Dodge (φωτισμός) και Burn (σκοτεινός) με γραμμές στο Photoshop. Όχι μόνο είναι τόσο εύκολο όσο το να σχεδιάσετε μια γραμμή, μπορείτε επίσης να τροποποιήσετε ελεύθερα το εφέ για τα καλύτερα αποτελέσματα.
Τι είναι το Dodge and Burn στο Photoshop;
Ο σκοπός των επιπέδων Dodge και Burn στο Photoshop είναι να δημιουργήσουν διαστάσεις, να διαμορφώσουν τα ζυγωματικά και άλλα χαρακτηριστικά του προσώπου έτσι ώστε το θέμα να φαίνεται πιο διαστατικό, όχι επίπεδο και βαρετό. Για να το κάνετε αυτό, πρέπει να κάνετε Dodge (προσθήκη επισημάνσεων) και Burn (προσθήκη σκιών) στο πρόσωπο του θέματος.
Το Photoshop προσφέρει πολλές τεχνικές Dodge και Burn. Αυτό το παράδειγμα δείχνει πώς μπορείτε να αποφύγετε και να κάψετε μη καταστροφικά χρησιμοποιώντας επίπεδα προσαρμογής Curves. Επιπλέον, θα μάθουμε πώς να προσαρμόζουμε τις αλλαγές για να δημιουργήσουμε πιο ζωντανά πορτρέτα.
Πώς να χρησιμοποιήσετε το Dodge and Burn στο Photoshop
1. Δημιουργήστε 2 επίπεδα Curves
Αρχικά, πρέπει να δημιουργήσετε 2 επίπεδα Curves ως επίπεδα Dodge και Burn. Στη συνέχεια, θα αντιστρέψουμε τις επικαλύψεις επιπέδων, ώστε να μπορούμε να τις χρησιμοποιήσουμε για μεταγενέστερα βήματα.
1. Για να δημιουργήσετε ένα επίπεδο Burn , κάντε κλικ στο εικονίδιο προσαρμογής επιπέδων και επιλέξτε Curves .
2. Κάντε κλικ για να δημιουργήσετε ένα σημείο στη μέση.

3. Σύρετε αυτό το σημείο προς τα κάτω.

4. Κάντε διπλό κλικ στο Curves 1 και μετονομάστε το Burn.
5. Επιλέξτε την επικάλυψη και πατήστε Ctrl + I για να γίνει μαύρη αυτή η μάσκα.

6. Δημιουργήστε ένα νέο επίπεδο Curves.

7. Κάντε κλικ για να δημιουργήσετε ένα σημείο στη μέση.
8. Σύρετε το σημείο προς τα πάνω.

9. Κάντε διπλό κλικ στο Curves 2 και αλλάξτε το όνομά του σε Dodge .
10. Επιλέξτε τη μάσκα Dodge και πατήστε Ctrl + I για να γίνει μαύρη η μάσκα.
2. Σχεδιάστε γραμμές στα επίπεδα Dodge και Burn
Τώρα ήρθε η ώρα να δημιουργήσετε τις γραμμές που χρησιμεύουν ως βάση για το Dodge and Burn στο Photoshop. Τέλος, το πρόσωπο του θέματος θα περιέχει όλα τα απαραίτητα στοιχεία για την εφαρμογή του εφέ αργότερα.
1. Πατήστε B ή κάντε κλικ στο εικονίδιο Βούρτσα για να ανοίξετε το εργαλείο βούρτσας.

2. Στο μενού Brush, επιλέξτε Hard Round .

3. Επιλέξτε την επικάλυψη επιπέδου Dodge .
4. Επιλέξτε Blend mode: Normal, Opacity: 100% και Flow: 100% .

5. Επιλέξτε λευκό για το προσκήνιο . Πατήστε D και, στη συνέχεια, κάντε κλικ στο πλήκτρο X εάν χρειάζεται.
6. Οι γραμμές πινέλου στο πρόσωπο είναι τα σημεία που χρειάζονται ανάδειξη. Σημειώστε, αν έχετε επισημάνει πολλά σε κάποια σημεία, δεν χρειάζεται να ζωγραφίζετε πλέον πάνω τους.

7. Επιλέξτε τη μάσκα επιπέδου Burn.
8. Οι γραμμές πινέλου στο πρόσωπο είναι εκεί που χρειάζεται σκουρόχρωμο.

Η φωτογραφία μπορεί να φαίνεται ανόητη τώρα, αλλά η μαγεία θα συμβεί στο επόμενο μέρος.
3. Στρώμα φτερών Dodge and Burn
Εδώ είναι που απαλύνουμε τις γραμμές και τις μετατρέπουμε σε όμορφες, φυσικές ανταύγειες και σκιές.
1. Επιλέξτε το επίπεδο Dodge .
2. Κάντε διπλό κλικ για να ανοίξετε το μενού Ιδιότητες .
3. Αυξήστε το ρυθμιστικό Feather μέχρι να αναμειχθούν ομοιόμορφα οι γραμμές. Σημειώστε ότι μπορείτε να πατήσετε το Z για μεγέθυνση και σμίκρυνση. Κάντε κλικ στο OK .

4. Επιλέξτε το επίπεδο Burn .
5. Κάντε διπλό κλικ για να ανοίξετε το μενού Ιδιότητες .
6. Αυξήστε το ρυθμιστικό Feather μέχρι να αναμειχθούν ομοιόμορφα οι πινελιές. Κάντε κλικ στο OK .

Μπορείτε να επιστρέψετε στο μενού Ιδιότητες των επιπέδων Dodge και Burn ανά πάσα στιγμή για να κάνετε αλλαγές.
4. Χρησιμοποιήστε το Blend If για να καθαρίσετε φωτεινές και σκοτεινές περιοχές
Η εικόνα μπορεί να χάσει μερικές από τις έντονες άκρες που βοηθούν στη δημιουργία περιγράμματος. Σε αυτήν την περίπτωση, πρέπει να χρησιμοποιήσετε το Blend If στα επίπεδα Dodge και Burn για να διαγράψετε τις περιττές φωτεινές και σκοτεινές περιοχές και να δημιουργήσετε ένα αρμονικό πορτρέτο.
1. Κάντε διπλό κλικ στα δεξιά του επιπέδου Dodge . Θα εμφανιστεί ο πίνακας Στυλ επιπέδου .
2. Στο Υποκείμενο Επίπεδο , κρατήστε πατημένο το πλήκτρο Alt , κάντε κλικ στην αριστερή γραμμή ελέγχου και μετακινήστε το προς τα δεξιά μέχρι να επιτευχθεί ένα φυσικό εφέ. Κάντε κλικ στο OK .
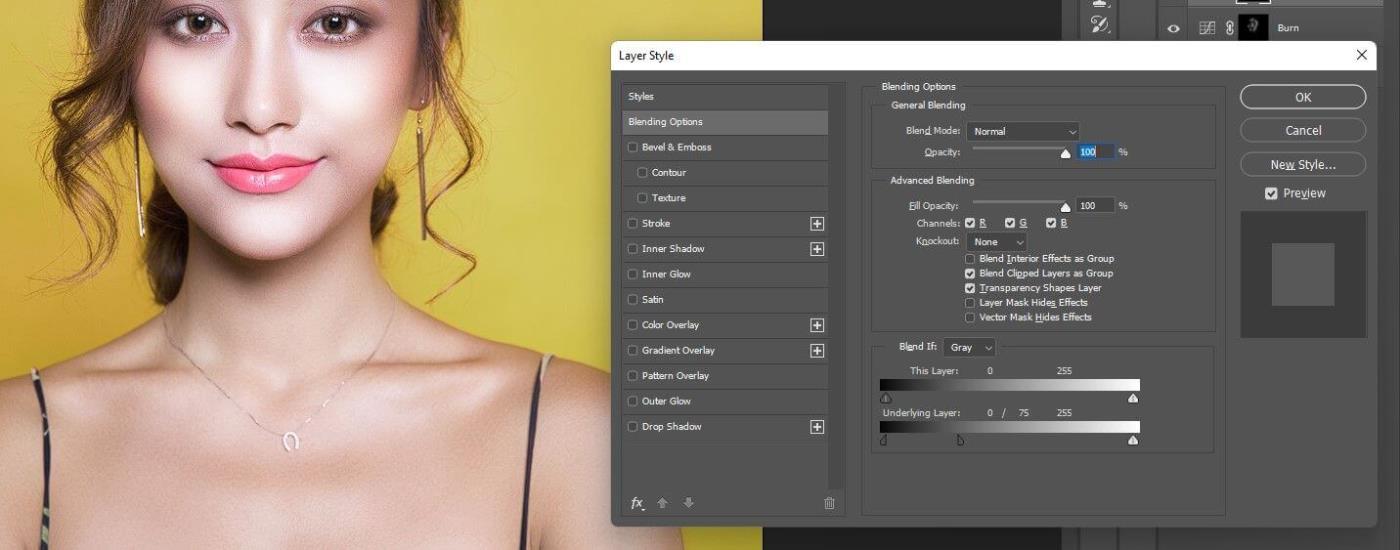
3. Κάντε διπλό κλικ στα δεξιά του επιπέδου Burn . Εμφανίζεται ξανά ο πίνακας Στυλ επιπέδου .
4. Στο Underlying Layer , κρατήστε πατημένο το πλήκτρο Alt και κάντε κλικ στο δεξί μοχλό για να το μετακινήσετε αριστερά μέχρι το εφέ να φαίνεται φυσικό. Κάντε κλικ στο OK .
5. Με ενεργό το επίπεδο Dodge , κρατήστε πατημένο το Shift και κάντε κλικ στο επίπεδο Burn . Και τα δύο επίπεδα επισημαίνονται.

6. Πατήστε Ctrl + G για να ομαδοποιήσετε τα επίπεδα σε φακέλους.

7. Με την Ομάδα 1 ενεργή, μειώστε την Αδιαφάνεια στο 0 και μετακινήστε σταδιακά το ρυθμιστικό μέχρι το αποτέλεσμα να είναι τέλειο. Μπορείτε να ενεργοποιήσετε/απενεργοποιήσετε το επίπεδο Ομάδα 1 για να δείτε τις αλλαγές πριν και μετά την επεξεργασία.
5. Χρησιμοποιήστε τη μάσκα για να σβήσετε τυχόν πλεονάζοντα σημεία
Περιστασιακά, τα εφέ Dodge και Burn θα ξεχυθούν από το πρόσωπο του θέματος, σε άσχετα μέρη. Τώρα, δημιουργήστε μια μάσκα στο φάκελο Group και διαγράψτε το εφέ χρησιμοποιώντας το εργαλείο Brush.
1. Με ενεργή Ομάδα επιπέδων 1 , κάντε κλικ στο εικονίδιο Μάσκα .
2. Πατήστε B για Βούρτσα .
3. Επιλέξτε το Soft Round brush .

4. Ρυθμίστε το Προσκήνιο σε μαύρο. Πατήστε το X για να το αλλάξετε.
5. Πατήστε το Z για μεγέθυνση στην πληγείσα περιοχή. Θα δείτε μερικές επικαλυπτόμενες περιοχές στο πηγούνι του μοντέλου.

6. Αφαιρέστε τις λεπτομέρειες που επικαλύπτουν τα περιγράμματα του προσώπου.
Πριν:

Μετά:

Παρακάτω περιγράφεται ο τρόπος χρήσης του Dodge and Burn με το εργαλείο σχεδίασης γραμμών στο Photoshop . Ελπίζω το άρθρο να είναι χρήσιμο για εσάς.
Ανακαλύψτε πώς να ρυθμίσετε το χρώμα κελιού Excel ανάλογα με μια συνθήκη χρησιμοποιώντας VBA.
Οδηγίες για την κοπή εικόνων σε κύκλους στο PowerPoint. Ανακαλύψτε πόσο απλά μπορείτε να κόψετε φωτογραφίες σε κύκλους για εντυπωσιακές παρουσιάσεις.
Μάθετε πώς να κάνετε εναλλαγή από πληκτρολόγια LTR σε RTL στο Microsoft Word.
Μάθετε πώς να χρησιμοποιήσετε διαφορετικές γραμματοσειρές στο Discord. Οι επιλογές γραμματοσειρών είναι ποικίλες και πλούσιες.
Κορυφαίες εφαρμογές κοπής ήχων κλήσης στο Android για τη δημιουργία μοναδικών ήχων κλήσης. Ανακαλύψτε τις καλύτερες επιλογές για να προσαρμόσετε το τηλέφωνό σας.
Οδηγίες για την αλλαγή του ονόματος της ομάδας συνομιλίας στο Facebook Messenger. Αυτή τη στιγμή στην ομαδική συνομιλία του Facebook Messenger, μπορούμε εύκολα να αλλάξουμε το όνομα της ομάδας συνομιλίας.
Ανακαλύψτε πώς να επαναφέρετε διαγραμμένες αναρτήσεις στο Facebook εύκολα και γρήγορα. Μαθαίνετε όλες τις λεπτομέρειες για την ανάκτηση διαγραμμένων αναρτήσεων
Οδηγίες για την ακρόαση μουσικής στους Χάρτες Google Επί του παρόντος, οι χρήστες μπορούν να ταξιδέψουν και να ακούσουν μουσική χρησιμοποιώντας την εφαρμογή Google Map στο iPhone. Σήμερα, το WebTech360 σας προσκαλεί
Οδηγίες για τη χρήση του LifeBOX - Η διαδικτυακή υπηρεσία αποθήκευσης της Viettel, το LifeBOX είναι μια νέα διαδικτυακή υπηρεσία αποθήκευσης της Viettel με πολλά ανώτερα χαρακτηριστικά
Πώς να ενημερώσετε την κατάσταση στο Facebook Messenger, το Facebook Messenger στην πιο πρόσφατη έκδοση παρείχε στους χρήστες μια εξαιρετικά χρήσιμη δυνατότητα: αλλαγή








