Πώς να ορίσετε ένα χρώμα κελιού Excel σύμφωνα με μια συνθήκη με το VBA;

Ανακαλύψτε πώς να ρυθμίσετε το χρώμα κελιού Excel ανάλογα με μια συνθήκη χρησιμοποιώντας VBA.
Το PowerPoint έχει ένα χρήσιμο εφέ ζουμ. Ακολουθούν μερικές συμβουλές σχετικά με τον τρόπο χρήσης του εφέ ζουμ στο PowerPoint .
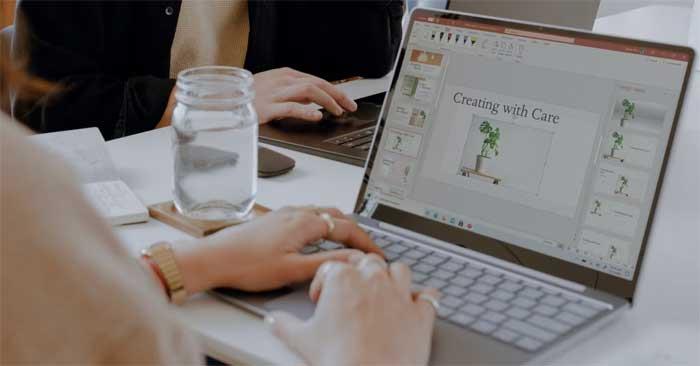
Το PowerPoint προσφέρει πολλούς τρόπους για να κάνετε τις παρουσιάσεις πιο ενδιαφέρουσες, συμπεριλαμβανομένου του εργαλείου Zoom επειδή είναι ελκυστικό και ρεαλιστικό. Ας εξερευνήσουμε αυτήν τη δυνατότητα και πώς να χρησιμοποιήσουμε το εφέ ζουμ σε έργα PowerPoint για γρήγορη μετάβαση μεταξύ διαφανειών, να επιστήσουμε την προσοχή σε σημαντικές ενότητες και πολλά άλλα.
Τι είναι το εργαλείο Zoom στο PowerPoint;
Όπως υποδηλώνει το όνομα, το Zoom του PowerPoint σάς επιτρέπει να επεξεργάζεστε μέρη της παρουσίασής σας ενώ εκτελείται η παρουσίαση. Ίσως χρειαστεί να ανοίξετε ξανά τη διαφάνεια που θέλετε ή να διατηρήσετε την κλίμακα παρουσίασης μικρή.
Το PowerPoint έχει τρεις μορφές για το εφέ Ζουμ: Σύνοψη , Ενότητα και Διαφάνεια . Ανάλογα με τις επιλογές και τις πρόσθετες ρυθμίσεις σας, μπορείτε να κάνετε το έργο σας εντυπωσιακό και διαδραστικό.
Πώς να χρησιμοποιήσετε το Zoom στο PowerPoint
Στο PowerPoint, μεταβείτε στην Εισαγωγή , θα βρείτε το κουμπί Ζουμ στην ενότητα Σύνδεσμοι . Εάν κάνετε κλικ σε αυτό το βέλος, θα δείτε 3 μορφές, ανοίγοντας περισσότερες επιλογές μετά την εγκατάσταση.
Χρησιμοποιήστε το Summary Zoom
Αφού δημιουργήσετε μερικές διαφάνειες, επιλέξτε Summary Zoom για να ανοίξετε ένα νέο παράθυρο. Εδώ, επιλέγετε τη διαφάνεια που θέλετε να κάνετε μεγέθυνση για να επισημάνετε ορόσημα στην παρουσίαση, είτε έχουν όντως προστεθεί ενότητες σε αυτήν είτε όχι.

Με επιλεγμένη την επιλογή, πατήστε το κουμπί Εισαγωγή , θα εμφανιστεί μια νέα διαφάνεια στην ενότητα Περίληψη και θα περιέχει ολόκληρη την παρουσίαση πίσω από τα ορόσημα που επιλέγετε.
Βασικά, το περιεχόμενο που εμφανίζεται μετά από κάθε διαφάνεια θα εμφανίζεται στην παρουσίαση, αλλά μπορείτε να επιλέξετε να ελαχιστοποιήσετε αυτήν την ενότητα, να μετακινηθείτε σε άλλη διαφάνεια και να επιστρέψετε αργότερα για να δείτε τις διαφάνειες.
Αυτό είναι το ιδιαίτερο χαρακτηριστικό του Summary Zoom. Αντικαθιστά το slideshow σας, τοποθετώντας το σε μια διαφάνεια. Εδώ, μπορείτε εύκολα να πηδήξετε μέσα και έξω από τις ενότητες που χρειάζεστε.
Τέλος, εάν επιλέξετε τη δυνατότητα Ζουμ στη διαφάνεια σύνοψης, η γραμμή εργαλείων της θα ανοίξει και θα σας δώσει επιλογές ειδικά για αυτήν τη μορφή, διαθέσιμες επίσης στο μενού Ζουμ όταν κάνετε δεξί κλικ σε αυτήν.
Χρησιμοποιήστε το Section Zoom
Αυτό το εφέ σάς μεταφέρει σε μια ενότητα της παρουσίασής σας από μια συγκεκριμένη διαφάνεια. Βάζετε μια απλή διάταξη μιας σύνθετης παρουσίασης σε μια διαφάνεια και μπορείτε να την αναφέρετε σε άλλα στάδια της παρουσίασης.
Επιλέξτε μια διαφάνεια, μεταβείτε στο μενού Zoom και κάντε κλικ στο Section Zoom. Θα έχετε το ίδιο παράθυρο με πριν, ώστε να μπορείτε να επιλέξετε την ενότητα στην οποία θα μεταβείτε.
Μόλις ολοκληρωθεί, το PowerPoint θα εισαγάγει το εφέ ζουμ στη διαφάνεια ως άλλη διαφάνεια, μια σελίδα που ξεκινά την ενότητα που επιλέξατε. Δείχνει επίσης τον αριθμό των πρόσθετων διαφανειών στο δοχείο.
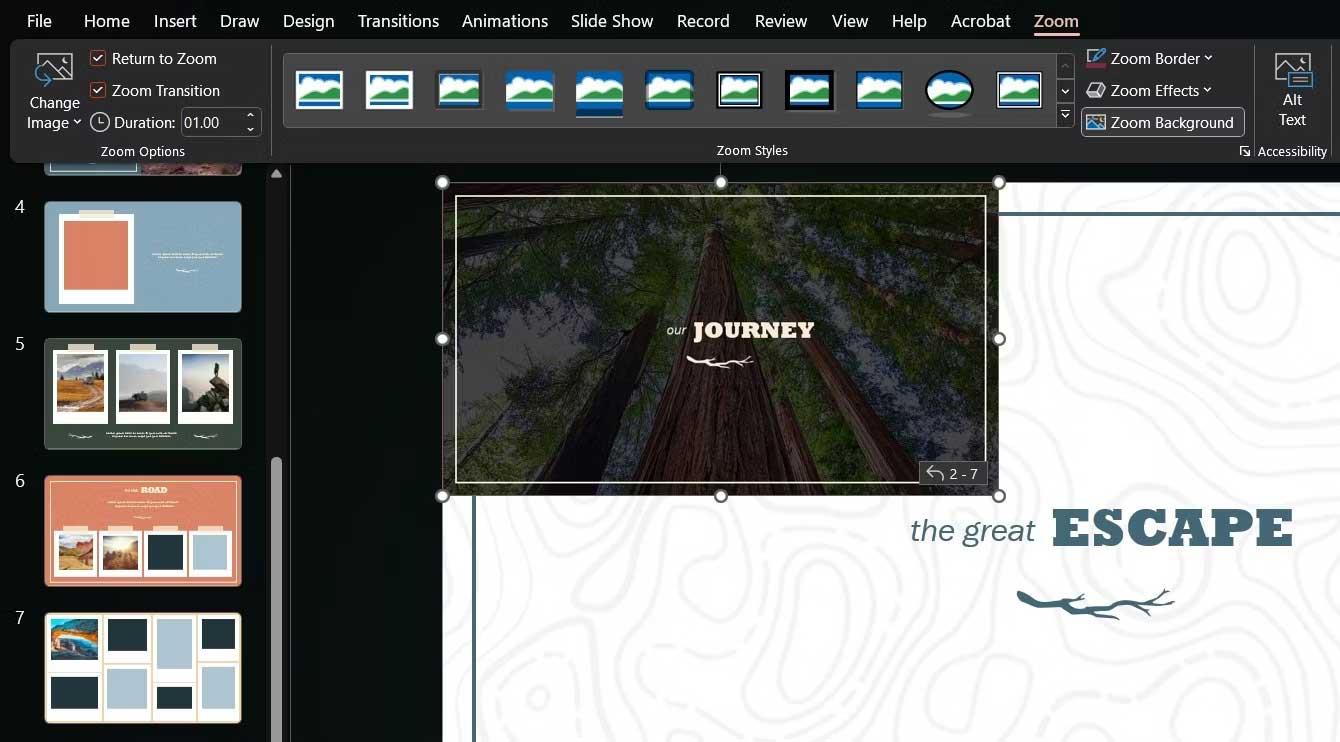
Μπορείτε να αλλάξετε το μέγεθος και να μετακινήσετε τη δυνατότητα Ζουμ, καθώς και να επιλέξετε μια καλύτερη εικόνα για αυτήν από τη γραμμή εργαλείων Ζουμ ή από το μενού δεξί κλικ της δυνατότητας.
Χρησιμοποιήστε το Slide Zoom
Εάν η παρουσίασή σας δεν έχει ενότητες, αλλά θέλετε να πάτε κάπου, δοκιμάστε το Slide Zoom. Όταν το ρυθμίζετε, απλώς επιλέγετε μία ή περισσότερες διαφάνειες που θέλετε να κάνετε μεγέθυνση κατά τη διάρκεια της παρουσίασής σας.
Όπως το Section Zoom , αυτή η δυνατότητα θα βρίσκεται σε μια διαφάνεια που επιλέγετε και θα ενεργοποιείται όταν κάνετε κλικ σε αυτήν, οπότε μπορείτε να περιηγηθείτε στις διαφάνειες ή να επιστρέψετε στην κύρια διαφάνεια της λειτουργίας.
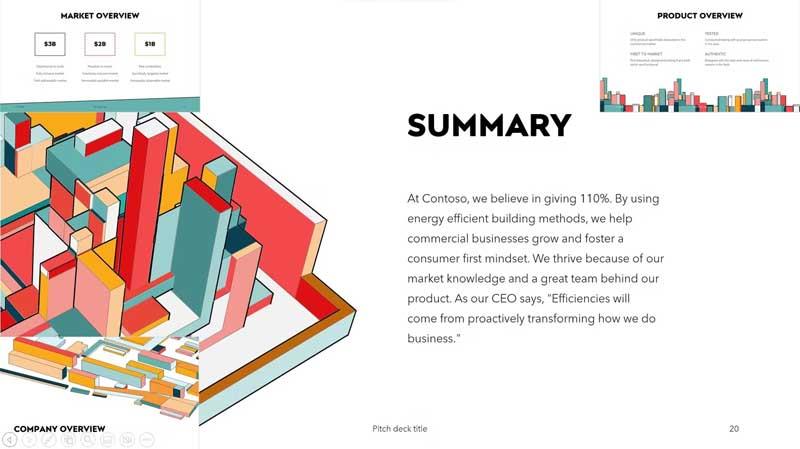
Να θυμάστε ότι μπορείτε να επιστρέψετε στην παρουσίασή σας στο PowerPoint κάνοντας κλικ στα εικονίδια με τα βέλη σε κάθε διαφάνεια ή χρησιμοποιώντας τα βέλη του πληκτρολογίου. Επιπλέον, μπορείτε να αλλάξετε την εικόνα κάθε Διαφάνειας Ζουμ για να προσθέσετε περιεχόμενο στην παρουσίαση χρησιμοποιώντας το ίδιο κουμπί όπως πριν.
Παρακάτω περιγράφεται ο τρόπος χρήσης της δυνατότητας Ζουμ στο PowerPoint . Ελπίζω το άρθρο να είναι χρήσιμο για εσάς.
Ανακαλύψτε πώς να ρυθμίσετε το χρώμα κελιού Excel ανάλογα με μια συνθήκη χρησιμοποιώντας VBA.
Οδηγίες για την κοπή εικόνων σε κύκλους στο PowerPoint. Ανακαλύψτε πόσο απλά μπορείτε να κόψετε φωτογραφίες σε κύκλους για εντυπωσιακές παρουσιάσεις.
Μάθετε πώς να κάνετε εναλλαγή από πληκτρολόγια LTR σε RTL στο Microsoft Word.
Μάθετε πώς να χρησιμοποιήσετε διαφορετικές γραμματοσειρές στο Discord. Οι επιλογές γραμματοσειρών είναι ποικίλες και πλούσιες.
Κορυφαίες εφαρμογές κοπής ήχων κλήσης στο Android για τη δημιουργία μοναδικών ήχων κλήσης. Ανακαλύψτε τις καλύτερες επιλογές για να προσαρμόσετε το τηλέφωνό σας.
Οδηγίες για την αλλαγή του ονόματος της ομάδας συνομιλίας στο Facebook Messenger. Αυτή τη στιγμή στην ομαδική συνομιλία του Facebook Messenger, μπορούμε εύκολα να αλλάξουμε το όνομα της ομάδας συνομιλίας.
Ανακαλύψτε πώς να επαναφέρετε διαγραμμένες αναρτήσεις στο Facebook εύκολα και γρήγορα. Μαθαίνετε όλες τις λεπτομέρειες για την ανάκτηση διαγραμμένων αναρτήσεων
Οδηγίες για την ακρόαση μουσικής στους Χάρτες Google Επί του παρόντος, οι χρήστες μπορούν να ταξιδέψουν και να ακούσουν μουσική χρησιμοποιώντας την εφαρμογή Google Map στο iPhone. Σήμερα, το WebTech360 σας προσκαλεί
Οδηγίες για τη χρήση του LifeBOX - Η διαδικτυακή υπηρεσία αποθήκευσης της Viettel, το LifeBOX είναι μια νέα διαδικτυακή υπηρεσία αποθήκευσης της Viettel με πολλά ανώτερα χαρακτηριστικά
Πώς να ενημερώσετε την κατάσταση στο Facebook Messenger, το Facebook Messenger στην πιο πρόσφατη έκδοση παρείχε στους χρήστες μια εξαιρετικά χρήσιμη δυνατότητα: αλλαγή








