Πώς να ορίσετε ένα χρώμα κελιού Excel σύμφωνα με μια συνθήκη με το VBA;

Ανακαλύψτε πώς να ρυθμίσετε το χρώμα κελιού Excel ανάλογα με μια συνθήκη χρησιμοποιώντας VBA.
Το Adobe Lightroom είναι λογισμικό επεξεργασίας φωτογραφιών που περιέχει ποικίλα και όμορφα καλλιτεχνικά εφέ. Δείτε πώς μπορείτε να χρησιμοποιήσετε τα στοιχεία ελέγχου και τις προεπιλογές του Adobe Lightroom που πρέπει να γνωρίζετε.
Μπορείτε να αποκτήσετε πρόσβαση στα στοιχεία ελέγχου Επεξεργασία στο πρόγραμμα προβολής λεπτομερειών . Στον πίνακα Επεξεργασία , τα στοιχεία ελέγχου επεξεργασίας είναι διατεταγμένα σε πολλούς διαφορετικούς πίνακες. Μπορείτε να επεκτείνετε ή να συμπτύξετε αυτούς τους πίνακες για να αποκτήσετε πρόσβαση στα ακόλουθα στοιχεία ελέγχου: Προφίλ, Φως, Χρώμα, Εφέ, Λεπτομέρεια, Οπτική και Γεωμετρία. Το παρακάτω άρθρο θα σας βοηθήσει να κατανοήσετε τον αντίκτυπο κάθε ελέγχου και προεπιλογής του Adobe Lightroom κατά την επεξεργασία φωτογραφιών .
Για να ξεκινήσετε την επεξεργασία μιας φωτογραφίας χρησιμοποιώντας οποιοδήποτε από τα στοιχεία ελέγχου Επεξεργασία , κάντε τα εξής:
1. Ανοίξτε τον πίνακα Οι φωτογραφίες μου . Στο πλαίσιο Οι φωτογραφίες μου , επιλέξτε το άλμπουμ που περιέχει τις φωτογραφίες που θέλετε να επεξεργαστείτε.
2. Εάν βρίσκεστε στην προβολή πλέγματος φωτογραφιών ή τετράγωνου πλέγματος
ή τετράγωνου πλέγματος , επιλέξτε τη φωτογραφία που θέλετε να επεξεργαστείτε. Τώρα κάντε κλικ στο εικονίδιο
, επιλέξτε τη φωτογραφία που θέλετε να επεξεργαστείτε. Τώρα κάντε κλικ στο εικονίδιο  στη γραμμή εργαλείων παρακάτω για να μεταβείτε στο πρόγραμμα προβολής λεπτομερειών .
στη γραμμή εργαλείων παρακάτω για να μεταβείτε στο πρόγραμμα προβολής λεπτομερειών .
3. Εάν βρίσκεστε ήδη στην προβολή λεπτομερειών , επιλέξτε τη φωτογραφία που θέλετε να επεξεργαστείτε από το κλιπ που εμφανίζεται κάτω από την τρέχουσα επιλογή.
Σημείωση: Τα στοιχεία ελέγχου επεξεργασίας είναι διαθέσιμα μόνο στην προβολή λεπτομερειών .
4. Για να ανοίξετε τον πίνακα Επεξεργασία στην προβολή λεπτομερειών , κάντε κλικ στο εικονίδιο  στην επάνω δεξιά γωνία. Τώρα μπορείτε να αναπτύξετε/συμπτύξετε τον πίνακα για να αποκτήσετε πρόσβαση στα χειριστήρια επεξεργασίας ταξινομημένα κατά ─ Προφίλ, Φως, Χρώμα, Εφέ, Λεπτομέρεια, Οπτική και Γεωμετρία.
στην επάνω δεξιά γωνία. Τώρα μπορείτε να αναπτύξετε/συμπτύξετε τον πίνακα για να αποκτήσετε πρόσβαση στα χειριστήρια επεξεργασίας ταξινομημένα κατά ─ Προφίλ, Φως, Χρώμα, Εφέ, Λεπτομέρεια, Οπτική και Γεωμετρία.
Πώς να επεξεργαστείτε φωτογραφίες με προεπιλογές και εργαλεία στο Lightroom
Μπορείτε να προβάλετε τις ενδείξεις μείωσης επισήμανσης και σκιάς στις επάνω γωνίες του γραφήματος για να ελέγξετε ποιες περιοχές της εικόνας είναι πολύ φωτεινές ή σκοτεινές ενώ η επεξεργασία βρίσκεται σε εξέλιξη.
Για να δείτε τη φωτεινότητα και τις σκιές σε μια φωτογραφία, ακολουθήστε τα παρακάτω βήματα:
1. Στο παράθυρο Λεπτομέρειες , επιλέξτε τη φωτογραφία που θέλετε να επεξεργαστείτε. Κάντε κλικ στο εικονίδιο Επεξεργασία στην επάνω δεξιά γωνία για να δείτε τον πίνακα Επεξεργασία.
2. Στον πίνακα Επεξεργασία , κάντε κλικ στο εικονίδιο του μενού με τις 3 κουκκίδες και επιλέξτε Εμφάνιση ιστογράμματος .
3. Στο Ιστόγραμμα :
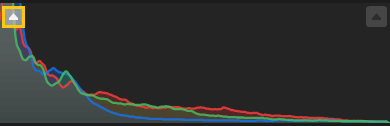
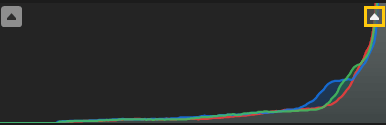
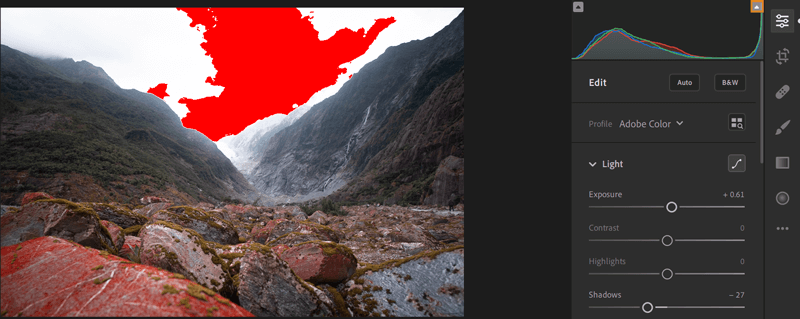
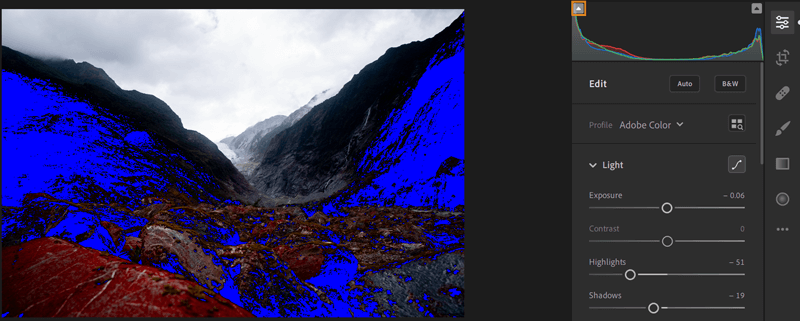
4. Κάντε ξανά κλικ στην επισημασμένη ένδειξη αποκοπής στην αριστερή ή δεξιά γωνία για να αποκρύψετε το αντίστοιχο απόκομμα στην εικόνα.
Σημείωση:
Σημείωση:
Ξεκινώντας με το Lightroom CC 1.4 (κυκλοφόρησε τον Ιούνιο του 2018), οι προεπιλογές και τα προφίλ (συμπεριλαμβανομένων τρίτων και προσαρμοσμένων από τον χρήστη) θα συγχρονίζονται αυτόματα στο Lightroom για επιτραπέζιους υπολογιστές και κινητά.
Ωστόσο, οι προσαρμοσμένες προεπιλογές και τα προφίλ χρηστών δεν συγχρονίζονται με το Lightroom Classic.
Τα προφίλ σάς επιτρέπουν να ελέγχετε πώς εμφανίζονται τα χρώματα και οι τόνοι στις φωτογραφίες σας. Τα προφίλ που παρέχονται στον πίνακα Προφίλ χρησιμοποιούνται ως αφετηρία ή βάση για την επεξεργασία εικόνων.
Η εφαρμογή ενός προφίλ σε μια εικόνα δεν αλλάζει ή παρακάμπτει τις τιμές των ρυθμιστικών ελέγχου επεξεργασίας. Επομένως, μπορείτε να επεξεργαστείτε τη φωτογραφία όπως θέλετε και, στη συνέχεια, να επιλέξετε να εφαρμόσετε ένα προφίλ πάνω από την επεξεργασμένη φωτογραφία.
1. Εάν βρίσκεστε στην προβολή πλέγματος φωτογραφιών ή τετράγωνου πλέγματος , επιλέξτε τη φωτογραφία που θέλετε να επεξεργαστείτε. Τώρα κάντε κλικ στο εικονίδιο Λεπτομέρειες στη γραμμή εργαλείων παρακάτω για να μεταβείτε σε αυτό το πρόγραμμα προβολής.
Εάν βρίσκεστε ήδη στο παράθυρο Λεπτομέρειες , επιλέξτε τη φωτογραφία που θέλετε να επεξεργαστείτε από το κλιπ ταινίας που εμφανίζεται κάτω από την τρέχουσα επιλογή.
Κάντε κλικ στο εικονίδιο Επεξεργασία στην επάνω δεξιά γωνία για να ανοίξετε τον πίνακα Επεξεργασία.
Στον πίνακα Προφίλ στο επάνω μέρος, χρησιμοποιήστε το αναδυόμενο μενού Προφίλ για γρήγορη πρόσβαση στο προφίλ Adobe Raw. Για να δείτε τα διαθέσιμα προφίλ, κάντε κλικ στην Αναζήτηση .
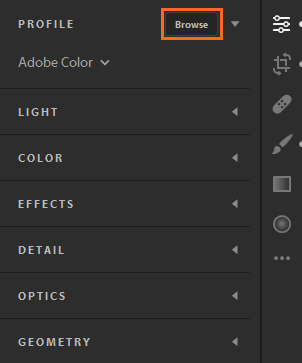
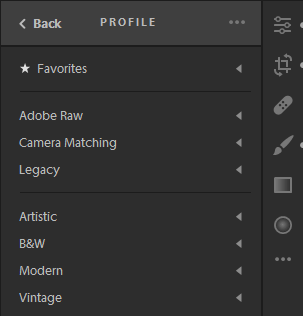
Σημείωση: Κατά την εισαγωγή εικόνων, τα προεπιλεγμένα προφίλ Adobe Color και Adobe Monochrome εφαρμόζονται σε έγχρωμες και ασπρόμαυρες εικόνες, αντίστοιχα.
2. Αναπτύξτε οποιαδήποτε ομάδα προφίλ για να δείτε τα προφίλ που είναι διαθέσιμα σε αυτήν την ομάδα.
Σημείωση:
Κατά την περιήγηση σε προφίλ στον πίνακα Προφίλ , κάντε κλικ στο μενού με τις 3 κουκκίδες για να αποκτήσετε πρόσβαση στις επιλογές προβολής και φίλτρου. Μπορείτε να επιλέξετε να προβάλετε το προφίλ σας ως λίστα, μικρογραφία τύπου πλέγματος ή μεγάλο avatar. Μπορείτε επίσης να φιλτράρετε τα προφίλ για να τα εμφανίσετε κατά τύπο - Έγχρωμο ή Ασπρόμαυρο .
Αγαπημένα: Εμφανίζει τα προφίλ που έχετε επισημάνει ως αγαπημένα.
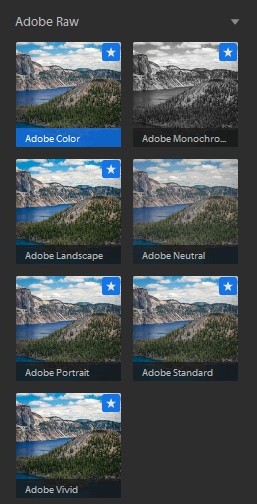
Προφίλ για ακατέργαστες εικόνες
Οι ακόλουθες ομάδες προφίλ θα εμφανιστούν όταν επεξεργάζεστε ακατέργαστες εικόνες.
Adobe Raw : Τα προφίλ Adobe Raw βελτιώνουν σημαντικά την απόδοση χρωμάτων και παρέχουν ένα καλό σημείο εκκίνησης για την επεξεργασία ακατέργαστων εικόνων. Τα προφίλ χρωμάτων Adobe έχουν σχεδιαστεί για να παρέχουν καλή ισορροπία χρωμάτων για κάθε φωτογραφία - η προεπιλογή εφαρμόζεται στις μη επεξεργασμένες εικόνες που εισάγετε στο Lightroom.
Αντιστοίχιση κάμερας : Εμφάνιση προφίλ βάσει πρωτογενούς μοντέλου κάμερας. Χρησιμοποιήστε το προφίλ Αντιστοίχιση κάμερας εάν θέλετε τα χρώματα στο ακατέργαστο αρχείο να ταιριάζουν με την εικόνα που βλέπετε στην οθόνη της κάμερας.
Παλιότερα : Η εμφάνιση παλαιών προφίλ παρέχεται επίσης σε προηγούμενες εκδόσεις της εφαρμογής Lightroom.
Δημιουργικά προφίλ για ακατέργαστες και μη εικόνες
Τα δημιουργικά προφίλ λειτουργούν σε όλους τους τύπους αρχείων, συμπεριλαμβανομένων των raw, JPEG και TIFF εικόνων. Αυτά τα προφίλ έχουν σχεδιαστεί για να δημιουργούν ένα συγκεκριμένο στυλ ή εφέ στις φωτογραφίες.
Καλλιτεχνικά : Χρησιμοποιήστε αυτά τα προφίλ εάν θέλετε τα χρώματα στην εικόνα σας να είναι πιο ευκρινή με πιο έντονες χρωματικές αλλαγές.
Ασπρόμαυρο : Χρησιμοποιήστε αυτό το προφίλ για βέλτιστη διαβάθμιση για ασπρόμαυρη εργασία.
Μοντέρνο : Χρησιμοποιήστε αυτό το προφίλ για να δημιουργήσετε μοναδικά εφέ, κατάλληλα για μοντέρνα στυλ φωτογραφίας.
Vintage : Χρησιμοποιήστε αυτά τα προφίλ για να αντιγράψετε vintage φωτογραφικά εφέ.
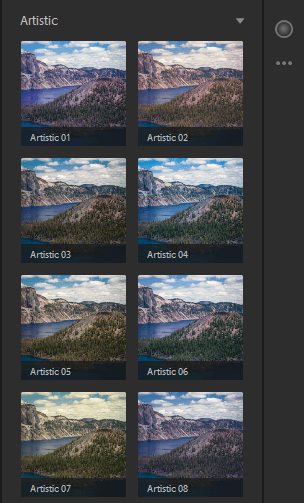
Σημείωση: Όταν εφαρμόζετε ένα προφίλ Καλλιτεχνικό, Ασπρόμαυρο, Μοντέρνο ή Vintage, το Lightroom παρέχει ένα πρόσθετο ρυθμιστικό Ποσού που σας επιτρέπει να ελέγχετε το επίπεδο του προφίλ.
3. Μετακινήστε τον κέρσορα πάνω από οποιοδήποτε προφίλ για προεπισκόπηση του εφέ του στην εικόνα. Κάντε κλικ στο προφίλ που θέλετε για να το εφαρμόσετε στη φωτογραφία σας.
Για να προσθέσετε ένα προφίλ στην ομάδα Αγαπημένα :
Μπορείτε να εισαγάγετε προφίλ κάμερας τρίτων σε μορφή XMP ως εξής:
Το Lightroom σάς επιτρέπει να εμφανίζετε ή να αποκρύπτετε διαφορετικές ομάδες προφίλ που εμφανίζονται στο πρόγραμμα περιήγησης Profile - Adobe Raw, Camera Matching, Legacy, Artistic, B&W, Modern, Vintage ή οποιοδήποτε προφίλ έχετε εισαγάγει. Για εμφάνιση/απόκρυψη ομάδων προφίλ στο Lightroom, ακολουθήστε τα εξής βήματα:
Σημείωση:
Ρύθμιση/απόκρυψη συγκεκριμένων ομάδων προφίλ για κάθε υπολογιστή ή συσκευή. Για παράδειγμα, μπορείτε να αποκρύψετε ορισμένες ομάδες προφίλ στον υπολογιστή του Lightroom, αλλά θα εξακολουθούν να εμφανίζονται στο Lightroom σε κινητές συσκευές...
Το πρόγραμμα περιήγησης προφίλ εμφανίζει πλέον μόνο ομάδες προφίλ που επιλέγετε μέσω της επιλογής Διαχείριση προφίλ .
Χρησιμοποιώντας τα χειριστήρια του ρυθμιστικού που παρέχονται στον πίνακα Light, μπορείτε να προσαρμόσετε το συνολικό τονικό εύρος.
Σημείωση: Στον πίνακα Φωτός, κάντε κλικ στο κουμπί AUTO για να εφαρμόσει αυτόματα το Lightroom τις καλύτερες επεξεργασίες για τα παραπάνω στοιχεία ελέγχου ρυθμιστικού στη φωτογραφία σας, όπως: Έκθεση, Αντίθεση, Επισημάνσεις, Σκιές, Λευκά, Μαύρα, Κορεσμός και Δόνηση .
Έκθεση : Ελέγχει τη φωτεινότητα της φωτογραφίας. Μετακινήστε το ρυθμιστικό προς τα αριστερά για να κάνετε την εικόνα πιο σκοτεινή, προς τα δεξιά για να την κάνετε πιο φωτεινή.
Αντίθεση : Καθορίζει την αντίθεση μεταξύ ανοιχτών και σκούρων χρωμάτων. Μετακινήστε το ρυθμιστικό προς τα αριστερά για να μειώσετε την αντίθεση και προς τα δεξιά για να αυξήσετε την αντίθεση.
Highlights : Ελέγχει τη φωτεινότητα των ελαφρώς υπερεκτεθειμένων τμημάτων της εικόνας. Μετακινήστε το ρυθμιστικό προς τα αριστερά όταν θέλετε να μειώσετε τις επισημάνσεις για να επαναφέρετε λεπτομέρειες, μετακινήστε το προς τα δεξιά για να τα κάνετε πιο φωτεινά και να μειώσετε την ευκρίνεια.
Σκιές : Ελέγχει τη φωτεινότητα των φωτεινότερων τμημάτων της εικόνας. Μετακινήστε το ρυθμιστικό προς τα αριστερά για να εμβαθύνετε τις σκιές, μετακινήστε το προς τα δεξιά για να τις κάνετε πιο φωτεινές και να επαναφέρετε τις λεπτομέρειες.
Λευκά : Ορίστε το λευκό σημείο στην εικόνα. Μετακινήστε το ρυθμιστικό προς τα δεξιά για να δημιουργήσετε περισσότερο λευκό.
Μαύροι : Ορίστε μαύρα σημεία για την εικόνα. Μετακινήστε το ρυθμιστικό προς τα αριστερά για περισσότερο μαύρο.
Σημείωση: Αλλαγές στο Lightroom CC 1.4:
Επί του παρόντος, οι καμπύλες τόνου θα αποθηκευτούν ως προεπιλογές για να συγχρονιστούν στο οικοσύστημα της εφαρμογής Lightroom.
Η καμπύλη τόνου στον πίνακα φωτός σάς δίνει περισσότερο έλεγχο του εύρους χρωμάτων και της αντίθεσης εικόνας από πριν. Κάντε κλικ στο εικονίδιο  για ��α αναπτύξετε τον υποπλαίσιο Tone Curve.
για ��α αναπτύξετε τον υποπλαίσιο Tone Curve.
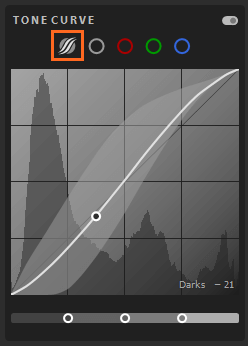
Ο οριζόντιος άξονας αντιπροσωπεύει τις αρχικές τιμές χρώματος με μαύρο στα αριστερά και σταδιακά αυξανόμενες φωτεινότερες τιμές στα δεξιά. Ο κατακόρυφος άξονας αντιπροσωπεύει τις τιμές αλλαγής χρώματος, με το μαύρο στο κάτω μέρος και τις πιο ανοιχτές τιμές να προχωρούν προς το λευκό στην κορυφή.
Εάν ένα σημείο της καμπύλης κινηθεί προς τα πάνω, γίνεται πιο ανοιχτό χρώμα και το αντίστροφο. Η γραμμή 45 μοιρών σας λέει ότι χωρίς αλλαγή στην κλίμακα χρώματος, οι αρχικές τιμές εισόδου ταιριάζουν ακριβώς με τις τιμές εξόδου.
Για να προσαρμόσετε την καμπύλη τόνου , κάντε κλικ στην καμπύλη και σύρετέ την πάνω ή κάτω. Καθώς σύρετε, η επηρεασμένη περιοχή και η νέα τιμή χρώματος εμφανίζονται στην κάτω δεξιά γωνία της καμπύλης τόνου .
Μπορείτε επίσης να επιλέξετε να προσαρμόσετε την καμπύλη σημείου σε κάθε κόκκινο, πράσινο ή μπλε κανάλι ή και στα 3 κανάλια ταυτόχρονα. Δείτε πώς μπορείτε να επιλέξετε ένα κανάλι και να προσαρμόσετε την καμπύλη σημείου του :
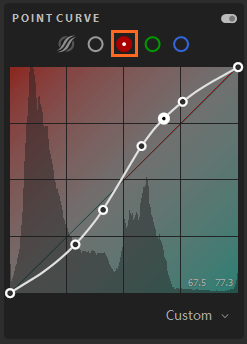
Χρησιμοποιώντας τα χειριστήρια του ρυθμιστικού στον πίνακα Χρώμα , μπορείτε να προσαρμόσετε τα χρώματα στην εικόνα:

Θερμοκρασία : Καθορίζει εάν το χρώμα είναι ζεστό ή ψυχρό στη φωτογραφία. Μετακινήστε το ρυθμιστικό προς τα αριστερά εάν το χρώμα είναι πολύ κίτρινο, προς τα δεξιά εάν το χρώμα είναι πολύ μπλε.
Απόχρωση : Καθορίζει το μπλε ή μοβ χρώμα που εμφανίζεται στην εικόνα. Μετακινήστε το ρυθμιστικό προς τα αριστερά εάν το χρώμα είναι πολύ μωβ, προς τα δεξιά εάν το χρώμα είναι πολύ μπλε.
Vibrance : Αυξάνει τον κορεσμό των χρωμάτων, ο οποίος μπορεί να αποτρέψει τους αφύσικούς τόνους του δέρματος.
Κορεσμός : Αυξάνει ομοιόμορφα τον κορεσμό όλων των χρωμάτων. Μετακινήστε το ρυθμιστικό προς τα αριστερά για να αποκορεσθεί το χρώμα, προς τα δεξιά για να αυξήσετε τον κορεσμό.
Το εργαλείο Targeted Adjustment σάς επιτρέπει να προσαρμόσετε τα στοιχεία ελέγχου Tone Curve (στο πλαίσιο Light) ή Color Mixer (στον πίνακα Color) σύροντάς τα απευθείας στη Φωτογραφία. Για παράδειγμα, μπορείτε να σύρετε αριστερά σε έναν μπλε ουρανό για να αυξήσετε τον κορεσμό ή να σύρετε δεξιά σε ένα κόκκινο αντικείμενο για να βελτιώσετε το χρώμα του.
Για να χρησιμοποιήσετε το εργαλείο Targeted Adjustment:
1. Εάν προβάλλετε στο παράθυρο Photo Grid ή Square Grid , επιλέξτε τη φωτογραφία που θέλετε να επεξεργαστείτε. Κάντε κλικ στο εικονίδιο  στη γραμμή εργαλείων παρακάτω για να μεταβείτε στο πρόγραμμα προβολής λεπτομερειών .
στη γραμμή εργαλείων παρακάτω για να μεταβείτε στο πρόγραμμα προβολής λεπτομερειών .
Εάν βρίσκεστε ήδη στο παράθυρο Λεπτομέρειες, επιλέξτε τη φωτογραφία που θέλετε να επεξεργαστείτε από το κλιπ που εμφανίζεται κάτω από την τρέχουσα επιλογή.
Κάντε κλικ στο εικονίδιο  στην επάνω δεξιά γωνία για να ανοίξετε τον πίνακα Επεξεργασία .
στην επάνω δεξιά γωνία για να ανοίξετε τον πίνακα Επεξεργασία .
2. Στον πίνακα Επεξεργασία , κάντε ένα από τα εξής:
 . Στην περιοχή Tone Curve, κάντε κλικ στο εικονίδιο του εργαλείου Targeted Adjustment
. Στην περιοχή Tone Curve, κάντε κλικ στο εικονίδιο του εργαλείου Targeted Adjustment .
. , αναπτύξτε τον πίνακα Color. Κάντε κλικ στο εικονίδιο Color Mixer > κάντε κλικ στο εικονίδιο εργαλείου Targeted Adjustment.
, αναπτύξτε τον πίνακα Color. Κάντε κλικ στο εικονίδιο Color Mixer > κάντε κλικ στο εικονίδιο εργαλείου Targeted Adjustment.3. Όταν το Targeted Adjustment είναι ενεργοποιημένο, μια αιωρούμενη γραμμή εργαλείων εμφανίζεται κάτω από την εικόνα. Στη γραμμή εργαλείων, κάντε κλικ  ή
ή  για εναλλαγή μεταξύ των στοιχείων ελέγχου Tone Curve ή Color Mixer, αντίστοιχα.
για εναλλαγή μεταξύ των στοιχείων ελέγχου Tone Curve ή Color Mixer, αντίστοιχα.
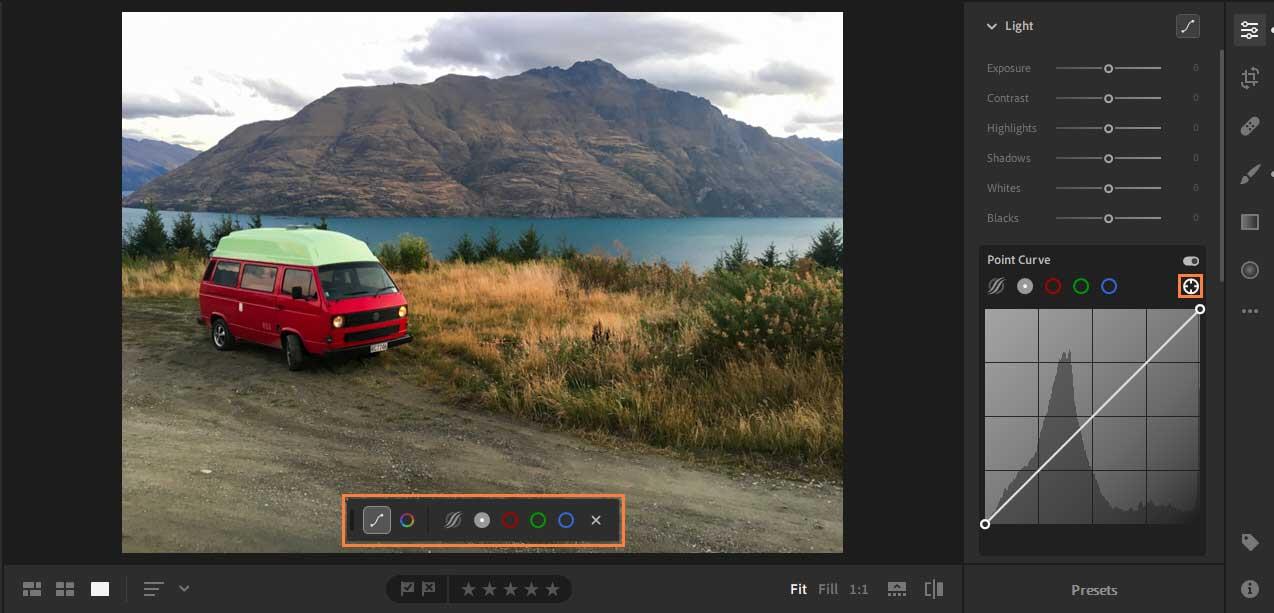
4. Προσαρμόστε την καμπύλη τόνου χρησιμοποιώντας το εργαλείο Targeted Adjustment

Το εργαλείο Targeted Adjustment σάς επιτρέπει να προσαρμόσετε την παραμετρική καμπύλη και την καμπύλη σημείου απευθείας στην εικόνα. Μπορείτε επίσης να προσαρμόσετε την καμπύλη σημείου για κάθε κόκκινο, πράσινο και μπλε κανάλι.
Για να προσαρμόσετε τις τιμές χρώματος χρησιμοποιώντας το εργαλείο Targeted Adjustment:
 στην αιωρούμενη γραμμή εργαλείων για να εμφανίσετε τα στοιχεία ελέγχου Tone Curve. Επιλέξτε την καμπύλη που θέλετε να προσαρμόσετε: Παραμετρική καμπύλη, Σημειακή καμπύλη, Κόκκινο κανάλι, Πράσινο κανάλι ή Μπλε κανάλι .
στην αιωρούμενη γραμμή εργαλείων για να εμφανίσετε τα στοιχεία ελέγχου Tone Curve. Επιλέξτε την καμπύλη που θέλετε να προσαρμόσετε: Παραμετρική καμπύλη, Σημειακή καμπύλη, Κόκκινο κανάλι, Πράσινο κανάλι ή Μπλε κανάλι .Ρυθμίστε το Color Mixer χρησιμοποιώντας το εργαλείο Targeted Adjustment
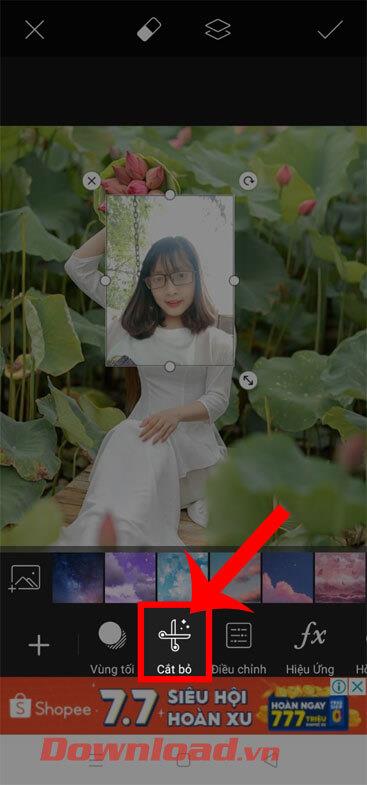
Το εργαλείο Targeted Adjustment προσαρμόζει το συγκεκριμένο χρώμα που λαμβάνεται από την επιθυμητή περιοχή όπου σύρετε τον κέρσορα, επιτρέποντάς σας να προσαρμόσετε την απόχρωση, τον κορεσμό ή τη φωτεινότητα απευθείας με τον κέρσορα.
Για να προσαρμόσετε το χρώμα χρησιμοποιώντας το εργαλείο Targeted Adjustment:
 στην αιωρούμενη γραμμή εργαλείων για να εμφανίσετε τα χειριστήρια του Color Mixer. Επιλέξτε τη ρύθμιση που θέλετε να προσαρμόσετε: Απόχρωση , Κορεσμός ή Φωτεινότητα .
στην αιωρούμενη γραμμή εργαλείων για να εμφανίσετε τα χειριστήρια του Color Mixer. Επιλέξτε τη ρύθμιση που θέλετε να προσαρμόσετε: Απόχρωση , Κορεσμός ή Φωτεινότητα .5. Για να κλείσετε ή να απενεργοποιήσετε το εργαλείο Targeted Adjustment, κάντε κλικ στο εικονίδιο X στη γραμμή εργαλείων.
Χρησιμοποιώντας τα χειριστήρια Split Toning στον πίνακα Εφέ , μπορείτε να δημιουργήσετε ένα εφέ διαχωρισμένου τόνου στο οποίο εφαρμόζεται ένα χρώμα στις Σκιές και τα Στιγμιότυπα στην εικόνα. Για παράδειγμα, μπορείτε να χρωματίσετε μονόχρωμες εικόνες και ειδικά εφέ από εικόνες φιλμ με διασταυρούμενη επεξεργασία σε έγχρωμες εικόνες.

Για να δημιουργήσετε ένα εφέ διαχωρισμένου τόνου στη φωτογραφία σας, κάντε τα εξής:
 χειριστήρια Split Toning .
χειριστήρια Split Toning .Χρησιμοποιώντας τα χειριστήρια του ρυθμιστικού στον πίνακα Λεπτομέρειες, μπορείτε να αυξήσετε την ευκρίνεια της εικόνας, να επισημάνετε λεπτομέρειες ή να αφαιρέσετε το θόρυβο της εικόνας. Ο θόρυβος εικόνας περιλαμβάνει θόρυβο κλίμακας του γκρι, που κάνει τις εικόνες να φαίνονται κοκκώδεις, και χρωματικό θόρυβο. Οι φωτογραφίες που λαμβάνονται με ταχύτητες ISO έχουν συχνά αξιοσημείωτο θόρυβο.
Sharpening: Μετακινήστε το ρυθμιστικό προς τα δεξιά για να αυξήσετε την ευκρίνεια των λεπτομερειών.
Μείωση θορύβου: Μετακινήστε το ρυθμιστικό προς τα δεξιά για να μειώσετε το θόρυβο φωτεινότητας.
Color Noise Reduction: Di chuyển thanh trượt sang phải để giảm nhiễu màu.
Grain: Di chuyển thanh trượt sang phải để thêm hiệu ứng film grain.
Các ống kính camera có thể chụp hình bị khuyết chi tiết nào đó do chiều dài tiêu cự, f-stop và khoảng cách chụp. Bạn có thể hiệu chỉnh và giảm thiểu những lỗi này bằng cách dùng các tùy chọn trong bảng Optics.
Hiệu chỉnh quang sai Chromatic
Quang sai Chromatic xuất hiện dưới dạng vệt màu dọc theo các cạnh của đối tượng. Nó phát sinh do lỗi ống kính tập trung vào các màu khác nhau ở cùng một vị trí, các quang sai trong microlense cảm biến và lóe sáng.
Quang sai Chromatic: Chọn nó để tự động hiệu chỉnh các đường viền bên màu xanh lam-vàng và xanh lục-đỏ trong ảnh.
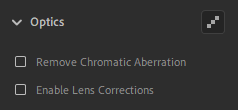
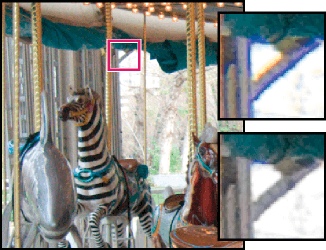
Bật hiệu chỉnh ống kính
Lightroom bao gồm nhiều cấu hình ống kính mà bạn có thể dùng để sửa các quang sai phổ biến như biến dạng hình học, họa tiết. Những cài đặt này dựa trên metadata nhận diện camera & ống kính được sử dụng để chụp ảnh, sau đó bù trừ cho phù hợp.
1. Trong bảng Optics, tích Enable Lens Corrections.
Lightroom tự động chọn cài đặt ống kính phù hợp với mẫu camera, độ dài tiêu cự, f-stop và thông tin khoảng cách tiêu cự trong metadata của ảnh.
Những camera Lightroom hỗ trợ hiệu chỉnh cài đặt ống kính: các ống kính và máy ảnh Micro 4/3 (MFT), bao gồm Panasonic, Olympus và dòng máy ảnh khác (Fuji X, Leica Q, cùng với nhiều kiểu máy ngắm và chụp của Canon). Tất cả đều tự động và không cần tới sự tương tác của bạn.
Nếu ống kính của bạn được hỗ trợ tự động, Lightroom sẽ hiện Built-in Lens Profile Applied trong bảng Optics. Click icon info để xem thông tin Lens Profile.
2. Nếu Lightroom không thể tự động tìm thấy cài đặt ống kính phù hợp hoặc bạn muốn thay đổi lựa chọn, làm như sau:
Cài đặt ống kính sẽ sẵn sàng, tùy thuộc vào việc bạn điều chỉnh file raw hoặc không phải raw.
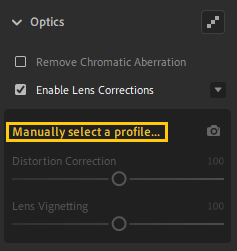
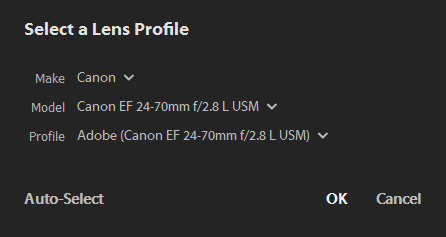
3. Nếu muốn, bạn có thể tùy biến áp dụng hiệu chỉnh cho cài đặt ống kính bằng thanh trượt:
Defringe
Các điều khiển Defringe giúp nhận diện và loại bỏ viền màu ở các cạnh có độ tương phản cao. Bạn có thể xóa viền màu do quang sai màu theo chiều dọc và giảm một số chi tiết màu mà công cụ Remove Chromatic Aberration không thể xóa bỏ. Để dùng công cụ này, hãy thực hiện theo những bước sau:
1. Trong bảng Optics, click icon Defringe ở góc phải phía trên để xem các điều khiển Defringe.
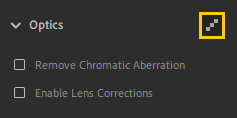
2. Tùy thuộc vào sắc thái bạn muốn xóa, chọn nút radio tím hoặc xanh lá và click Fringe Selector.
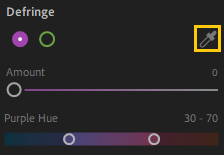
3. Trỏ qua màu mong muốn trong ảnh và click vào nó để khử nhiễu hoặc bỏ nó đi.
Ngoài ra, dùng thanh trượt Amount để xác định mức độ màu muốn xóa và thanh trượt Hue để chọn phạm vi màu.
Geometry
Một khoảng cách gần chủ thể và các kiểu ống kính nhất định có thể làm hỏng phối cảnh và làm cong, nghiêng hay lệch các đường thẳng trong ảnh. Bạn có thể khắc phục những vấn đề này bằng cách dùng điều khiển ở bảng Geometry.
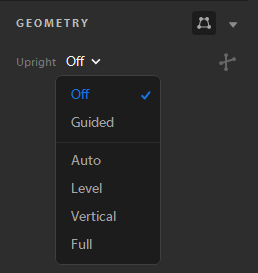
Điều khiển Upright cung cấp 4 tùy chọn phối cảnh tự động - Auto, Level, Vertical và Full cùng tùy chọn Guided thủ công. Sau khi áp dụng Upright, bạn có thể thay đổi chỉnh sửa bằng các thanh trượt Manual Transform.
Chọn chế độ Upright để hiệu chỉnh phối cảnh
1. Chọn ảnh để chỉnh sửa.

2. (Đề xuất) Trong cửa sổ Detail, mở Edit và điều hướng tới bảng Optics. Chọn box Enable Lens Corrections.
Lưu ý: Bạn nên bật hiệu chỉnh ống kính trước khi xử lý ảnh bằng các chế độ Upright.
3. Điều hướng tới bảng Geometry. Từ menu Upright, click một lựa chọn để áp dụng hiệu chỉnh cho ảnh.
Χρησιμοποιήστε το εργαλείο Guided Upright
Εάν επιλέξετε Όρθια ως καθοδηγούμενη λειτουργία , κάντε τα εξής:
1. Κάντε κλικ στο εικονίδιο Guided Upright Tool και, στη συνέχεια, σχεδιάστε οδηγούς απευθείας στην εικόνα.
2. Αφού σχεδιάσετε τουλάχιστον 2 οδηγίες, η εικόνα θα μεταμορφωθεί διαδραστικά.
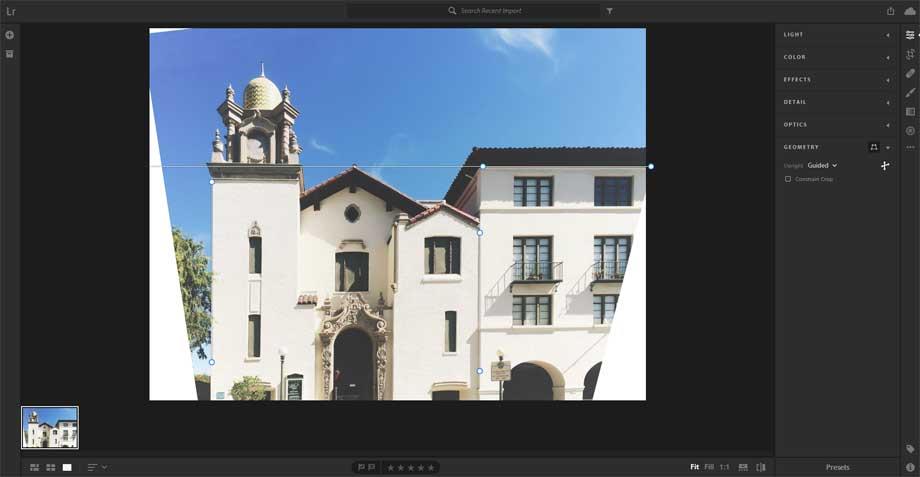
3. Μεταβείτε στις λειτουργίες Όρθια έως ότου βρείτε τη ρύθμιση που σας αρέσει περισσότερο. Η λειτουργία Full Upright διορθώνει και διαχειρίζεται σφάλματα προοπτικής και παραμορφώσεις. Οι καλύτερες ρυθμίσεις διαφέρουν από φωτογραφία σε φωτογραφία. Δοκιμάστε τις λειτουργίες πριν αποφασίσετε ποια επιλογή είναι η καλύτερη για τη φωτογραφία.
4. (Προαιρετικό) Κατά τη διόρθωση της προοπτικής μιας εικόνας, ενδέχεται να εμφανιστούν λευκές περιοχές κοντά στα περιγράμματα της εικόνας. Για να μην συμβεί αυτό, επιλέξτε Constrain Crop για αυτόματη περικοπή της εικόνας στο αρχικό της μέγεθος.
5. Χρησιμοποιήστε τους Μη αυτόματους μετασχηματισμούς για να ρυθμίσετε τις αλλαγές σε προοπτική - Παραμόρφωση , Κάθετη , Οριζόντια , Περιστροφή , Όψη , Κλίμακα , Μετατόπιση Χ , Μετατόπιση Υ .
Αντιγραφή και επικόλληση επεξεργασίας
Το Lightroom σάς επιτρέπει να αντιγράψετε τις αλλαγές που εφαρμόζονται σε μία φωτογραφία και να τις επικολλήσετε σε πολλές φωτογραφίες. Μπορείτε επίσης να επιλέξετε τις ρυθμίσεις επεξεργασίας που θέλετε να αντιγράψετε από μια εικόνα.
1. Επιλέξτε μια φωτογραφία
2. Αντιγράψτε όλες τις ρυθμίσεις επεξεργασίας από την επιλεγμένη φωτογραφία
Για να αντιγράψετε τις τρέχουσες ρυθμίσεις επεξεργασίας φωτογραφιών, κάντε ένα από τα εξής:
Επιλέξτε ρυθμίσεις επεξεργασίας για αντιγραφή από την επιλεγμένη φωτογραφία:
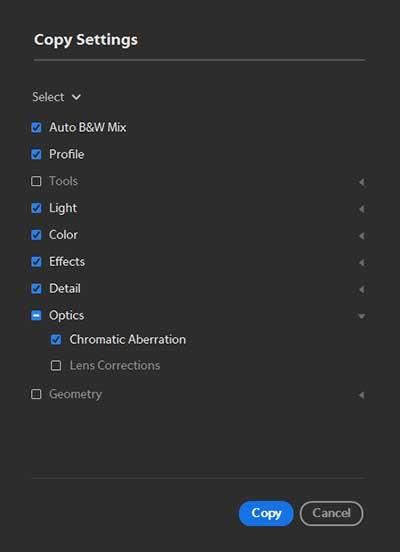
3. Επιλέξτε μία ή περισσότερες φωτογραφίες όπου θέλετε να επικολλήσετε τις αντιγραμμένες ρυθμίσεις επεξεργασίας.
4. Επικολλήστε τις αντιγραμμένες ρυθμίσεις
Για να επικολλήσετε τις αντιγραμμένες ρυθμίσεις επεξεργασίας σε μια επιλεγμένη φωτογραφία, κάντε ένα από τα εξής:
Προεπιλογές
Σημείωση : Ξεκινώντας με το Lightroom CC 1.4, οι προεπιλογές και τα προφίλ (συμπεριλαμβανομένων τρίτων και προσαρμοσμένων από τον χρήστη) συγχρονίζονται αυτόματα σε επιτραπέζιους υπολογιστές και φορητές συσκευές Lightroom.
Ωστόσο, οι προσαρμοσμένες προεπιλογές και τα προφίλ χρηστών δεν συγχρονίζονται με την επιφάνεια εργασίας Lightroom Classic.
Προεπισκόπηση και εφαρμογή Ανάπτυξη προεπιλογών
Δημιουργήστε προεπιλογές χρήστη
Μπορείτε να δημιουργήσετε και να αποθηκεύσετε προσαρμοσμένες προεπιλογές Ανάπτυξης με βάση τις τρέχουσες ρυθμίσεις ελέγχου επεξεργασίας (στον πίνακα επεξεργασίας) της επιλεγμένης εικόνας.
 στην επάνω δεξιά γωνία για να ανοίξετε τον πίνακα Επεξεργασία. Εδώ, κάντε κλικ στην επιλογή Προεπιλογές παρακάτω.
στην επάνω δεξιά γωνία για να ανοίξετε τον πίνακα Επεξεργασία. Εδώ, κάντε κλικ στην επιλογή Προεπιλογές παρακάτω. και επιλέξτε Create Preset από το αναδυόμενο μενού.
και επιλέξτε Create Preset από το αναδυόμενο μενού.Ενημέρωση προεπιλογών χρήστη
Για να ενημερώσετε την αποθηκευμένη προεπιλογή ενός χρήστη, κάντε τα εξής:
 στην επάνω δεξιά γωνία για να ανοίξετε τον πίνακα Επεξεργασία. Εδώ, κάντε κλικ στην επιλογή Προεπιλογές παρακάτω.
στην επάνω δεξιά γωνία για να ανοίξετε τον πίνακα Επεξεργασία. Εδώ, κάντε κλικ στην επιλογή Προεπιλογές παρακάτω.Διαγράψτε μια προκαθορισμένη ρύθμιση χρήστη
Δεν μπορείτε να διαγράψετε τις ενσωματωμένες προεπιλογές στο Lightroom. Μπορείτε να διαγράψετε μόνο προεπιλογές που έχουν δημιουργηθεί από το χρήστη.
Διαχείριση προεπιλογών
Το Lightroom σάς επιτρέπει να εμφανίζετε ή να αποκρύπτετε διαφορετικές ομάδες προεπιλογών στον πίνακα προεπιλογών - Χρώμα, Δημιουργικό, Ασπρόμαυρο, Καμπύλη, Κόκκος, Ακόνισμα, Βινιετάρισμα και Προεπιλογές χρήστη . Δείτε πώς:
 στην επάνω δεξιά γωνία για να ανοίξετε τον πίνακα Επεξεργασία > Προεπιλογές .
στην επάνω δεξιά γωνία για να ανοίξετε τον πίνακα Επεξεργασία > Προεπιλογές .Επαναφορά επεξεργασίας φωτογραφιών
Το Lightroom σάς επιτρέπει να επαναφέρετε τις επεξεργασμένες φωτογραφίες στην αρχική τους κατάσταση (την πρώτη φορά που τις εισαγάγατε). Μπορείτε επίσης να επαναφέρετε τις επεξεργασίες στην τελευταία ανοιγμένη κατάσταση στο Lightroom. Για να επαναφέρετε τις επεξεργασίες φωτογραφιών, πρέπει να μεταβείτε στο πρόγραμμα προβολής λεπτομερειών.
1. Ανοίξτε το παράθυρο προβολής λεπτομερειών
Εάν βρίσκεστε σε λειτουργία πλέγματος φωτογραφιών ή τετράγωνου πλέγματος , επιλέξτε μια επεξεργασμένη φωτογραφία που θέλετε να επαναφέρετε. Τώρα κάντε κλικ στο εικονίδιο  στη γραμμή εργαλείων παρακάτω για να μεταβείτε στο παράθυρο Προβολή λεπτομερειών .
στη γραμμή εργαλείων παρακάτω για να μεταβείτε στο παράθυρο Προβολή λεπτομερειών .
Εάν είστε ήδη σε λειτουργία λεπτομερειών, επιλέξτε τη φωτογραφία που θέλετε να επαναφέρετε από το εικονίδιο ταινίας που εμφανίζεται κάτω από την τρέχουσα επιλογή.
2. Επαναφέρετε τις φωτογραφίες στην αρχική τους κατάσταση
Κάντε ένα από τα παρακάτω:
Επαναφέρετε τις φωτογραφίες στην κατάσταση που είχαν ανοίξει προηγουμένως με έναν από τους παρακάτω 2 τρόπους:
Εφαρμογή τοπικών τροποποιήσεων
Χρησιμοποιώντας τα εργαλεία Brush, Linear Gradient ή Radial Gradient, μπορείτε να κάνετε αλλαγές σε συγκεκριμένες περιοχές της εικόνας. Μπορείτε να αποκτήσετε πρόσβαση σε αυτά τα εργαλεία στο δεξιό πλαίσιο στο My Photos ή στο παράθυρο Κοινή χρήση.
Το εργαλείο Brush σάς επιτρέπει να προσαρμόσετε τις επεξεργασίες φωτογραφιών σας σχεδιάζοντας στην επιλεγμένη περιοχή εικόνας.
Τα εργαλεία Linear και Radial Gradient σάς επιτρέπουν να εφαρμόζετε προσαρμογές σε μια περιοχή μιας εικόνας. Μπορείτε να επεκτείνετε ή να συστέλλετε την περιοχή όπως επιθυμείτε.
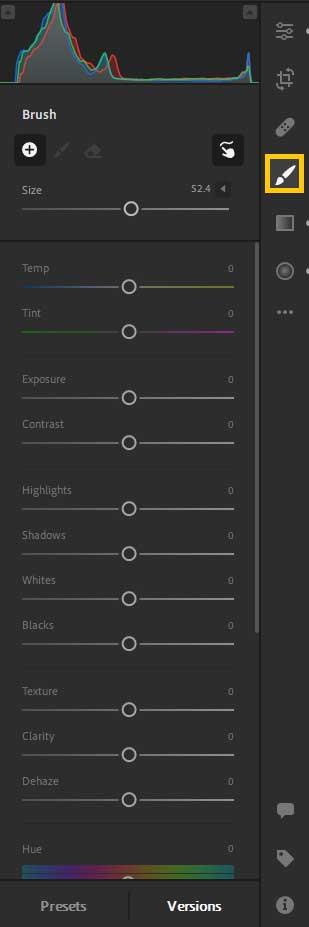
Κάντε κλικ στο εργαλείο τοπικής προσαρμογής. Μπορείτε να δείτε τον αντίστοιχο πίνακα Brush
Δημιουργία και προβολή εκδόσεων
Έκδοση - Η έκδοση σάς βοηθά να προβάλετε γρήγορα και να συγκρίνετε διαφορετικές επεξεργασίες που έγιναν στην ίδια φωτογραφία. Μπορείτε να δείτε εκδόσεις που δημιουργούνται αυτόματα και μπορείτε επίσης να δημιουργήσετε Έκδοση. Προχωρήστε ως εξής:
1. Ανοίξτε μια εικόνα στο πρόγραμμα προβολής λεπτομερειών και εφαρμόστε τις επιθυμητές αλλαγές από τον πίνακα επεξεργασίας .
2. Κάντε κλικ στην επιλογή Εκδόσεις κάτω από τον πίνακα Επεξεργασία .
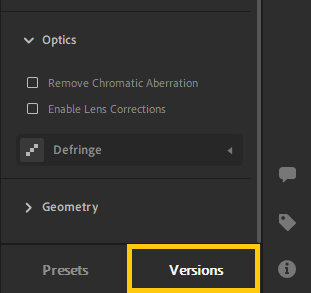
3. Στον πίνακα "Εκδόσεις" , επιλέξτε την καρτέλα Με όνομα . Αυτή η καρτέλα σάς επιτρέπει να αποθηκεύετε τις εκδόσεις ξεχωριστά. Από την άλλη πλευρά, η καρτέλα Αυτόματο παρέχει μια λίστα με εκδόσεις που αποθηκεύτηκαν αυτόματα κατά τη διάρκεια κάθε περιόδου λειτουργίας επεξεργασίας.
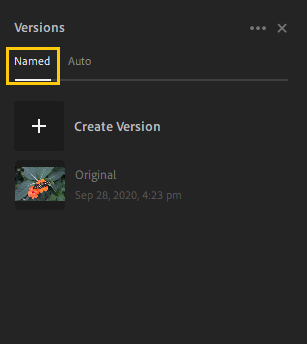
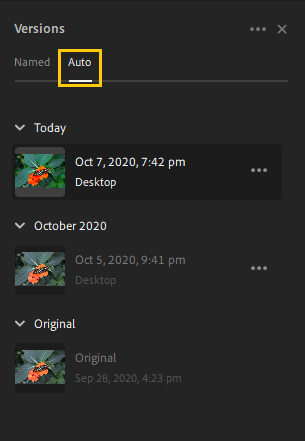
4. Για να δημιουργήσετε μια Έκδοση στην καρτέλα Με όνομα , κάντε κλικ στην επιλογή Δημιουργία έκδοσης , εισαγάγετε ένα όνομα και, στη συνέχεια, κάντε κλικ στην επιλογή Δημιουργία . Μια έκδοση των πιο πρόσφατων τροποποιήσεων θα προστεθεί στην καρτέλα Με όνομα του πίνακα "Εκδόσεις" . Μπορείτε να συνεχίσετε να εφαρμόζετε περισσότερες επεξεργασίες στη φωτογραφία και να δημιουργήσετε πολλές άλλες εκδόσεις με αυτόν τον τρόπο.
5. Για να δείτε αλλαγές στην Έκδοση, απλώς τοποθετήστε το δείκτη του ποντικιού πάνω από μια Έκδοση στην καρτέλα Με όνομα ή Αυτόματο για να δείτε μια προεπισκόπηση της εικόνας σας.
6. Στην καρτέλα Με όνομα , μετονομάστε ή διαγράψτε την έκδοση, κάντε κλικ στο εικονίδιο με τις 3 κουκκίδες.
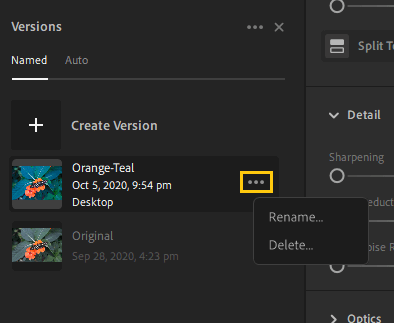
4. Για να αποθηκεύσετε την έκδοση αυτόματα στην καρτέλα Με όνομα , κάντε κλικ στο εικονίδιο με τις 3 κουκκίδες δίπλα στην Έκδοση στην καρτέλα Αυτόματο και επιλέξτε Αποθήκευση ως Έκδοση με όνομα . Μπορείτε επίσης να βρείτε την επιλογή διαγραφής Έκδοσης από το μενού με τις 3 κουκκίδες.
Ανακαλύψτε πώς να ρυθμίσετε το χρώμα κελιού Excel ανάλογα με μια συνθήκη χρησιμοποιώντας VBA.
Οδηγίες για την κοπή εικόνων σε κύκλους στο PowerPoint. Ανακαλύψτε πόσο απλά μπορείτε να κόψετε φωτογραφίες σε κύκλους για εντυπωσιακές παρουσιάσεις.
Μάθετε πώς να κάνετε εναλλαγή από πληκτρολόγια LTR σε RTL στο Microsoft Word.
Μάθετε πώς να χρησιμοποιήσετε διαφορετικές γραμματοσειρές στο Discord. Οι επιλογές γραμματοσειρών είναι ποικίλες και πλούσιες.
Κορυφαίες εφαρμογές κοπής ήχων κλήσης στο Android για τη δημιουργία μοναδικών ήχων κλήσης. Ανακαλύψτε τις καλύτερες επιλογές για να προσαρμόσετε το τηλέφωνό σας.
Οδηγίες για την αλλαγή του ονόματος της ομάδας συνομιλίας στο Facebook Messenger. Αυτή τη στιγμή στην ομαδική συνομιλία του Facebook Messenger, μπορούμε εύκολα να αλλάξουμε το όνομα της ομάδας συνομιλίας.
Ανακαλύψτε πώς να επαναφέρετε διαγραμμένες αναρτήσεις στο Facebook εύκολα και γρήγορα. Μαθαίνετε όλες τις λεπτομέρειες για την ανάκτηση διαγραμμένων αναρτήσεων
Οδηγίες για την ακρόαση μουσικής στους Χάρτες Google Επί του παρόντος, οι χρήστες μπορούν να ταξιδέψουν και να ακούσουν μουσική χρησιμοποιώντας την εφαρμογή Google Map στο iPhone. Σήμερα, το WebTech360 σας προσκαλεί
Οδηγίες για τη χρήση του LifeBOX - Η διαδικτυακή υπηρεσία αποθήκευσης της Viettel, το LifeBOX είναι μια νέα διαδικτυακή υπηρεσία αποθήκευσης της Viettel με πολλά ανώτερα χαρακτηριστικά
Πώς να ενημερώσετε την κατάσταση στο Facebook Messenger, το Facebook Messenger στην πιο πρόσφατη έκδοση παρείχε στους χρήστες μια εξαιρετικά χρήσιμη δυνατότητα: αλλαγή








