Πώς να ορίσετε ένα χρώμα κελιού Excel σύμφωνα με μια συνθήκη με το VBA;

Ανακαλύψτε πώς να ρυθμίσετε το χρώμα κελιού Excel ανάλογα με μια συνθήκη χρησιμοποιώντας VBA.
Χρειάζεστε περισσότερο χρώμα για να κάνετε τα πλάνα σας πιο ζωντανά; Χρησιμοποιήστε τα εργαλεία διόρθωσης χρώματος στο DaVinci Resolve τώρα .
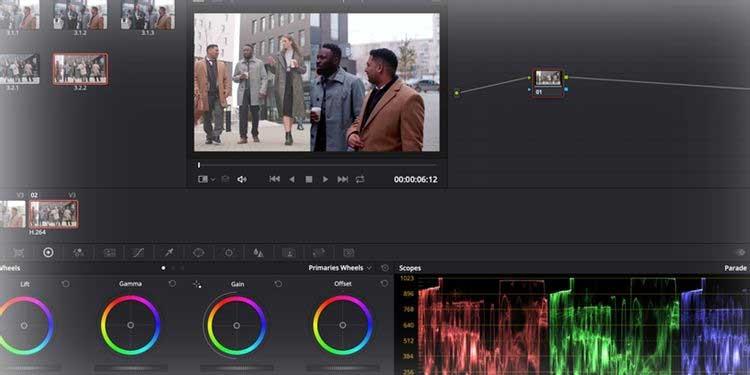
Το DaVinci Resolve είναι ένα ισχυρό, επαγγελματικό λογισμικό επεξεργασίας βίντεο. Αν και η δωρεάν έκδοση του DaVinci Resolve έχει περιορισμένα εργαλεία και ανάλυση, εξακολουθεί να είναι εξαιρετικά χρήσιμη για πολλούς ανθρώπους. Το παρακάτω άρθρο θα σας δείξει πώς να εισαγάγετε μια γραμμή χρόνου από άλλο σύστημα επεξεργασίας και να χρησιμοποιήσετε τα εργαλεία χρωματισμού στο DaVinci Resolve.
Προετοιμάστε το στρώμα χρώματος
Όταν ανοίγετε το DaVinci Resolve, σας υποδέχονται επτά διεργασίες, που αντιπροσωπεύονται από εικονίδια στο κάτω μέρος του παραθύρου, συμπεριλαμβανομένων:

Για παράδειγμα, σε αυτό το άρθρο θα χρησιμοποιήσουμε Χρώμα αλλά πρέπει να το συνδυάσουμε με Μέσα για να βρούμε την απαραίτητη πηγή αρχείου και Επεξεργασία για να προσαρμόσουμε το χρώμα τους στη Γραμμή Χρόνου.
Μπορείτε να ρυθμίσετε την επεξεργασία από την αρχή για να διορθώσετε τα χρώματα στο DaVinci Resolve. Για να το κάνετε αυτό, μπορείτε να σύρετε και να αποθέσετε το υλικό στο κύριο παράθυρο στο Media ή να χρησιμοποιήσετε τη λειτουργία Αρχείο > Εισαγωγή .
Εισαγάγετε έργα
Εάν σκοπεύετε να χρησιμοποιήσετε το DaVinci Resolve για να βαθμολογήσετε την τρέχουσα εργασία σας, μπορείτε να εισαγάγετε τη γραμμή χρόνου από άλλο λογισμικό ως αρχείο AAF, EDL ή XML. Στο παράθυρο Πολυμέσα, μεταβείτε στο Αρχείο > Εισαγωγή χρονολογίου και επιλέξτε το εξαγόμενο αρχείο λωρίδας χρόνου.
Αυτό το παράδειγμα εισήγαγε ένα αρχείο XML από το Premiere Pro:
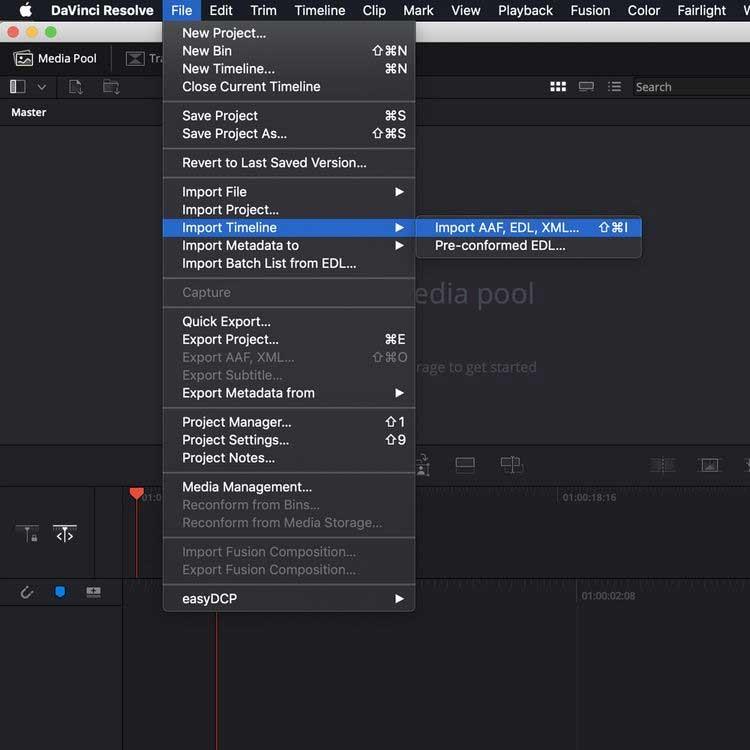
Θα δείτε τώρα ένα παράθυρο που σας επιτρέπει να προσαρμόσετε τις ρυθμίσεις του έργου. Μόλις είστε ικανοποιημένοι με την επιλογή, πατήστε το κουμπί OK .
Εάν λείπει κάποιο μέσο, ένα άλλο παράθυρο διαλόγου θα σας επιτρέψει να επανασυνδέσετε οτιδήποτε δεν υπάρχει.
Στη συνέχεια, εισαγάγετε τη γραμμή χρόνου στο Επίλυση . Τώρα ήρθε η ώρα να χρησιμοποιήσουμε τη διαδικασία Color.
Οδηγίες για τη χρήση του Color στο DaVinci Resolve
Εάν θέλετε να εξασκηθείτε στη χρήση του DaVinci Resolve, αλλά δεν έχετε ακόμη υλικό, μπορείτε να ελέγξετε τους πόρους βίντεο χωρίς δικαιώματα. Το άρθρο παίρνει ένα παράδειγμα από τη σελίδα Pexels.
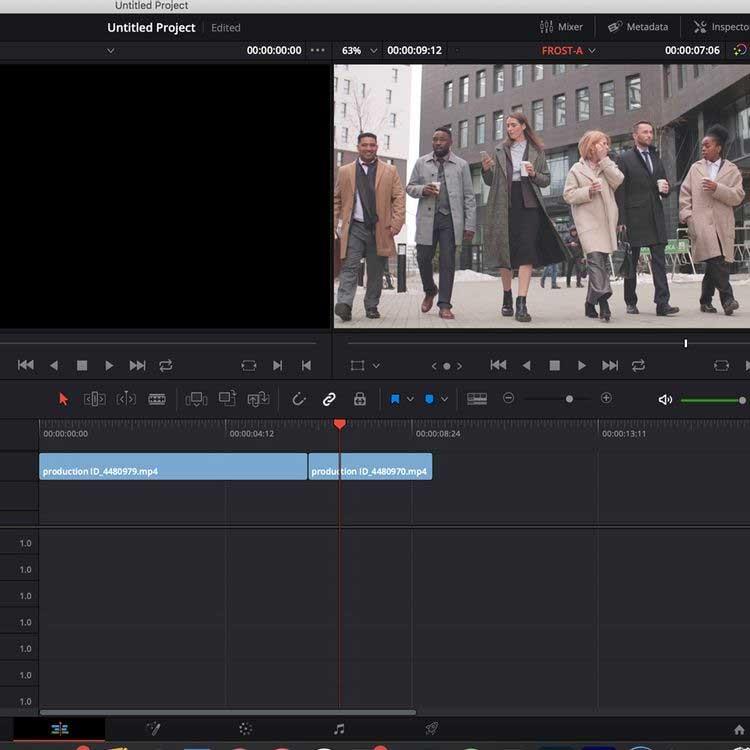
Αφού εισαγάγετε το υλικό στο λογισμικό και στη γραμμή χρόνου μέσω της καρτέλας Επεξεργασία , μεταβείτε στην ενότητα Χρώμα .
Σε μια τυπική διάταξη μιας οθόνης, το DaVinci Resolve τη χωρίζει σε 6 παράθυρα: Προβολή , Χρονοδιάγραμμα χρώματος , Σύστημα κόμβων για την εφαρμογή επιπέδων και προσαρμογών, Παράθυρο εφέ , Πεδίο εφαρμογής και τροχοί χρωμάτων .
Τα πεδία , αυτά τα πλαίσια που μοιάζουν με γραφήματα που βρίσκονται στην κάτω δεξιά γωνία της οθόνης, εμφανίζουν διαφορετικά χρωματικά δεδομένα μέσα στο κλιπ, ανάλογα με τις ανάγκες του χρήστη.
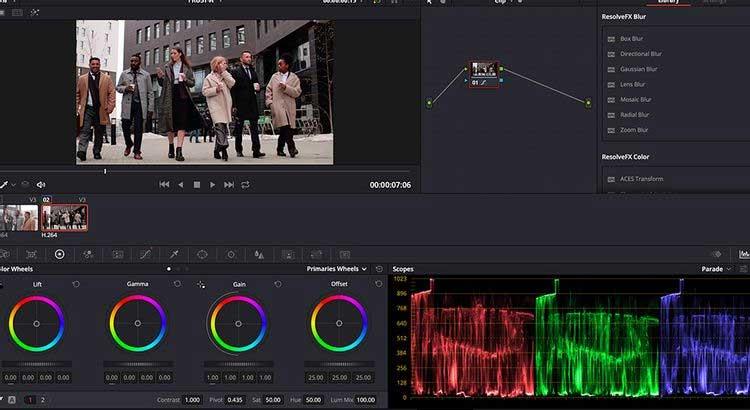
Ο πίνακας στην παραπάνω εικόνα δείχνει το επίπεδο των δεδομένων χρώματος Κόκκινο , Πράσινο ή Μπλε στο επιλεγμένο κλιπ. Η χρήση του Scopes είναι εξαιρετικά σημαντική κατά τη λήψη αντιστοίχισης κλιπ.
Οι τροχοί χρώματος βρίσκονται στην κάτω αριστερή πλευρά του παραθύρου, επιτρέποντάς σας να προσαρμόσετε τα επίπεδα χρώματος και φωτεινότητας στην εικόνα σας.
Το Lift προσαρμόζει το χρώμα και τη φωτεινότητα στους σκοτεινούς τόνους της εικόνας, ενώ το Gamma προσαρμόζει τους μεσαίους τόνους και το Gain προσαρμόζει τις επισημάνσεις (πιο ανοιχτόχρωμα μέρη της εικόνας). Η μετατόπιση αυξάνει ή μειώνει τα πάντα.
Τα ρυθμιστικά σε κάθε τροχό προσαρμόζουν τα επίπεδα φωτεινότητας στη φωτογραφία. Κάνοντας κλικ και σύροντας τον τροχό χρώματος σάς επιτρέπει να αυξήσετε ή να μειώσετε τα επίπεδα των δεδομένων χρώματος σύμφωνα με το φάσμα χρωμάτων στον τροχό.
Σε αυτό το άρθρο, η εικόνα στα αριστερά είναι η αρχική εικόνα, η εικόνα στα δεξιά έχει τοποθετηθεί σε επίπεδα. Στην αρχική εικόνα, το ρυθμιστικό του χρωματικού τροχού Lift σύρθηκε προς τα κάτω στο -0,17 για να μειωθεί η αντανάκλαση στα σκοτεινά μέρη της εικόνας, εξαλείφοντας το γαλακτώδες αποτέλεσμα.
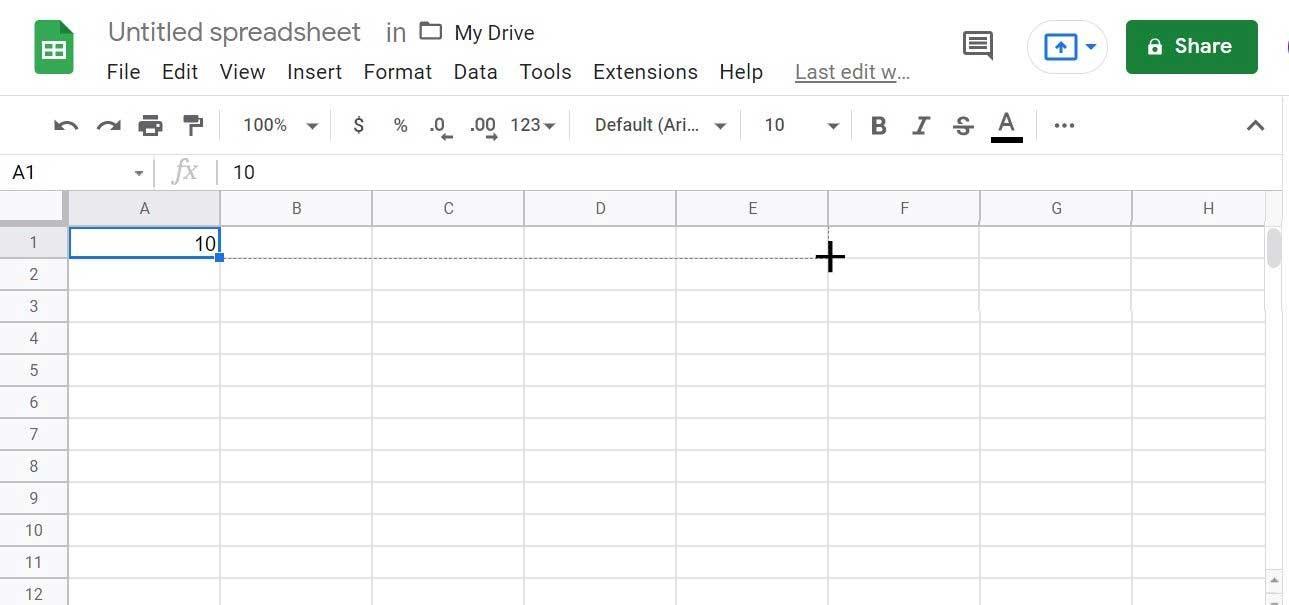
Ο πίνακας Scopes δείχνει ότι υπάρχουν λίγο περισσότερα κόκκινα δεδομένα στο ουδέτερο επίπεδο, επομένως το ρυθμιστικό απομακρύνεται από την κόκκινη περιοχή στον τροχό χρώματος για να αντισταθμιστεί αυτή η λεπτομέρεια.
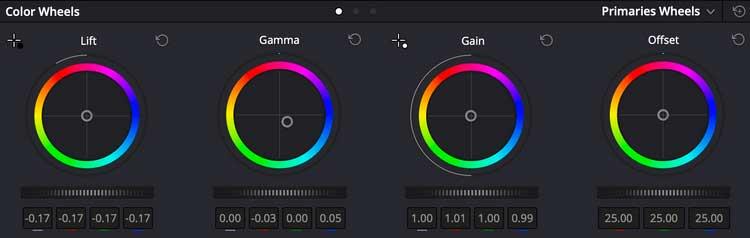
Μπορείτε να δείτε ότι οι ρυθμίσεις στον τροχό είναι αρκετά μικρές, αλλά εξακολουθούν να κάνουν μεγάλη διαφορά. Σημειώστε πώς ο τροχός γάμμα είναι λοξός μακριά από το κόκκινο και κατευθύνεται προς το μπλε για να μειωθεί αυτή η τροφοδοσία χρώματος.
Είναι καλλιτεχνικές επιλογές και εξαρτώνται από το αποτέλεσμα που θέλετε να πετύχετε.
Θα πρέπει πρώτα να εξοικειωθείτε με αυτές τις ρυθμίσεις. Απλώς δοκιμάστε διαφορετικά χρώματα και ρυθμίσεις για να δημιουργήσετε μια βασική σκηνή που ταιριάζει με ολόκληρο το κλιπ.
Χρησιμοποιήστε κόμβους για να διαχειριστείτε τη διαστρωμάτωση χρωμάτων
Το παράθυρο Node δίπλα στην εργασία προβολής, σάς επιτρέπει να διαχειρίζεστε τις ρυθμίσεις στρώσεων χρώματος. Εδώ, ολόκληρη η επεξεργασία ενσωματώνεται σε έναν μόνο κόμβο που μπορείτε να ανοίξετε/κλείσετε με Shift + S .
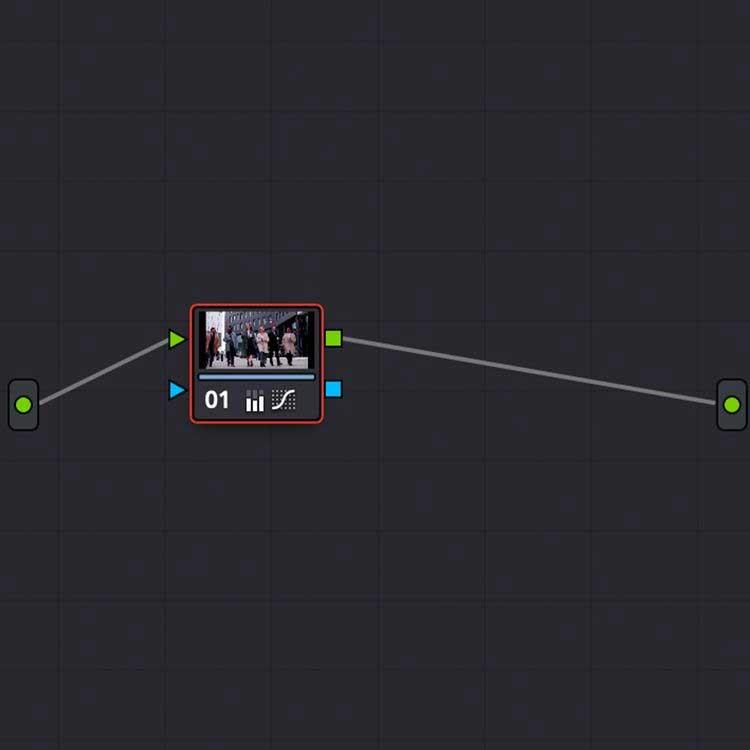
Μπορείτε να προσθέσετε πολλούς κόμβους σε ένα κλιπ για να προσαρμόσετε τα επίπεδα χρώματος, προσθέτοντας πρόσθετες προσαρμογές σπονδυλωτά. Για να προσθέσετε έναν δεύτερο κόμβο, απλώς χρησιμοποιήστε το Alt + S στο παράθυρο του κόμβου.
Συνδυάστε σκηνές
Οι σκηνές στο κλιπ πρέπει να είναι συνεπείς, αυτό είναι το πιο σημαντικό. Το Davinci Resolve προσφέρει μια ποικιλία μεθόδων συνδυασμού κλιπ, από την αντιγραφή κόμβων μεταξύ σκηνών στη γραμμή χρόνου χρώματος έως τη χρήση της αυτόματης λειτουργίας Shot Match.
Ένα από τα πιο ακριβή μέσα ταξινόμησης χρωμάτων είναι ο συνδυασμός κλιπ χρησιμοποιώντας Scopes και Stills .
Το Stills σάς επιτρέπει να τραβάτε στιγμιότυπα οθόνης μέσα σε κλιπ για αναφορά και σύγκριση κατά τη στρώση. Κάντε δεξί κλικ στο πρόγραμμα προβολής και, στη συνέχεια, επιλέξτε Grab Still .

Κάντε διπλό κλικ σε μια ακίνητη σκηνή στη βιβλιοθήκη για να την επικαλύψετε στο πρόγραμμα προβολής, επιτρέποντάς σας να αντιστοιχίσετε την εικόνα με ένα άλλο κλιπ στη γραμμή χρόνου χρώματος.
Συγκεκριμένα, εμφανίζονται επίσης δεδομένα εύρους στατικών εικόνων. Όχι μόνο μπορείτε να κάνετε Shot Match οπτικά, αλλά μπορείτε επίσης να συγκρίνετε δεδομένα χρώματος στο παράθυρο Scopes .
Όπως μπορείτε να δείτε στην παρακάτω εικόνα, τα δεδομένα στο παράθυρο Scopes ταιριάζουν με το βίντεο κλιπ διαχωρισμένης οθόνης. Τα δεδομένα εύρους έχουν περισσότερα δεδομένα χρώματος σε πιο σκούρους τόνους από τα δεδομένα εύρους στα αριστερά.
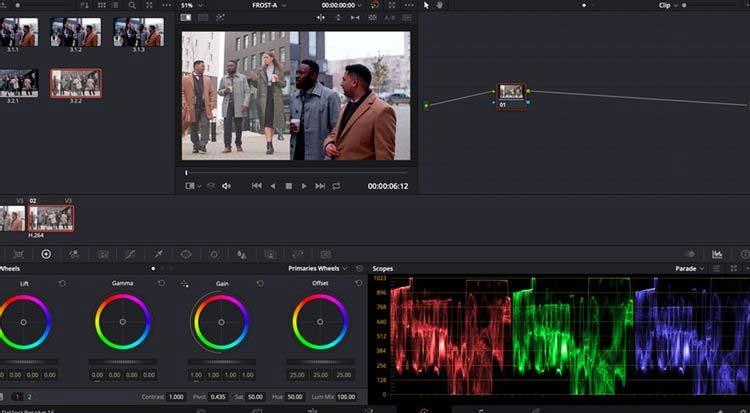
Χρησιμοποιώντας αυτά τα εργαλεία, μπορείτε να επιτύχετε λεπτομερή διόρθωση χρώματος στο λεπτό, βοηθώντας σας να λαμβάνετε τις ίδιες φωτογραφίες, ακόμα κι αν έχουν τραβηχτεί με διαφορετικές κάμερες ή από διαφορετικές πηγές σε όλο τον κόσμο.
Αφού διορθώσετε χρωματικά το κλιπ σας, μπορείτε να εξαγάγετε το πλάνα σε επίπεδα στην καρτέλα Παράδοση .
Παρακάτω περιγράφεται ο τρόπος χρήσης του εργαλείου Color και των δυνατοτήτων του στο Davinci Resolve . Εάν γνωρίζετε οτιδήποτε άλλο σχετικά με αυτό το εργαλείο, μοιραστείτε το με το EU.LuckyTemplates.
Ανακαλύψτε πώς να ρυθμίσετε το χρώμα κελιού Excel ανάλογα με μια συνθήκη χρησιμοποιώντας VBA.
Οδηγίες για την κοπή εικόνων σε κύκλους στο PowerPoint. Ανακαλύψτε πόσο απλά μπορείτε να κόψετε φωτογραφίες σε κύκλους για εντυπωσιακές παρουσιάσεις.
Μάθετε πώς να κάνετε εναλλαγή από πληκτρολόγια LTR σε RTL στο Microsoft Word.
Μάθετε πώς να χρησιμοποιήσετε διαφορετικές γραμματοσειρές στο Discord. Οι επιλογές γραμματοσειρών είναι ποικίλες και πλούσιες.
Κορυφαίες εφαρμογές κοπής ήχων κλήσης στο Android για τη δημιουργία μοναδικών ήχων κλήσης. Ανακαλύψτε τις καλύτερες επιλογές για να προσαρμόσετε το τηλέφωνό σας.
Οδηγίες για την αλλαγή του ονόματος της ομάδας συνομιλίας στο Facebook Messenger. Αυτή τη στιγμή στην ομαδική συνομιλία του Facebook Messenger, μπορούμε εύκολα να αλλάξουμε το όνομα της ομάδας συνομιλίας.
Ανακαλύψτε πώς να επαναφέρετε διαγραμμένες αναρτήσεις στο Facebook εύκολα και γρήγορα. Μαθαίνετε όλες τις λεπτομέρειες για την ανάκτηση διαγραμμένων αναρτήσεων
Οδηγίες για την ακρόαση μουσικής στους Χάρτες Google Επί του παρόντος, οι χρήστες μπορούν να ταξιδέψουν και να ακούσουν μουσική χρησιμοποιώντας την εφαρμογή Google Map στο iPhone. Σήμερα, το WebTech360 σας προσκαλεί
Οδηγίες για τη χρήση του LifeBOX - Η διαδικτυακή υπηρεσία αποθήκευσης της Viettel, το LifeBOX είναι μια νέα διαδικτυακή υπηρεσία αποθήκευσης της Viettel με πολλά ανώτερα χαρακτηριστικά
Πώς να ενημερώσετε την κατάσταση στο Facebook Messenger, το Facebook Messenger στην πιο πρόσφατη έκδοση παρείχε στους χρήστες μια εξαιρετικά χρήσιμη δυνατότητα: αλλαγή








