Πώς να ορίσετε ένα χρώμα κελιού Excel σύμφωνα με μια συνθήκη με το VBA;

Ανακαλύψτε πώς να ρυθμίσετε το χρώμα κελιού Excel ανάλογα με μια συνθήκη χρησιμοποιώντας VBA.
Μπορείτε να τραβήξετε στιγμιότυπα οθόνης ανώνυμης περιήγησης σε Chrome, Edge, Opera και Firefox στο Android.

Μπορείτε οπωσδήποτε να τραβήξετε στιγμιότυπα οθόνης όταν περιηγείστε στον ιστό ανώνυμα στο Android
Η κατάσταση ανώνυμης περιήγησης στο Google Chrome και σε άλλα προγράμματα περιήγησης στο Android σάς επιτρέπει να περιηγείστε στον ιστό ιδιωτικά. Ωστόσο, περιορίζει επίσης ορισμένες λειτουργίες της συσκευής για να διασφαλίσει την ασφάλεια, συνήθως τη δυνατότητα λήψης οθόνης.
Αν θέλετε να τραβήξετε στιγμιότυπα οθόνης κατά την ανώνυμη περιήγησή σας στο Android, ακολουθούν μερικοί τρόποι για να παρακάμψετε τους περιορισμούς Chrome, Firefox, Edge και Opera.
Πώς να τραβήξετε στιγμιότυπα οθόνης σε κατάσταση ανώνυμης περιήγησης στο Chrome
Μπορείτε να επισημάνετε πειραματικά το Στιγμιότυπο οθόνης ανώνυμης περιήγησης στο Chrome για λήψη στιγμιότυπων οθόνης σε κατάσταση ανώνυμης περιήγησης:
Τώρα μπορείτε να ανοίξετε μια νέα καρτέλα ανώνυμης περιήγησης και να τραβήξετε ένα στιγμιότυπο οθόνης. Θα εμφανίσει επίσης μια ανώνυμη μικρογραφία.
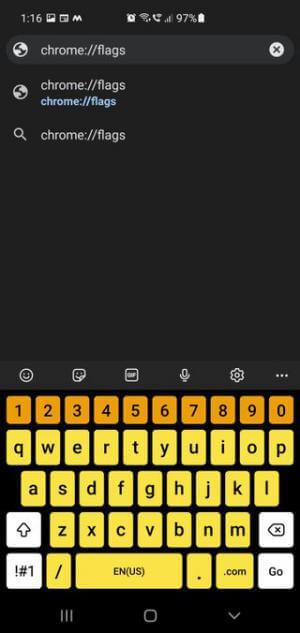
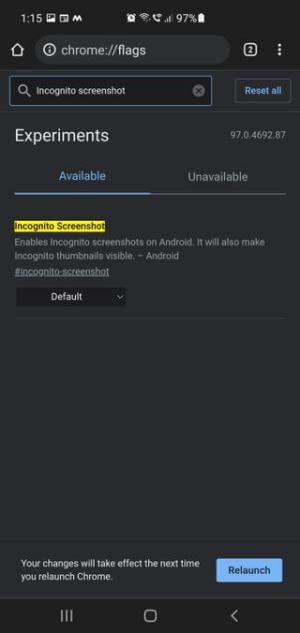
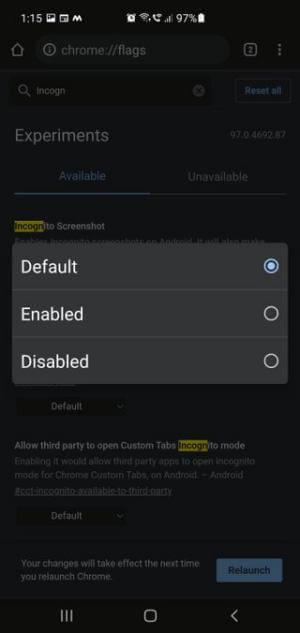
Ρυθμίστε τη λήψη στιγμιότυπων οθόνης σε κατάσταση ανώνυμης περιήγησης στο Chrome
Πώς να τραβήξετε στιγμιότυπα οθόνης σε κατάσταση ανώνυμης περιήγησης στον Microsoft Edge
Σε αντίθεση με το Chrome, το Edge διαθέτει ένα ενσωματωμένο εργαλείο στιγμιότυπων οθόνης με το οποίο μπορείτε να τραβάτε στιγμιότυπα οθόνης σε κατάσταση ανώνυμης περιήγησης. ο μόνος περιορισμός είναι ότι δεν σας επιτρέπει να χρησιμοποιήσετε τα φυσικά κουμπιά του τηλεφώνου ή τη λειτουργία εγγενούς στιγμιότυπου οθόνης του Android.
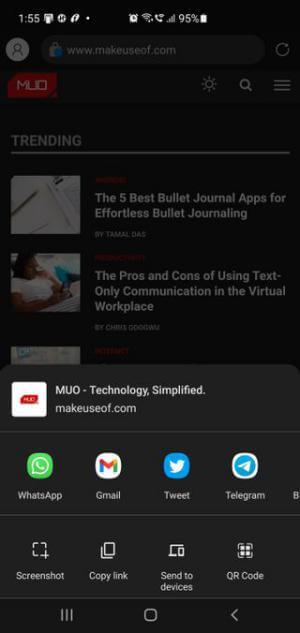
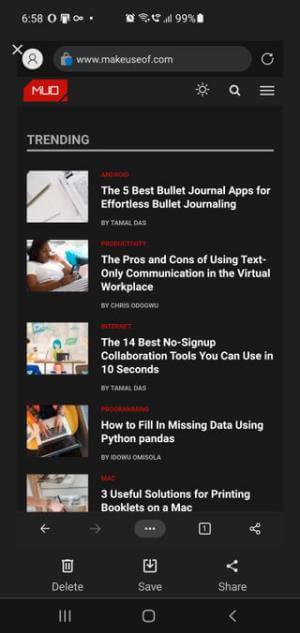
Πώς να τραβήξετε στιγμιότυπα οθόνης σε κατάσταση ανώνυμης περιήγησης στο Edge
Πώς να τραβήξετε στιγμιότυπα οθόνης σε κατάσταση ανώνυμης περιήγησης στον Firefox
Ο Firefox έχει μια ενσωματωμένη δυνατότητα που επιτρέπει τη λήψη στιγμιότυπων οθόνης σε ιδιωτική λειτουργία, την οποία μπορείτε να ενεργοποιήσετε στις Ρυθμίσεις. Μόλις ενεργοποιηθεί, μπορείτε να χρησιμοποιήσετε τα ενσωματωμένα εργαλεία οθόνης του τηλεφώνου σας για λήψη.
Για να ενεργοποιήσετε στιγμιότυπα οθόνης στην Ιδιωτική λειτουργία Firefox:
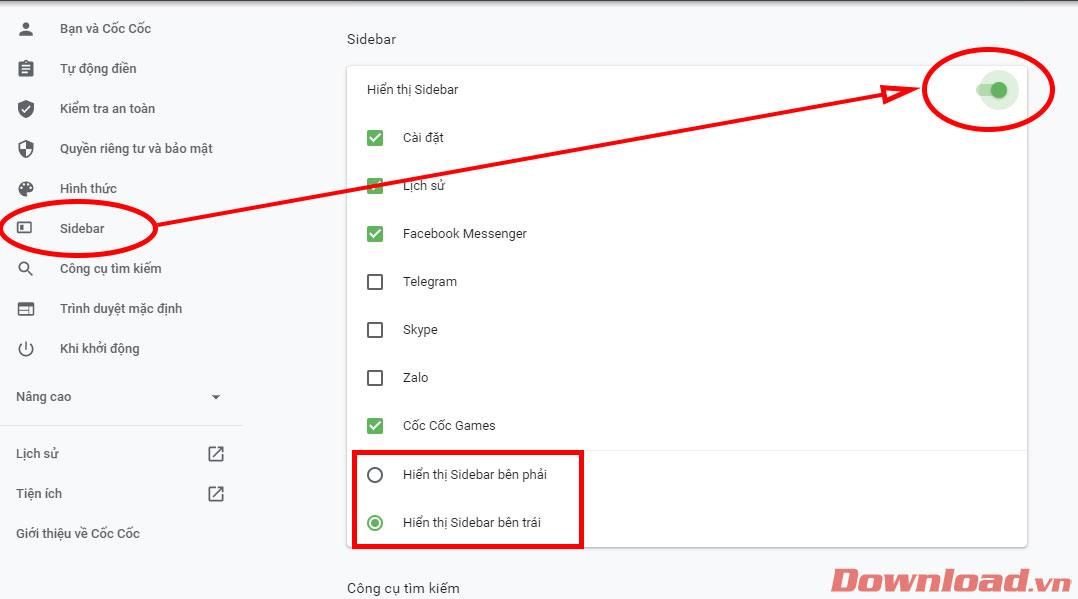
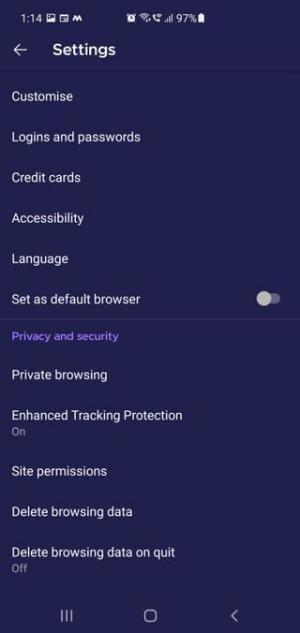
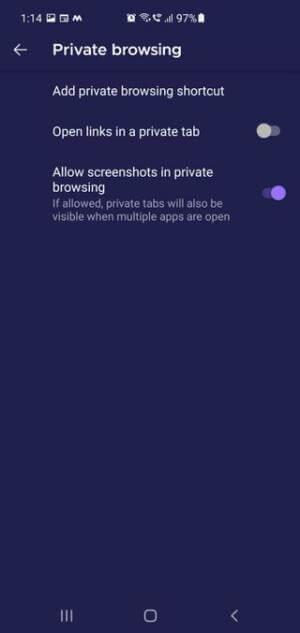
Βήματα για τη λήψη στιγμιότυπων οθόνης κατά την ανώνυμη περιήγηση στον Firefox
Σημειώστε ότι όταν ενεργοποιείτε την οθόνη ενώ η λειτουργία ανώνυμης περιήγησης στον Firefox, οι καρτέλες ανώνυμης περιήγησης θα εμφανίζονται επίσης όταν είναι ανοιχτές πολλές εφαρμογές.
Πώς να τραβήξετε στιγμιότυπα οθόνης σε κατάσταση ανώνυμης περιήγησης στο πρόγραμμα περιήγησης Opera
Όπως ο Microsoft Edge, η Opera δεν σας επιτρέπει να χρησιμοποιήσετε τη λειτουργία στιγμιότυπου οθόνης του iPhone. Ωστόσο, μπορείτε να χρησιμοποιήσετε την ενσωματωμένη λειτουργία Λήψη στιγμιότυπου για να τραβήξετε στιγμιότυπα οθόνης σε Ιδιωτική λειτουργία.
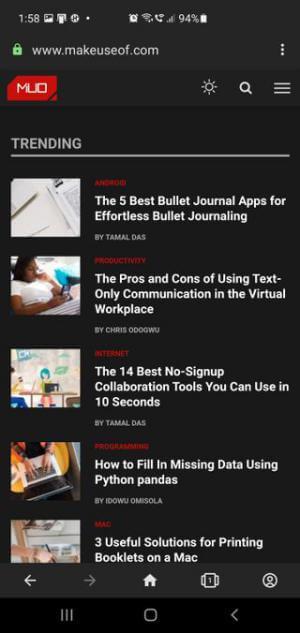
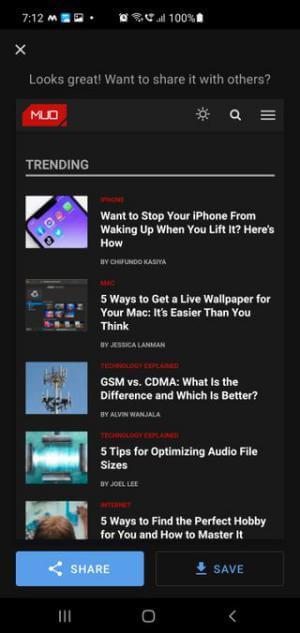
Λήψη στιγμιότυπων οθόνης σε κατάσταση ανώνυμης περιήγησης στο πρόγραμμα περιήγησης Opera
Πρέπει να χρησιμοποιήσω μια εφαρμογή στιγμιότυπου οθόνης τρίτου κατασκευαστή για να τραβήξω φωτογραφίες ενώ είμαι ανώνυμη;
Νομίζω πως όχι. Αφού δοκιμάσατε μερικές εφαρμογές στιγμιότυπων οθόνης στο Google Play, όλες οι φωτογραφίες μετά τη λήψη αποδείχθηκαν εντελώς ασπρόμαυρες.
Καταλήγω
Για λόγους ασφαλείας, τα προγράμματα περιήγησης Android δεν σας επιτρέπουν να τραβάτε στιγμιότυπα οθόνης σε κατάσταση ανώνυμης περιήγησης. Ωστόσο, αν θέλετε, μπορείτε να το κάνετε ακολουθώντας τις παραπάνω οδηγίες.
Ανακαλύψτε πώς να ρυθμίσετε το χρώμα κελιού Excel ανάλογα με μια συνθήκη χρησιμοποιώντας VBA.
Οδηγίες για την κοπή εικόνων σε κύκλους στο PowerPoint. Ανακαλύψτε πόσο απλά μπορείτε να κόψετε φωτογραφίες σε κύκλους για εντυπωσιακές παρουσιάσεις.
Μάθετε πώς να κάνετε εναλλαγή από πληκτρολόγια LTR σε RTL στο Microsoft Word.
Μάθετε πώς να χρησιμοποιήσετε διαφορετικές γραμματοσειρές στο Discord. Οι επιλογές γραμματοσειρών είναι ποικίλες και πλούσιες.
Κορυφαίες εφαρμογές κοπής ήχων κλήσης στο Android για τη δημιουργία μοναδικών ήχων κλήσης. Ανακαλύψτε τις καλύτερες επιλογές για να προσαρμόσετε το τηλέφωνό σας.
Οδηγίες για την αλλαγή του ονόματος της ομάδας συνομιλίας στο Facebook Messenger. Αυτή τη στιγμή στην ομαδική συνομιλία του Facebook Messenger, μπορούμε εύκολα να αλλάξουμε το όνομα της ομάδας συνομιλίας.
Ανακαλύψτε πώς να επαναφέρετε διαγραμμένες αναρτήσεις στο Facebook εύκολα και γρήγορα. Μαθαίνετε όλες τις λεπτομέρειες για την ανάκτηση διαγραμμένων αναρτήσεων
Οδηγίες για την ακρόαση μουσικής στους Χάρτες Google Επί του παρόντος, οι χρήστες μπορούν να ταξιδέψουν και να ακούσουν μουσική χρησιμοποιώντας την εφαρμογή Google Map στο iPhone. Σήμερα, το WebTech360 σας προσκαλεί
Οδηγίες για τη χρήση του LifeBOX - Η διαδικτυακή υπηρεσία αποθήκευσης της Viettel, το LifeBOX είναι μια νέα διαδικτυακή υπηρεσία αποθήκευσης της Viettel με πολλά ανώτερα χαρακτηριστικά
Πώς να ενημερώσετε την κατάσταση στο Facebook Messenger, το Facebook Messenger στην πιο πρόσφατη έκδοση παρείχε στους χρήστες μια εξαιρετικά χρήσιμη δυνατότητα: αλλαγή








