Πώς να ορίσετε ένα χρώμα κελιού Excel σύμφωνα με μια συνθήκη με το VBA;

Ανακαλύψτε πώς να ρυθμίσετε το χρώμα κελιού Excel ανάλογα με μια συνθήκη χρησιμοποιώντας VBA.
Δείτε πώς μπορείτε να βεβαιωθείτε ότι το κοινό σας μπορεί να δει την κύρια λέξη-κλειδί ή τη φράση-κλειδί στην παρουσίασή σας στο PowerPoint .
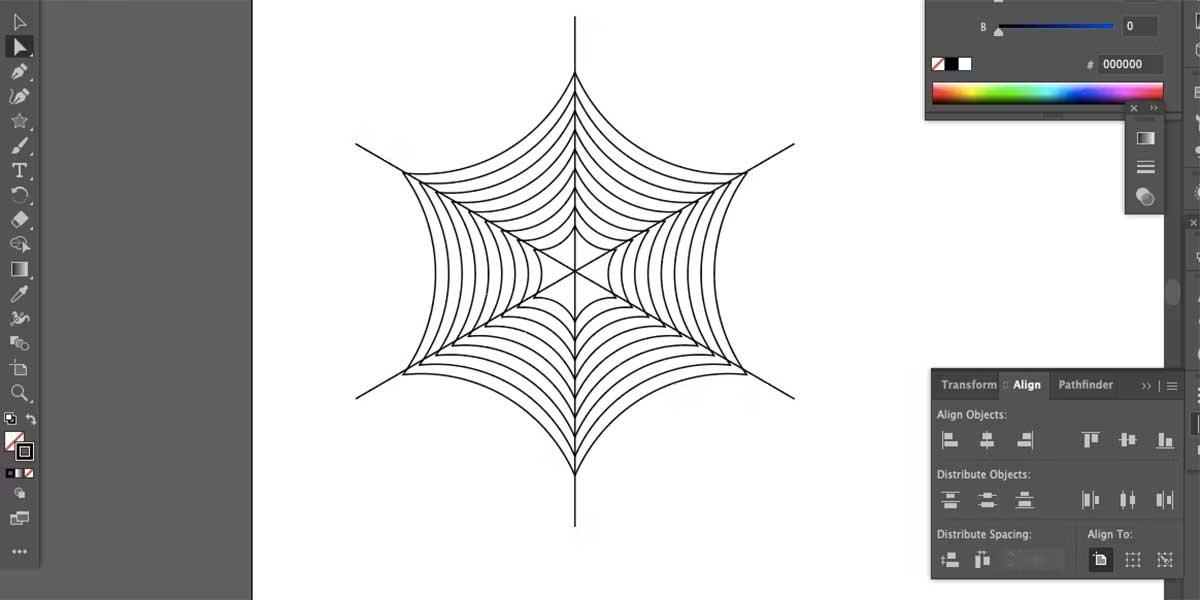
Η επισήμανση μιας παραγράφου στο PowerPoint είναι αρκετά απλή. Θέλατε όμως ποτέ να τονίσετε μόνο μια λέξη ή φράση; Αυτό είναι λίγο περίπλοκο επειδή τα εργαλεία κίνησης του PowerPoint δεν σας δίνουν αυτήν την επιλογή. Ωστόσο, έχετε μια εύκολη λύση για να χειριστείτε τα βασικά στοιχεία της παραγράφου στη διαφάνεια.
Το PowerPoint έχει μια σειρά από εργαλεία που σας επιτρέπουν να τονίσετε ένα μπλοκ κειμένου, όπως υπογράμμιση, χρωματισμός γραμματοσειράς, έντονη γραφή κ.λπ. Εάν έχετε χρησιμοποιήσει ποτέ τον πίνακα εφέ στο PowerPoint, πιθανότατα γνωρίζετε ότι ένα από τα πράγματα Το μειονέκτημα κινούμενα σχέδια είναι ότι δεν μπορούν να προστεθούν σε μία λέξη ή πρόταση σε ένα μεγαλύτερο μπλοκ κειμένου.
Για παράδειγμα, εάν γράψετε "Η γρήγορη καφετιά αλεπού πηδά πάνω από τον τεμπέλικο σκύλο" σε ένα μπλοκ κειμένου, αλλά θέλετε απλώς να τονίσετε τη λέξη "πηδά" με έντονη γραφή, δεν μπορείτε να το κάνετε αυτό, επειδή το αντίστοιχο εργαλείο του PowerPoint θα εκτυπώσει Έντονη ολόκληρη πρόταση.
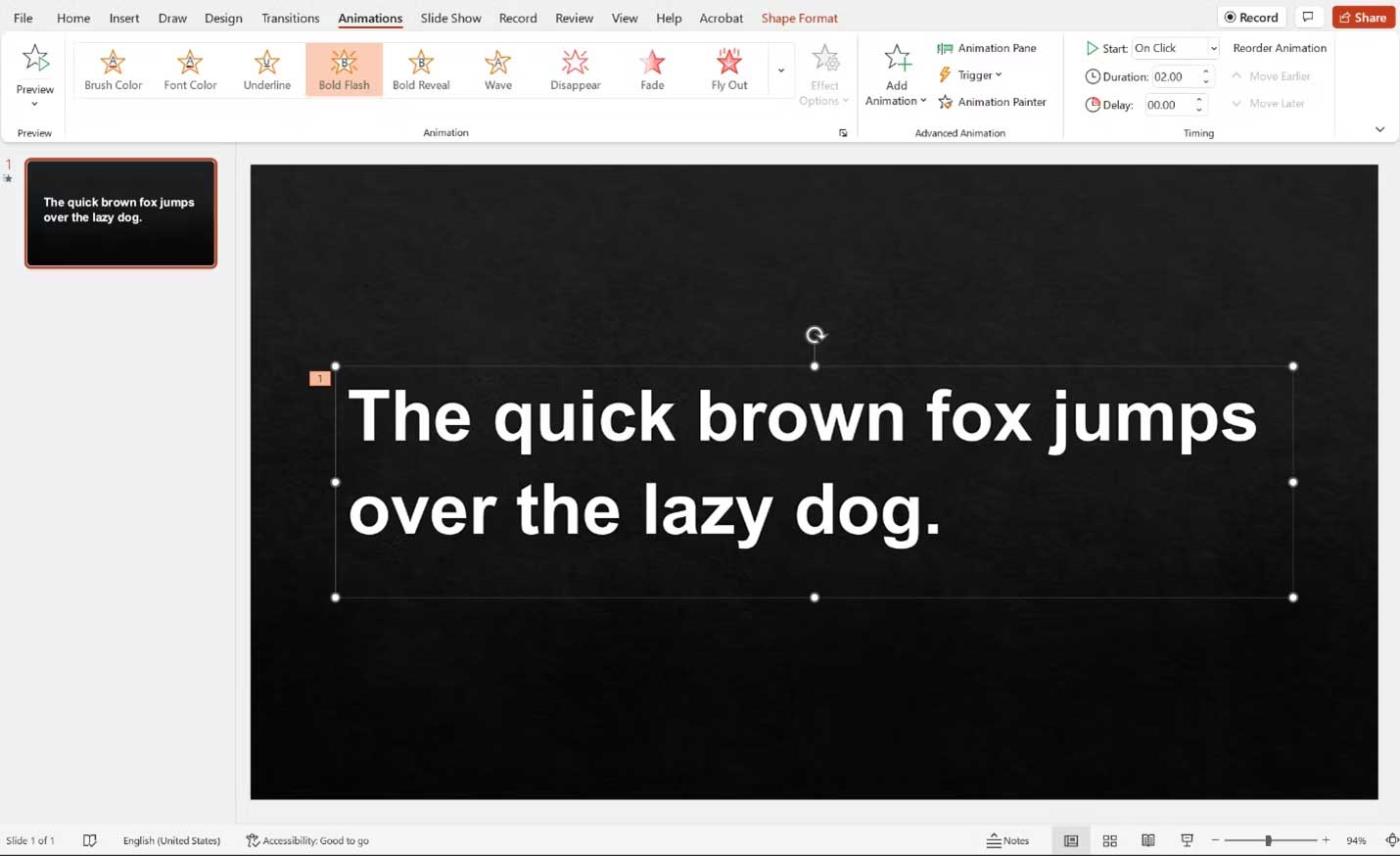
Πώς να τονίσετε μια λέξη σε μια παρουσίαση PowerPoint
Γραμμή κειμένου
Πρώτα, δημιουργήστε μια διαφάνεια ως συνήθως, προσθέστε όλο το κείμενο και τις εικόνες. Στη συνέχεια, επιλέξτε το πλαίσιο κειμένου που περιέχει τις λέξεις-κλειδιά και τις φράσεις που θέλετε να τονίσετε και αντιγράψτε το πλαίσιο κειμένου.
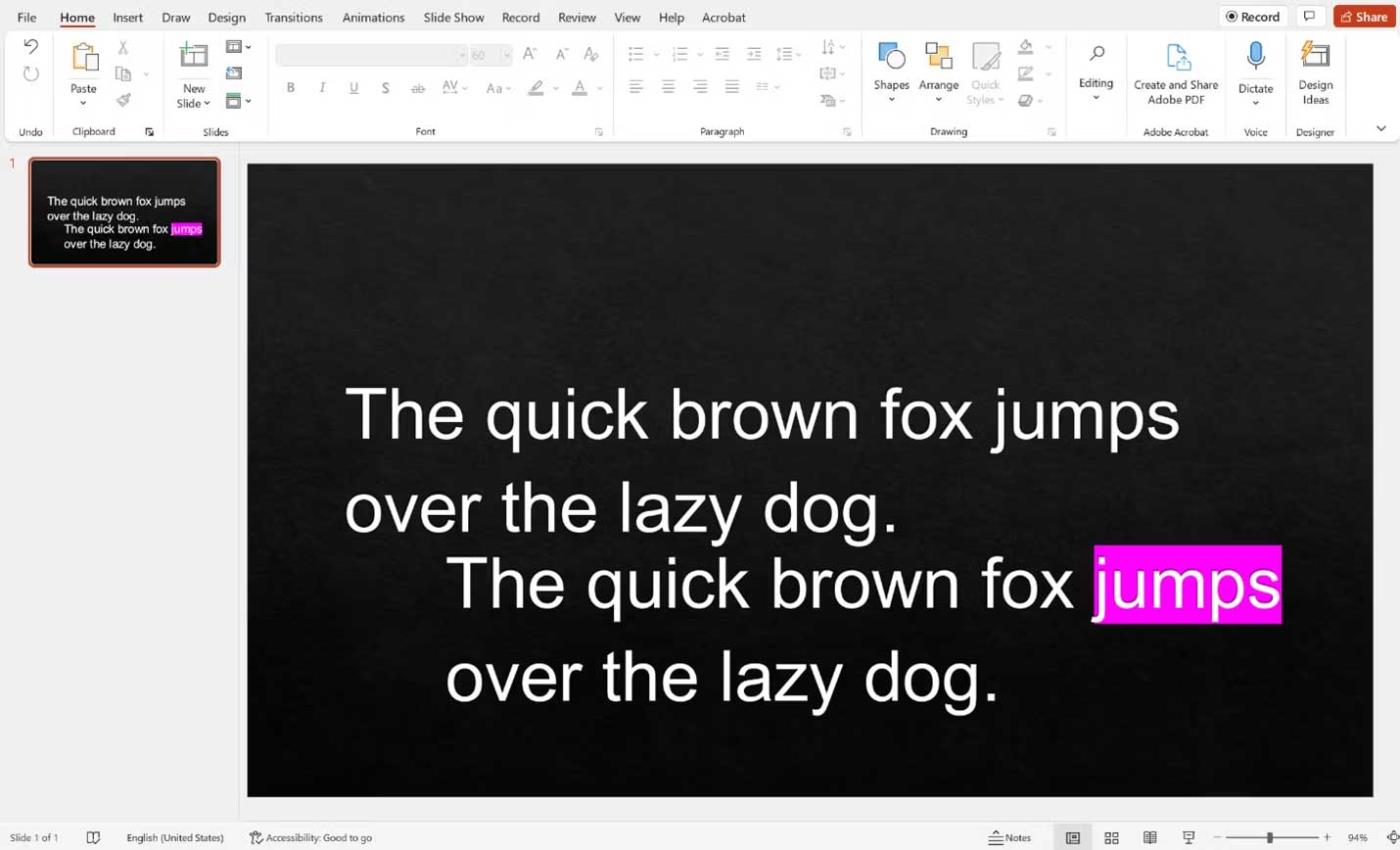
Από εδώ, έχετε δύο τρόπους για να τονίσετε το κείμενο. Στην πρώτη επιλογή, τονίστε τη λέξη-κλειδί ή τη φράση στο αντιγραμμένο πλαίσιο κειμένου και, στη συνέχεια, τακτοποιήστε τα ακριβώς όπως το αρχικό πλαίσιο κειμένου.
Το άρθρο χρησιμοποιεί το προηγούμενο παράδειγμα. Θα έχετε 2 πλαίσια κειμένου με την πρόταση "Η γρήγορη καφετιά αλεπού πηδά πάνω από τον τεμπέλικο σκύλο", αλλά το δεύτερο πλαίσιο κειμένου θα επισημαίνει τη λέξη "άλμα".
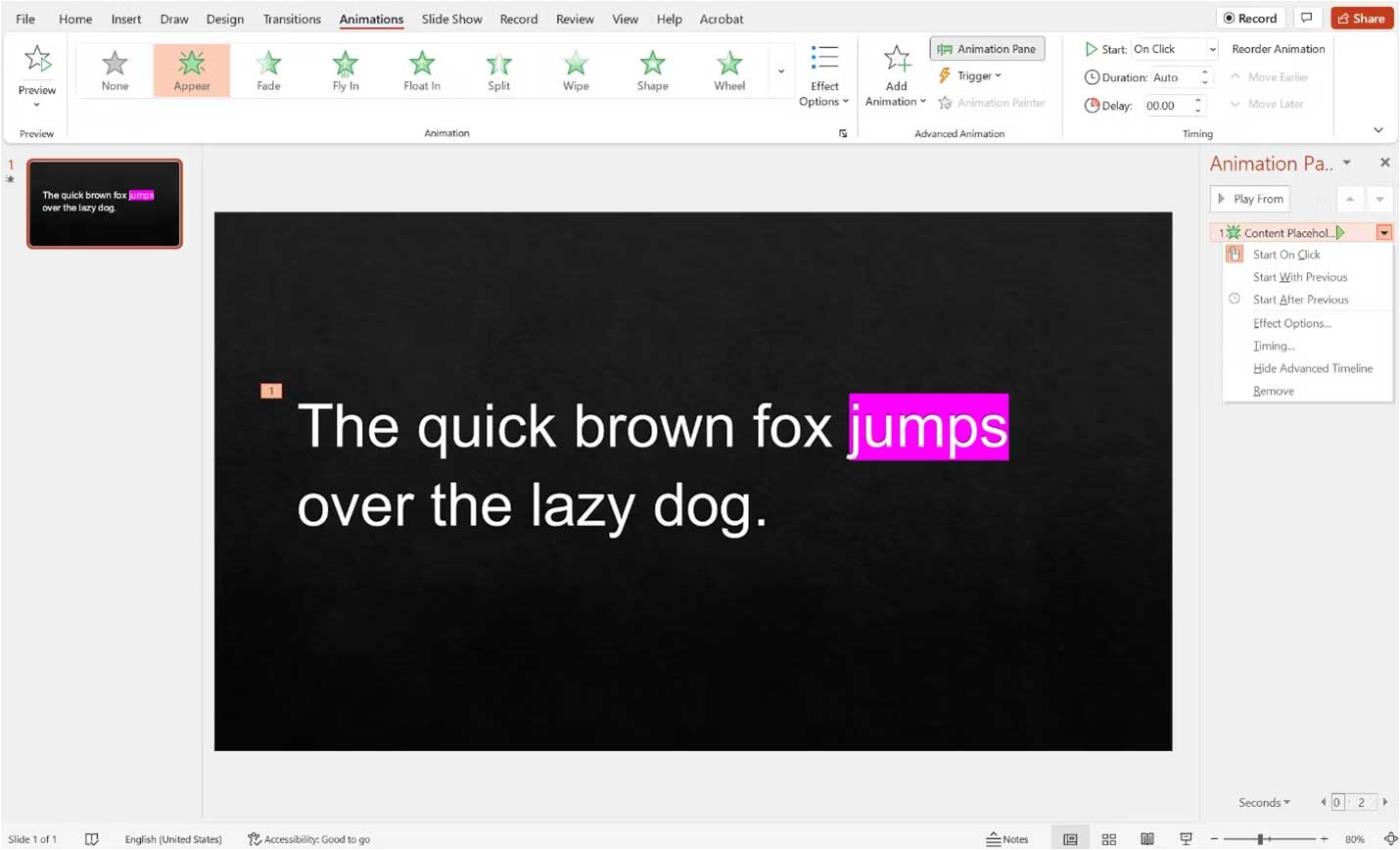
Αφού τακτοποιήσετε τα πλαίσια κειμένου, επιλέξτε το πλαίσιο κειμένου επισήμανσης (θα πρέπει να βρίσκεται στην κορυφή) και προσθέστε το εφέ εμφάνισης. Στη συνέχεια, μεταβείτε στον πίνακα κινούμενων εικόνων στο PowerPoint , κάντε κλικ στο κάτω βέλος δίπλα στο εφέ και βεβαιωθείτε ότι είναι επιλεγμένο το Start on Click .
Τώρα κατά την παρουσίαση, το επισημασμένο κείμενο θα εμφανίζεται όταν κάνετε κλικ.
Κάντε το κείμενο να εξαφανιστεί
Εδώ είναι μια εναλλακτική εάν δεν μπορείτε να το κάνετε με τον παραπάνω τρόπο.
Δημιουργήστε δύο πλαίσια κειμένου σύμφωνα με τις παραπάνω οδηγίες, αλλά μην τα ευθυγραμμίσετε. Αντίθετα, πάρτε το πρώτο πλαίσιο κειμένου και προσθέστε ένα εφέ εξαφάνισης. Στη συνέχεια, προσθέστε το animation εμφάνιση στο δεύτερο πλαίσιο κειμένου.
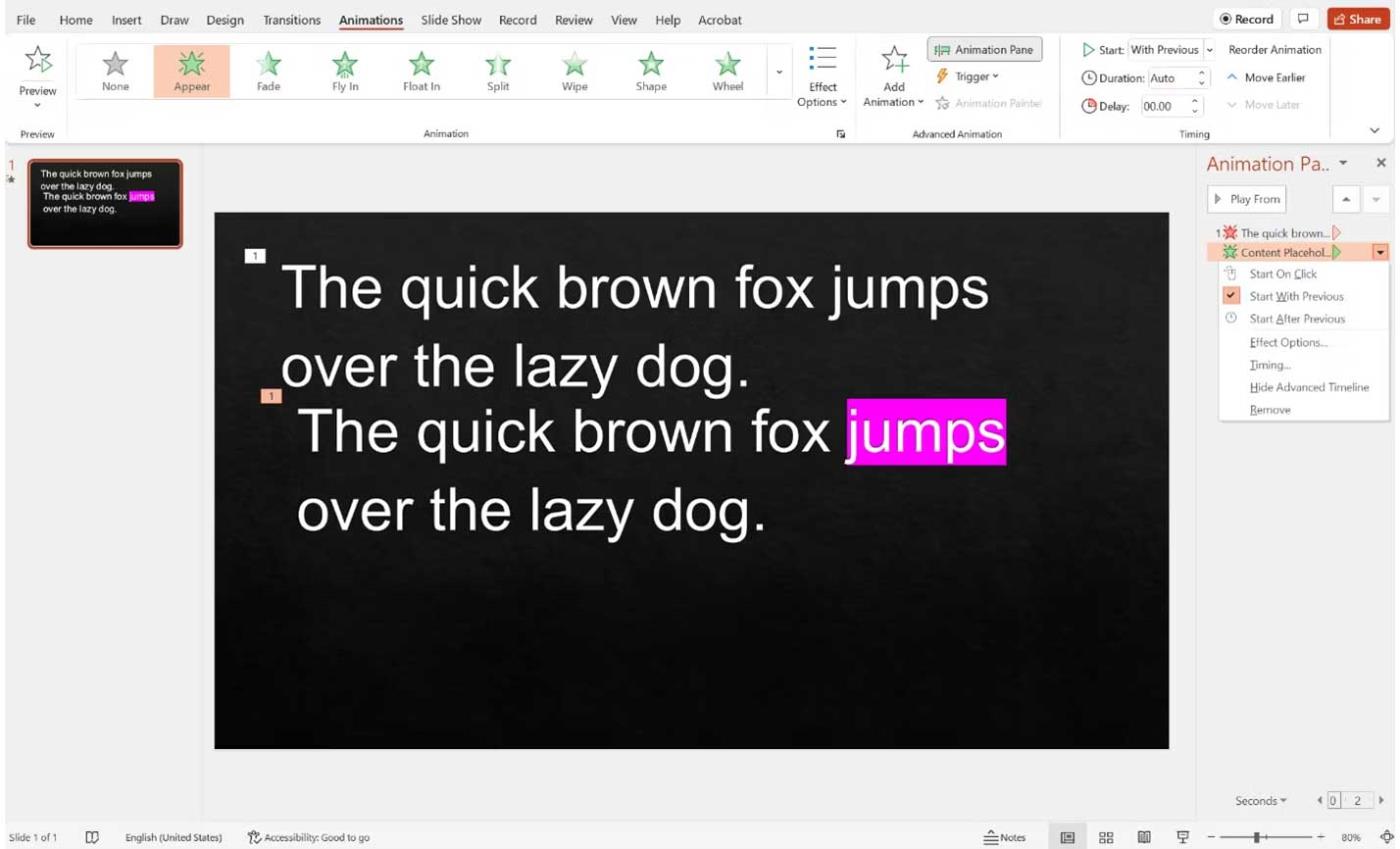
Αφού προσθέσετε και τα δύο εφέ, μεταβείτε στον πίνακα κινούμενων εικόνων.
Για το εφέ εξαφάνισης (με ένα κόκκινο αστέρι δίπλα του), κάντε κλικ στο εφέ εξαφάνισης και, στη συνέχεια, κάντε κλικ στο κάτω βέλος και επιλέξτε έναρξη με κλικ . Για το εφέ εμφάνισης (πράσινο αστέρι δίπλα του), κάντε κλικ στο εφέ εμφάνισης, μετά στο κάτω βέλος και επιλέξτε έναρξη με το προηγούμενο .
Αφού εμφανιστεί η διαφάνεια στην παρουσίαση, θα εμφανιστεί το κείμενο χωρίς έμφαση. Όταν κάνετε κλικ, το επισημασμένο κείμενο θα εμφανιστεί ταυτόχρονα, το υπόλοιπο κείμενο θα εξαφανιστεί, κάνοντάς το να μοιάζει σαν να επισημαίνετε απλώς μέρος της πρώτης παραγράφου.
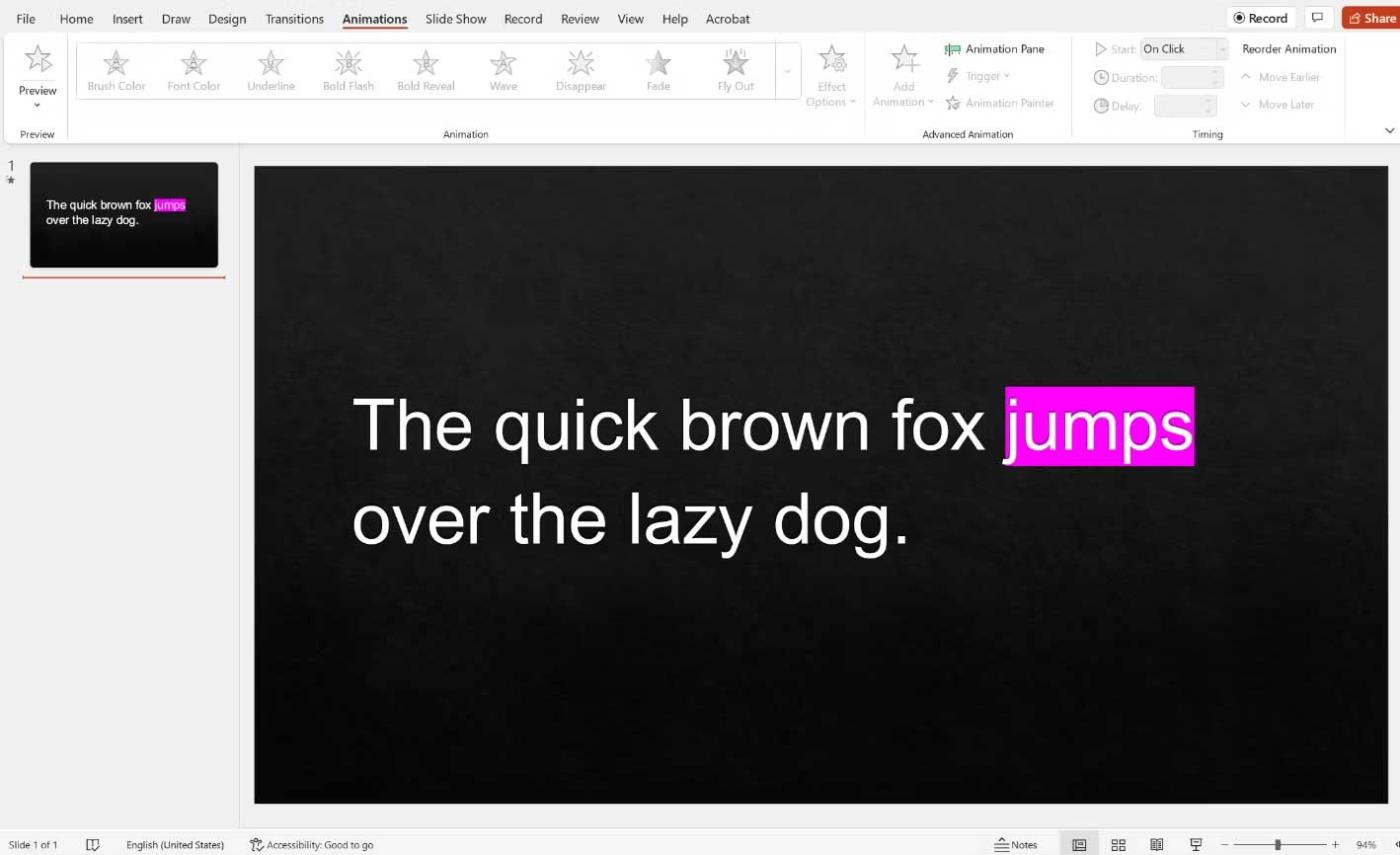
Με άλλα λόγια, δεν θα υπάρχει ακατάστατη μετάβαση μεταξύ της εξαφάνισης του πρώτου μπλοκ κειμένου και της εμφάνισης του δεύτερου πλαισίου κειμένου.
Παραπάνω είναι πώς να τονίσετε μια πληροφορία σε μια μεγαλύτερη παράγραφο όταν κάνετε μια παρουσίαση PowerPoint . Αυτό θα τονίσει τις κύριες ιδέες σε μια αποτελεσματική ομιλία και θα βοηθήσει το κοινό να κατανοήσει καλύτερα το περιεχόμενο.
Ελπίζω το άρθρο να είναι χρήσιμο για εσάς.
Ανακαλύψτε πώς να ρυθμίσετε το χρώμα κελιού Excel ανάλογα με μια συνθήκη χρησιμοποιώντας VBA.
Οδηγίες για την κοπή εικόνων σε κύκλους στο PowerPoint. Ανακαλύψτε πόσο απλά μπορείτε να κόψετε φωτογραφίες σε κύκλους για εντυπωσιακές παρουσιάσεις.
Μάθετε πώς να κάνετε εναλλαγή από πληκτρολόγια LTR σε RTL στο Microsoft Word.
Μάθετε πώς να χρησιμοποιήσετε διαφορετικές γραμματοσειρές στο Discord. Οι επιλογές γραμματοσειρών είναι ποικίλες και πλούσιες.
Κορυφαίες εφαρμογές κοπής ήχων κλήσης στο Android για τη δημιουργία μοναδικών ήχων κλήσης. Ανακαλύψτε τις καλύτερες επιλογές για να προσαρμόσετε το τηλέφωνό σας.
Οδηγίες για την αλλαγή του ονόματος της ομάδας συνομιλίας στο Facebook Messenger. Αυτή τη στιγμή στην ομαδική συνομιλία του Facebook Messenger, μπορούμε εύκολα να αλλάξουμε το όνομα της ομάδας συνομιλίας.
Ανακαλύψτε πώς να επαναφέρετε διαγραμμένες αναρτήσεις στο Facebook εύκολα και γρήγορα. Μαθαίνετε όλες τις λεπτομέρειες για την ανάκτηση διαγραμμένων αναρτήσεων
Οδηγίες για την ακρόαση μουσικής στους Χάρτες Google Επί του παρόντος, οι χρήστες μπορούν να ταξιδέψουν και να ακούσουν μουσική χρησιμοποιώντας την εφαρμογή Google Map στο iPhone. Σήμερα, το WebTech360 σας προσκαλεί
Οδηγίες για τη χρήση του LifeBOX - Η διαδικτυακή υπηρεσία αποθήκευσης της Viettel, το LifeBOX είναι μια νέα διαδικτυακή υπηρεσία αποθήκευσης της Viettel με πολλά ανώτερα χαρακτηριστικά
Πώς να ενημερώσετε την κατάσταση στο Facebook Messenger, το Facebook Messenger στην πιο πρόσφατη έκδοση παρείχε στους χρήστες μια εξαιρετικά χρήσιμη δυνατότητα: αλλαγή








