Πώς να ορίσετε ένα χρώμα κελιού Excel σύμφωνα με μια συνθήκη με το VBA;

Ανακαλύψτε πώς να ρυθμίσετε το χρώμα κελιού Excel ανάλογα με μια συνθήκη χρησιμοποιώντας VBA.
Εάν σκοπεύετε να μεταβείτε από το Microsoft Word στο LibreOffice Writer , αλλά εξακολουθείτε να θέλετε μια παρόμοια εμπειρία, δείτε πώς μπορείτε να προσαρμόσετε αυτό το πρόγραμμα επεξεργασίας κειμένου.
Ένα από τα καλύτερα χαρακτηριστικά του LibreOffice Writer είναι ότι επιτρέπει στους χρήστες να το προσαρμόσουν. Εάν είστε εξοικειωμένοι με τις ρυθμίσεις και τη διάταξη του Microsoft Word, μπορείτε να κάνετε το LibreOffice να μοιάζει με το Word. Δείτε πώς μπορείτε να ρυθμίσετε το LibreOffice Writer ώστε να εκτελείται όπως το Microsoft Word .
Πώς να ρυθμίσετε το LibreOffice Writer όπως το Microsoft Word
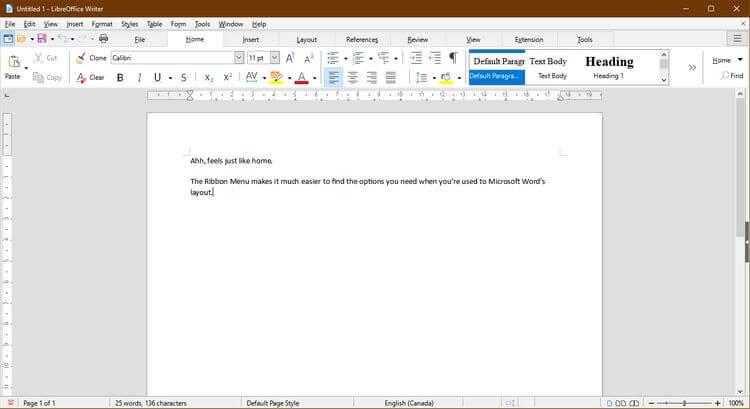
Μόλις συνηθίσετε να χρησιμοποιείτε το προσεγμένο μενού Ribbon της Microsoft, μπορεί να σας φανεί άβολο να μεταβείτε σε άλλο Toolbar. Ωστόσο, αυτό μπορεί να διορθωθεί στο Office Writer. Μεταβείτε στην επιλογή Προβολή > Διεπαφή χρήστη > επιλέξτε Καρτέλες > Κάντε κλικ στην επιλογή Εφαρμογή στο Writer .
Μπορείτε επίσης να αλλάξετε τα εικονίδια ώστε να μοιάζουν με το Microsoft Word με επέκταση. Λήψη αρχείων .oxt από το OneDrive. Στη συνέχεια, αντιγράψτε το αρχείο C:\Program Files\LibreOffice\share\config . Στο LibreOffice Writer, μεταβείτε στην καρτέλα Επεκτάσεις και επιλέξτε Διαχείριση .
Στο μενού Επεκτάσεις , επιλέξτε Προσθήκη > το αρχείο .oxt που μόλις κατεβάσατε. Πρέπει να επανεκκινήσετε το LibreOffice για να δείτε τυχόν αλλαγές. Τέλος, μεταβείτε στα Εργαλεία > Επιλογές > LibreOffice > Προβολή > επιλέξτε Office13 από το μενού Στυλ εικονιδίων .
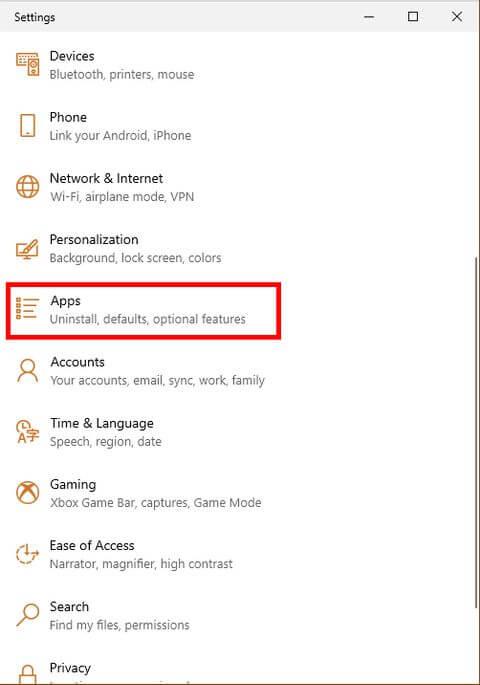
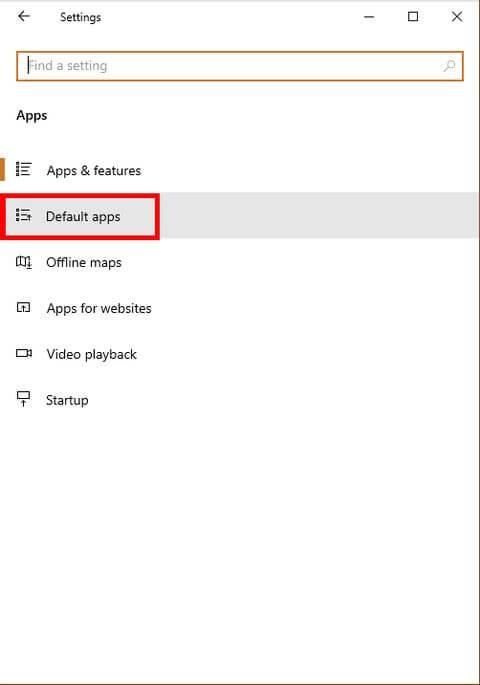
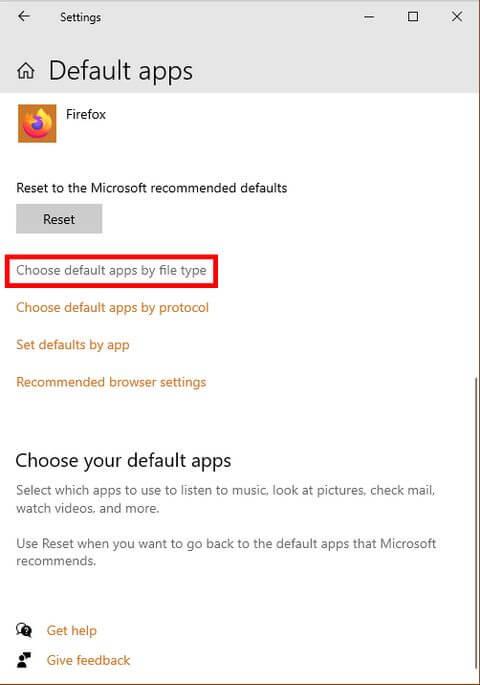
Ένα ενοχλητικό πράγμα κατά τη μετάβαση σε ένα νέο πρόγραμμα είναι ότι ο υπολογιστής συνεχίζει να ανοίγει αρχεία με την παλιά εφαρμογή. Για να αποφύγετε αυτό, βεβαιωθείτε ότι το LibreOffice Writer είναι η προεπιλεγμένη εφαρμογή που ανοίγει όλους τους τύπους αρχείων εγγράφων.
Στα Windows 10, μεταβείτε στις Ρυθμίσεις > Εφαρμογές > Προεπιλεγμένες εφαρμογές > Επιλογή προεπιλεγμένων εφαρμογών ανά τύπο αρχείου . Ορίστε την προεπιλεγμένη εφαρμογή ώστε να ανοίγει τα αρχεία .doc , .docx , .rtf και .odt ως LibreOffice Writer. Μην ξεχάσετε να κάνετε κλικ στο Apply αφού ολοκληρώσετε την επιλογή σας.
Ο ευκολότερος τρόπος για να αποφύγετε σφάλματα συμβατότητας είναι να προσαρμόσετε τις ρυθμίσεις αποθήκευσης. Δείτε πώς μπορείτε να τα κάνετε να λειτουργούν όπως το Microsoft Word.
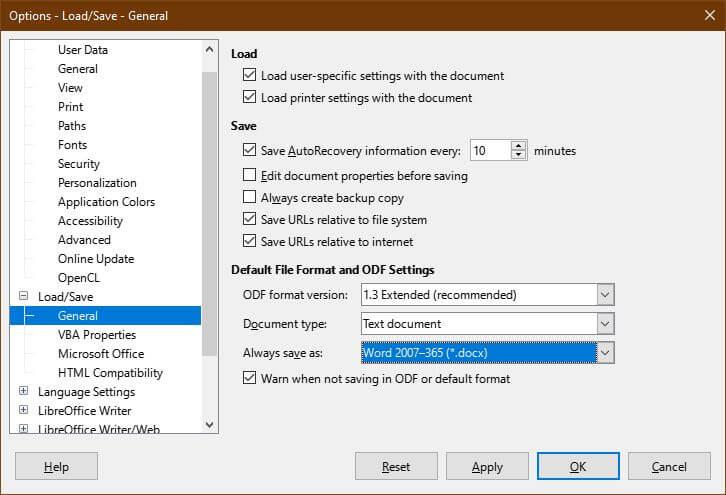
Για να ορίσετε το .docx ως τον προεπιλεγμένο τύπο αποθήκευσης αρχείων, μεταβείτε στα Εργαλεία > Επιλογές > Φόρτωση/Αποθήκευση > Γενικά > Αποθήκευση πάντα ως και επιλέξτε .docx . Αφού επιλέξετε έναν τύπο αρχείου, κάντε κλικ στην επιλογή Εφαρμογή .
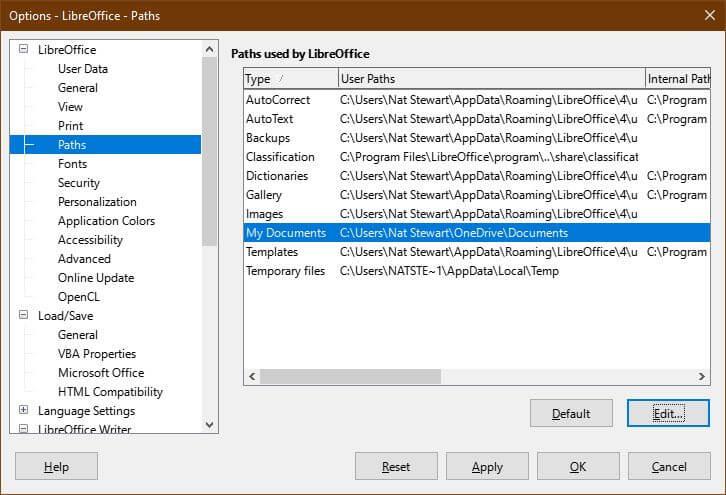
Για να ορίσετε το OneDrive ως την προεπιλεγμένη τοποθεσία αποθήκευσης, μεταβείτε στα Εργαλεία > Επιλογές > LibreOffice > Διαδρομές . Επιλέξτε τη διαδρομή Τα έγγραφά μου και επιλέξτε Επεξεργασία . Μεταβείτε στο φάκελο OneDrive και κάντε κλικ στην επιλογή Επιλογή φακέλου . Κάντε κλικ στην επιλογή Εφαρμογή .
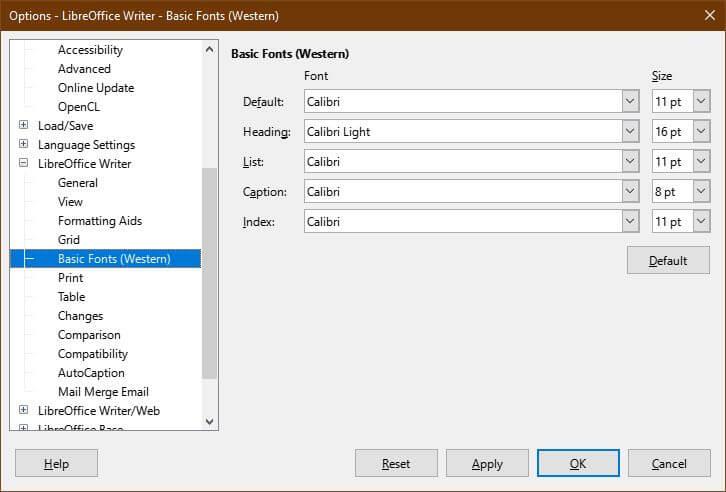
Για να ορίσετε την προεπιλεγμένη γραμματοσειρά, μεταβείτε στα Εργαλεία > Επιλογές > LibreOffice Writer > Βασικές γραμματοσειρές . Επιλέξτε Calibri ως προεπιλογή και μεταβείτε στο Calibri Light . Κάντε κλικ στην επιλογή Εφαρμογή .
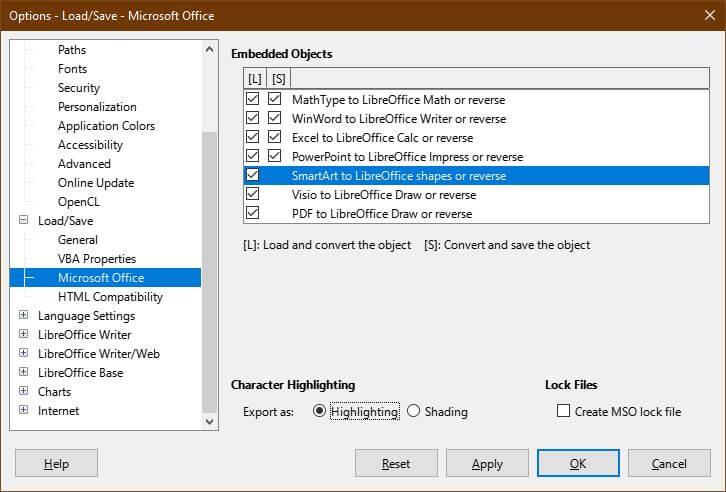
Για να βεβαιωθείτε ότι το αρχείο ανοίγει με άλλο πρόγραμμα χωρίς προβλήματα, ανοίξτε τα Εργαλεία > Επιλογές > Φόρτωση/Αποθήκευση . Ελέγξτε τα σχήματα SmartArt σε LibreOffice ή αντιστρέψτε και αλλάξτε την Επισήμανση χαρακτήρων σε Επισήμανση . Κάντε κλικ στην επιλογή Εφαρμογή.
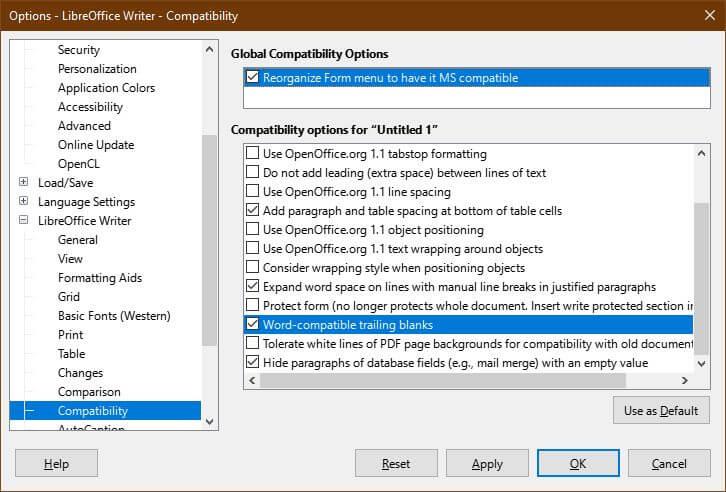
Θα θελήσετε επίσης να βεβαιωθείτε ότι τα αρχεία που δημιουργούνται στο LibreOffice Writer μπορούν να ανοίξουν στο Microsoft Word. Για παράδειγμα, το Wrtier έχει πολλές επιλογές δημιουργίας φόρμας, αλλά μερικές από αυτές δεν λειτουργούν στο Microsoft Word.
Για να το περιορίσετε μόνο σε συμβατά στοιχεία φόρμας, μεταβείτε στα Εργαλεία > Επιλογές > LibreOffice Writer > Συμβατότητα > επιλέξτε το μενού Αναδιοργάνωση φόρμας για να είναι συμβατό με MS .
Στο ίδιο μενού, ελέγξτε τα κενά που είναι συμβατά με το Word . Αυτή η ενέργεια αναγκάζει το LibreOffice Writer να προσθέτει αυτόματα κενό μεταξύ των παραγράφων, όπως το Word. Εάν χρησιμοποιείτε κενές γραμμές, θα υπάρχουν μεγάλα κενά μεταξύ των παραγράφων κατά την εισαγωγή στο Word.
Κάντε κλικ στο Apply για να αποθηκεύσετε τις αλλαγές.
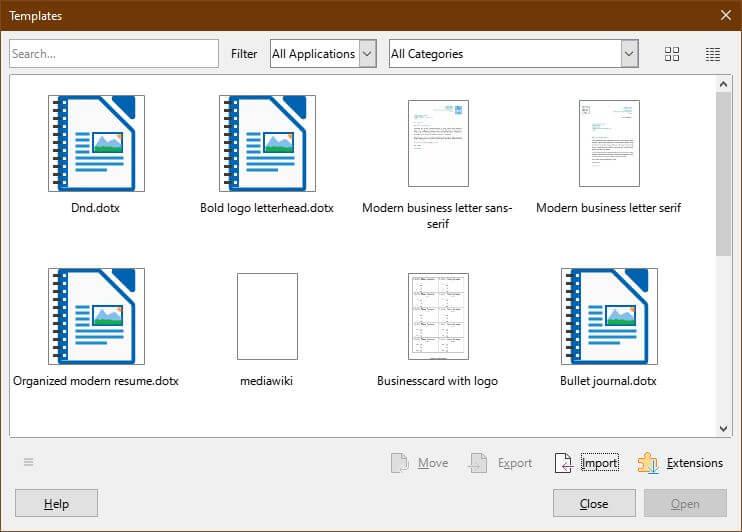
Μπορείτε να συνεχίσετε να χρησιμοποιείτε πρότυπα στο Microsoft Word, ακόμα και μετά την απενεργοποίηση του προϊόντος. Μπορείτε να κάνετε το ίδιο πράγμα για κάθε προεπιλογή μοντέλου, όπως να τροποποιήσετε την κεφαλίδα.
Αρχικά, μεταβείτε στο Αρχείο > Πρότυπα > Διαχείριση προτύπων ή πατήστε CTRL+Shift+N . Στο μενού Πρότυπα , επιλέξτε Εισαγωγή . Πρέπει να επιλέξετε μια κατηγορία ή να δημιουργήσετε μια νέα εάν δεν υπάρχει κατάλληλη προεπιλογή.
Θυμηθείτε να αλλάξετε το USERNAME στο όνομα που χρησιμοποιείτε.
Παρακάτω υπάρχουν τρόποι προσαρμογής του LibreOffice Writer ώστε να λειτουργεί όπως το Word. Ελπίζω το άρθρο να είναι χρήσιμο για εσάς.
Ανακαλύψτε πώς να ρυθμίσετε το χρώμα κελιού Excel ανάλογα με μια συνθήκη χρησιμοποιώντας VBA.
Οδηγίες για την κοπή εικόνων σε κύκλους στο PowerPoint. Ανακαλύψτε πόσο απλά μπορείτε να κόψετε φωτογραφίες σε κύκλους για εντυπωσιακές παρουσιάσεις.
Μάθετε πώς να κάνετε εναλλαγή από πληκτρολόγια LTR σε RTL στο Microsoft Word.
Μάθετε πώς να χρησιμοποιήσετε διαφορετικές γραμματοσειρές στο Discord. Οι επιλογές γραμματοσειρών είναι ποικίλες και πλούσιες.
Κορυφαίες εφαρμογές κοπής ήχων κλήσης στο Android για τη δημιουργία μοναδικών ήχων κλήσης. Ανακαλύψτε τις καλύτερες επιλογές για να προσαρμόσετε το τηλέφωνό σας.
Οδηγίες για την αλλαγή του ονόματος της ομάδας συνομιλίας στο Facebook Messenger. Αυτή τη στιγμή στην ομαδική συνομιλία του Facebook Messenger, μπορούμε εύκολα να αλλάξουμε το όνομα της ομάδας συνομιλίας.
Ανακαλύψτε πώς να επαναφέρετε διαγραμμένες αναρτήσεις στο Facebook εύκολα και γρήγορα. Μαθαίνετε όλες τις λεπτομέρειες για την ανάκτηση διαγραμμένων αναρτήσεων
Οδηγίες για την ακρόαση μουσικής στους Χάρτες Google Επί του παρόντος, οι χρήστες μπορούν να ταξιδέψουν και να ακούσουν μουσική χρησιμοποιώντας την εφαρμογή Google Map στο iPhone. Σήμερα, το WebTech360 σας προσκαλεί
Οδηγίες για τη χρήση του LifeBOX - Η διαδικτυακή υπηρεσία αποθήκευσης της Viettel, το LifeBOX είναι μια νέα διαδικτυακή υπηρεσία αποθήκευσης της Viettel με πολλά ανώτερα χαρακτηριστικά
Πώς να ενημερώσετε την κατάσταση στο Facebook Messenger, το Facebook Messenger στην πιο πρόσφατη έκδοση παρείχε στους χρήστες μια εξαιρετικά χρήσιμη δυνατότητα: αλλαγή








