Πώς να ορίσετε ένα χρώμα κελιού Excel σύμφωνα με μια συνθήκη με το VBA;

Ανακαλύψτε πώς να ρυθμίσετε το χρώμα κελιού Excel ανάλογα με μια συνθήκη χρησιμοποιώντας VBA.
Η πράσινη οθόνη θα σας βοηθήσει να διαγράψετε εύκολα την περιοχή φόντου όταν πραγματοποιείτε βιντεοκλήσεις. Μάθετε πώς μπορείτε να προσθέσετε μια πράσινη οθόνη απευθείας σε εφαρμογές εκμάθησης και διαδικτυακές βιντεοσυνεδριάσεις όπως το Zoom, το Skype, το Microsoft Teams και το EU.LuckyTemplates!
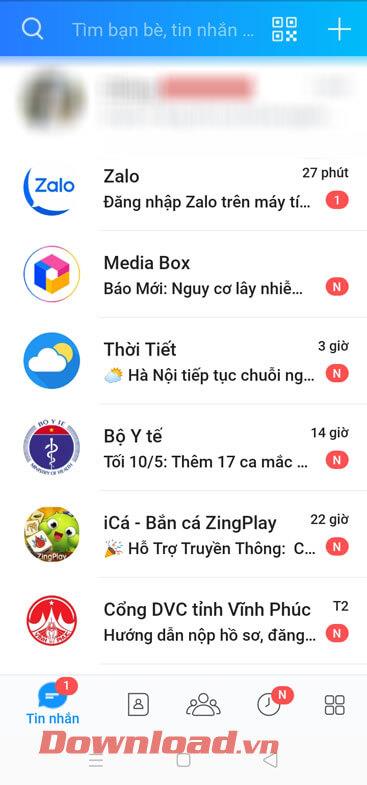
Πώς να χρησιμοποιήσετε την πράσινη οθόνη απευθείας στο Zoom
Εάν εσείς ή η εταιρεία σας χρησιμοποιείτε το Zoom για διαδικτυακές συναντήσεις, συγχαρητήρια γιατί το Zoom διαθέτει ένα ισχυρό φίλτρο φόντου. Σας επιτρέπει να αλλάξετε την εικόνα φόντου με ή χωρίς πράσινη οθόνη.
Το μόνο που έχετε να κάνετε είναι να συμμετάσχετε στη συνεδρία, να μεταβείτε στο μενού κάτω αριστερά και μετά να επιλέξετε το επάνω βέλος στο κουμπί Έναρξη/Διακοπή . Στη συνέχεια, επιλέξτε Ρυθμίσεις βίντεο > Φόντο και φίλτρα .
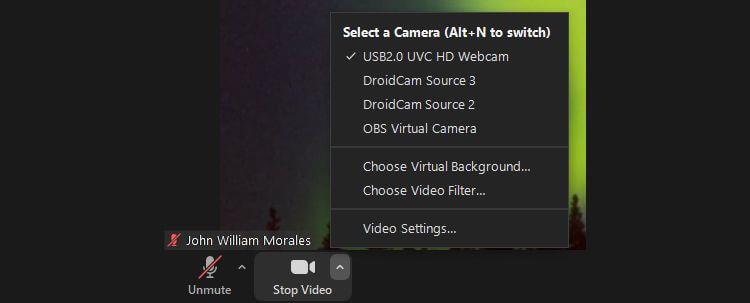
Εάν δεν έχετε πράσινη οθόνη, μπορείτε να επιλέξετε οποιοδήποτε εικονικό φόντο είναι διαθέσιμο στο Zoom και μπορείτε ακόμη και να ανεβάσετε την αγαπημένη σας φωτογραφία κάνοντας κλικ στο σύμβολο + . Αλλά εάν υπάρχει πράσινη οθόνη ή οποιαδήποτε μονόχρωμη ταπετσαρία, απλώς ελέγξτε ότι έχω πράσινη οθόνη . Εγινε.
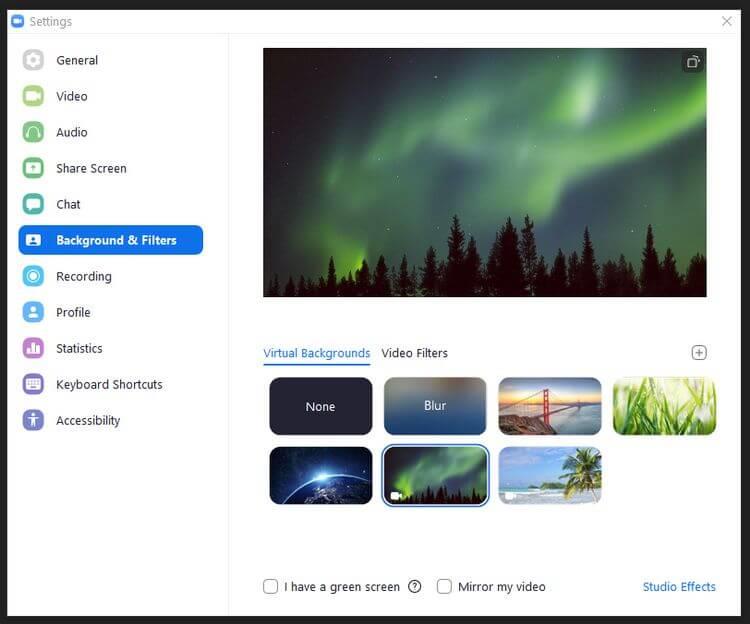
Πώς να χρησιμοποιήσετε την πράσινη οθόνη στο Microsoft Teams
Παρόμοια με το Zoom, πρώτα πρέπει να συμμετάσχετε σε μια σύσκεψη. Πριν εισέλθετε στη σύσκεψη, θα σας ζητηθεί να επιλέξετε ρυθμίσεις ήχου και βίντεο.
Κάντε κλικ στο εικονίδιο διάταξης λογαριασμού ανάμεσα στο κουμπί ενεργοποίησης/απενεργοποίησης του μικροφώνου και στο κουμπί ρυθμίσεων μικροφώνου και ηχείου υπολογιστή. Θα δείτε το μενού ρυθμίσεων φόντου εδώ.
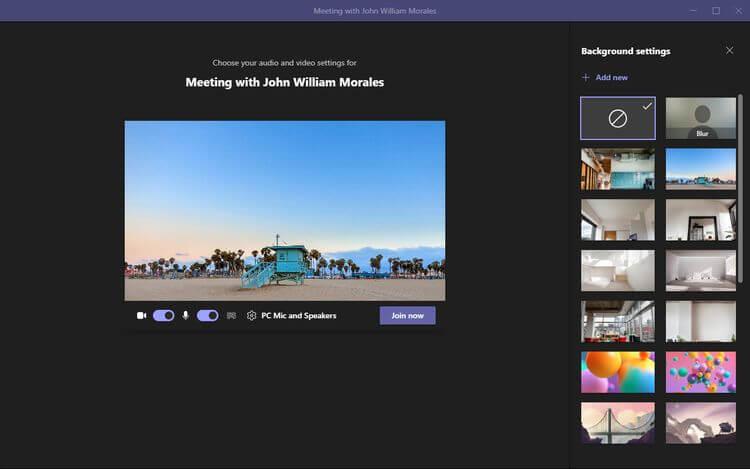
Το μόνο που έχετε να κάνετε είναι να επιλέξετε την επιθυμητή ταπετσαρία ή να κάνετε κλικ στην Προσθήκη νέας εάν θέλετε να ανεβάσετε τη δική σας φωτογραφία. Αν και δεν απαιτείται πράσινη οθόνη για τη χρήση αυτής της δυνατότητας, η ύπαρξη τέτοιου φόντου θα βελτιώσει σημαντικά το πλαίσιο μιας διαδικτυακής συνεδρίας.
Πώς να χρησιμοποιήσετε την πράσινη οθόνη απευθείας στο Skype
Μπορείτε εύκολα να προσθέσετε εικονικά φόντα στο Skype σε Windows, Mac ή Linux. Ωστόσο, εάν χρησιμοποιείτε το Skype στα Windows, βεβαιωθείτε ότι δεν είναι η έκδοση των Windows 10, επειδή η δυνατότητα αλλαγής φόντου δεν υποστηρίζεται από αυτήν την εφαρμογή.
Αφού ανοίξετε το Skype, κάντε κλικ στο μενού με τις τρεις κουκκίδες δίπλα στο όνομα και, στη συνέχεια, επιλέξτε Ρυθμίσεις . Κάντε κλικ στην επιλογή Ήχος και βίντεο , επιλέξτε την επιθυμητή εικόνα φόντου στο Επιλογή εφέ φόντου .
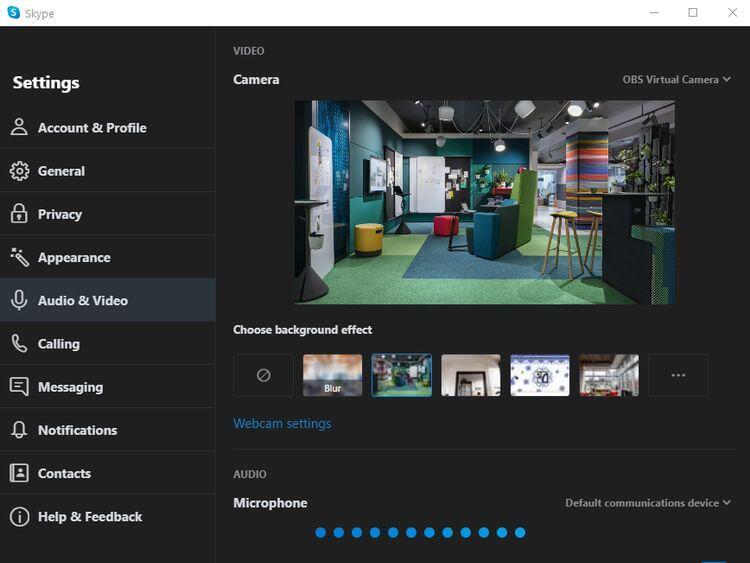
Θα έχετε περισσότερες επιλογές, ακόμη και ανεβάστε τις δικές σας φωτογραφίες όταν κάνετε κλικ στο εικονίδιο με τις 3 οριζόντιες κουκκίδες στα δεξιά της λίστας εφέ.
Δυστυχώς, δεν υπάρχει δυνατότητα προσθήκης πράσινης οθόνης στο Google Hangouts, το Google Meet, το Discord, το Slack και άλλο λογισμικό τηλεδιάσκεψης. Για να προσθέσετε πράσινες οθόνες σε αυτές, χρειάζεστε τη βοήθεια εφαρμογών τρίτων όπως ManyCam, CamMask, OBS Studio...
Όπως μπορείτε να δείτε, εάν χρησιμοποιείτε Zoom, Microsoft Teams ή Skype, η ρύθμιση εικονικού φόντου ή ζωντανής πράσινης οθόνης κατά τη συνάντηση ή τη μελέτη στο διαδίκτυο είναι εξαιρετικά εύκολη. Ελπίζω το άρθρο να είναι χρήσιμο για εσάς.
Ανακαλύψτε πώς να ρυθμίσετε το χρώμα κελιού Excel ανάλογα με μια συνθήκη χρησιμοποιώντας VBA.
Οδηγίες για την κοπή εικόνων σε κύκλους στο PowerPoint. Ανακαλύψτε πόσο απλά μπορείτε να κόψετε φωτογραφίες σε κύκλους για εντυπωσιακές παρουσιάσεις.
Μάθετε πώς να κάνετε εναλλαγή από πληκτρολόγια LTR σε RTL στο Microsoft Word.
Μάθετε πώς να χρησιμοποιήσετε διαφορετικές γραμματοσειρές στο Discord. Οι επιλογές γραμματοσειρών είναι ποικίλες και πλούσιες.
Κορυφαίες εφαρμογές κοπής ήχων κλήσης στο Android για τη δημιουργία μοναδικών ήχων κλήσης. Ανακαλύψτε τις καλύτερες επιλογές για να προσαρμόσετε το τηλέφωνό σας.
Οδηγίες για την αλλαγή του ονόματος της ομάδας συνομιλίας στο Facebook Messenger. Αυτή τη στιγμή στην ομαδική συνομιλία του Facebook Messenger, μπορούμε εύκολα να αλλάξουμε το όνομα της ομάδας συνομιλίας.
Ανακαλύψτε πώς να επαναφέρετε διαγραμμένες αναρτήσεις στο Facebook εύκολα και γρήγορα. Μαθαίνετε όλες τις λεπτομέρειες για την ανάκτηση διαγραμμένων αναρτήσεων
Οδηγίες για την ακρόαση μουσικής στους Χάρτες Google Επί του παρόντος, οι χρήστες μπορούν να ταξιδέψουν και να ακούσουν μουσική χρησιμοποιώντας την εφαρμογή Google Map στο iPhone. Σήμερα, το WebTech360 σας προσκαλεί
Οδηγίες για τη χρήση του LifeBOX - Η διαδικτυακή υπηρεσία αποθήκευσης της Viettel, το LifeBOX είναι μια νέα διαδικτυακή υπηρεσία αποθήκευσης της Viettel με πολλά ανώτερα χαρακτηριστικά
Πώς να ενημερώσετε την κατάσταση στο Facebook Messenger, το Facebook Messenger στην πιο πρόσφατη έκδοση παρείχε στους χρήστες μια εξαιρετικά χρήσιμη δυνατότητα: αλλαγή








