Πώς να ορίσετε ένα χρώμα κελιού Excel σύμφωνα με μια συνθήκη με το VBA;

Ανακαλύψτε πώς να ρυθμίσετε το χρώμα κελιού Excel ανάλογα με μια συνθήκη χρησιμοποιώντας VBA.
Δεν μπορείτε να βρείτε τη γραμματοσειρά που θέλετε να χρησιμοποιήσετε για το έγγραφό σας στο Microsoft Word ; Μην ανησυχείτε, μπορείτε να εγκαταστήσετε νέες γραμματοσειρές για το Word ακολουθώντας τα παρακάτω βήματα.

Πώς να προσθέσετε νέες γραμματοσειρές στο Microsoft Word
Εάν μοιράζεστε ένα έγγραφο χρησιμοποιώντας μια νέα γραμματοσειρά με κάποιον, ο παραλήπτης πρέπει να εγκαταστήσει αυτήν τη γραμματοσειρά στον υπολογιστή του. Εάν λείπει η απαιτούμενη γραμματοσειρά, το κείμενο στο κοινόχρηστο έγγραφο του Word θα είναι κατεστραμμένο.
Επομένως, κατά την κοινή χρήση εγγράφων στο Microsoft Word, θα πρέπει να συμπεριλάβετε το νέο αρχείο εγκατάστασης γραμματοσειράς.
Για όσους δεν γνωρίζουν, το Word χρησιμοποιεί ενσωματωμένες γραμματοσειρές στον υπολογιστή. Δεν έχει δική του γραμματοσειρά και εξαρτάται από τη γραμματοσειρά του συστήματος. Επομένως, εάν κάνετε λήψη και προσθέσετε μια νέα γραμματοσειρά στον υπολογιστή σας, μπορείτε να τη χρησιμοποιήσετε με το Word.
Εάν έχετε ήδη την αγαπημένη σας γραμματοσειρά, μπορείτε να την εγκαταστήσετε και να την χρησιμοποιήσετε αμέσως. Αντίθετα, αν δεν το έχετε ακόμα, πρέπει πρώτα να το κατεβάσετε.
Ακολουθήστε αυτά τα βήματα για να μάθετε πώς να κάνετε λήψη και εγκατάσταση γραμματοσειρών στον υπολογιστή σας με Windows :
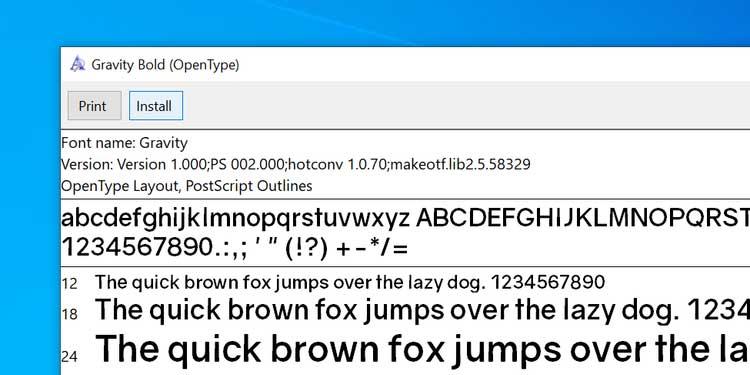
Αφού εγκαταστήσετε τη γραμματοσειρά στον υπολογιστή σας, μπορείτε να αρχίσετε να τη χρησιμοποιείτε αμέσως στα έγγραφα του Word. Όπως αναφέρθηκε από την αρχή, οι γραμματοσειρές λήψης υπολογιστή είναι πάντα ενσωματωμένες σε αυτό το διάσημο λογισμικό επεξεργασίας κειμένου και ο τρόπος χρήσης του έχει ως εξής:
1. Ανοίξτε το έγγραφο στο Microsoft Word.
2. Κάντε κλικ στην καρτέλα Αρχική σελίδα στο επάνω μέρος.
3. Κάντε κλικ στο εικονίδιο βέλους δίπλα στην τρέχουσα γραμματοσειρά για να δείτε τη λίστα με τις διαθέσιμες γραμματοσειρές.
4. Πρέπει να βρείτε τη γραμματοσειρά που εγκαταστήσατε πρόσφατα στη λίστα. Εάν δεν το βλέπετε, εισαγάγετε το όνομα της γραμματοσειράς στο πλαίσιο και το Word θα περιορίσει τη λίστα για εσάς.
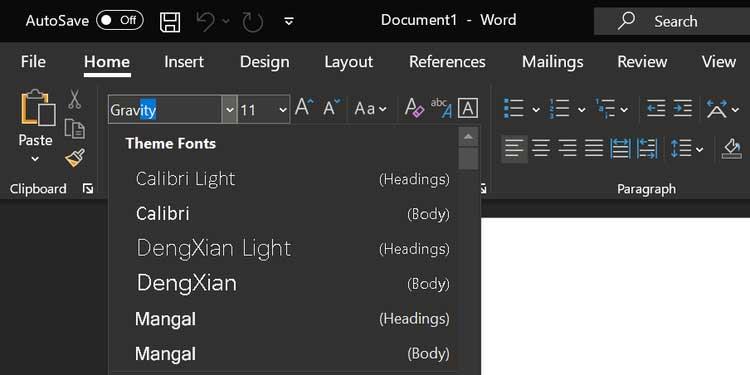
5. Αφού επιλέξετε τη γραμματοσειρά, μπορείτε να ξεκινήσετε να πληκτρολογείτε σε αυτό το στυλ γραμματοσειράς στο έγγραφο.
6. Εάν θέλετε να χρησιμοποιήσετε μια νέα γραμματοσειρά για υπάρχον κείμενο, απλώς επιλέξτε αυτό το κείμενο με το ποντίκι και, στη συνέχεια, επιλέξτε τη γραμματοσειρά που προστέθηκε πρόσφατα από το μενού Γραμματοσειρές στο επάνω μέρος. Εγινε.
1. Όταν βρίσκεστε στην οθόνη επεξεργασίας του Word, κάντε κλικ στο εικονίδιο με το βέλος στην ενότητα Γραμματοσειρά για να δείτε περισσότερες επιλογές για την εγκατεστημένη γραμματοσειρά.
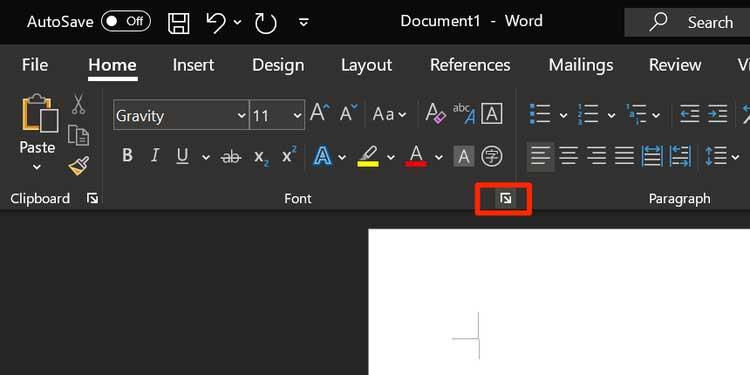
2. Θα ανοίξει ένα πλαίσιο που θα περιέχει όλες τις γραμματοσειρές που αναφέρονται μέσα. Επιλέξτε τη νέα γραμματοσειρά από το αναπτυσσόμενο μενού - Γραμματοσειρά, κάντε κλικ σε μια επιλογή από το στυλ γραμματοσειράς , ορίστε το μέγεθος - Μέγεθος για τη γραμματοσειρά και κάντε κλικ στην επιλογή Ορισμός ως προεπιλογή παρακάτω.
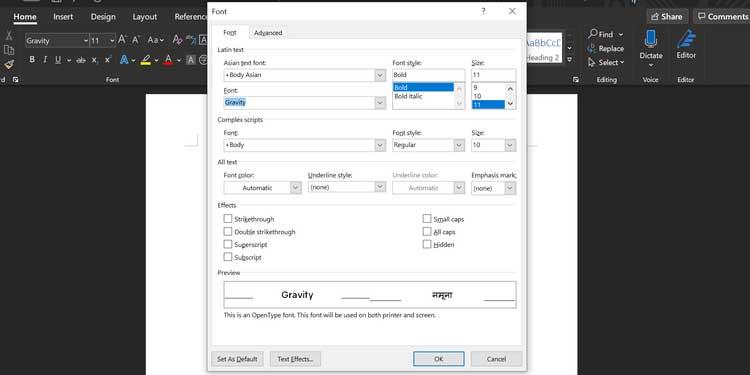
3. Το Word θα σας ρωτήσει εάν θέλετε να κάνετε αυτή τη γραμματοσειρά την προεπιλεγμένη επιλογή για το τρέχον έγγραφο ή ολόκληρο το έγγραφο. Κάντε κλικ στη δεύτερη επιλογή: Όλα τα έγγραφα που βασίζονται στο πρότυπο Normal.dotm και κάντε κλικ στο OK .
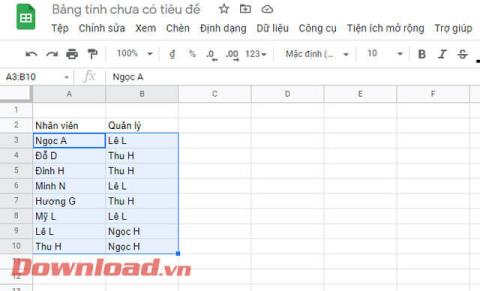
Εδώ, κάθε φορά που δημιουργείτε ένα νέο έγγραφο στο Word, το λογισμικό θα χρησιμοποιεί τη γραμματοσειρά που έχετε λάβει ως την προεπιλεγμένη γραμματοσειρά για το αρχείο εγγράφου.
Να θυμάστε ότι η διαγραφή μιας γραμματοσειράς από το Word σημαίνει ότι θα αφαιρεθεί από τον υπολογιστή σας. Δεν μπορείτε να συνεχίσετε να το χρησιμοποιείτε σε κάθε εφαρμογή.
1. Πατήστε το πλήκτρο Win και κάντε κλικ στο εικονίδιο διαμόρφωσης για να ανοίξετε τις Ρυθμίσεις .
2. Βρείτε και κάντε κλικ στην επιλογή Εξατομίκευση .
3. Επιλέξτε Fonts από τις επιλογές στην αριστερή πλαϊνή γραμμή.
4. Όλες οι εγκατεστημένες γραμματοσειρές θα εμφανιστούν στο δεξιό πλαίσιο. Κάντε κλικ στη γραμματοσειρά που θέλετε να διαγράψετε σε αυτήν τη λίστα.

5. Θα εμφανιστεί μια νέα οθόνη που εμφανίζει πληροφορίες γραμματοσειράς. Εδώ, κάντε κλικ στο κουμπί Κατάργηση εγκατάστασης για να διαγράψετε την επιλεγμένη γραμματοσειρά από τον υπολογιστή σας.
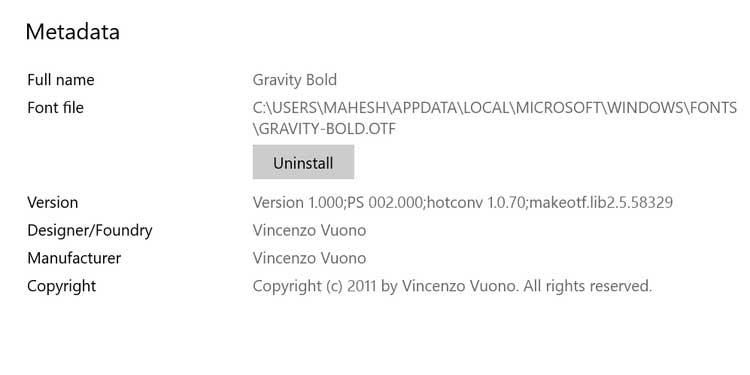
6. Κάντε ξανά κλικ στο Uninstall για να διαγράψετε αυτήν τη γραμματοσειρά από το σύστημα.
Εγινε.
Σημείωση: Δεν μπορείτε να προσθέσετε νέες γραμματοσειρές στο Word στο διαδίκτυο.
Ανακαλύψτε πώς να ρυθμίσετε το χρώμα κελιού Excel ανάλογα με μια συνθήκη χρησιμοποιώντας VBA.
Οδηγίες για την κοπή εικόνων σε κύκλους στο PowerPoint. Ανακαλύψτε πόσο απλά μπορείτε να κόψετε φωτογραφίες σε κύκλους για εντυπωσιακές παρουσιάσεις.
Μάθετε πώς να κάνετε εναλλαγή από πληκτρολόγια LTR σε RTL στο Microsoft Word.
Μάθετε πώς να χρησιμοποιήσετε διαφορετικές γραμματοσειρές στο Discord. Οι επιλογές γραμματοσειρών είναι ποικίλες και πλούσιες.
Κορυφαίες εφαρμογές κοπής ήχων κλήσης στο Android για τη δημιουργία μοναδικών ήχων κλήσης. Ανακαλύψτε τις καλύτερες επιλογές για να προσαρμόσετε το τηλέφωνό σας.
Οδηγίες για την αλλαγή του ονόματος της ομάδας συνομιλίας στο Facebook Messenger. Αυτή τη στιγμή στην ομαδική συνομιλία του Facebook Messenger, μπορούμε εύκολα να αλλάξουμε το όνομα της ομάδας συνομιλίας.
Ανακαλύψτε πώς να επαναφέρετε διαγραμμένες αναρτήσεις στο Facebook εύκολα και γρήγορα. Μαθαίνετε όλες τις λεπτομέρειες για την ανάκτηση διαγραμμένων αναρτήσεων
Οδηγίες για την ακρόαση μουσικής στους Χάρτες Google Επί του παρόντος, οι χρήστες μπορούν να ταξιδέψουν και να ακούσουν μουσική χρησιμοποιώντας την εφαρμογή Google Map στο iPhone. Σήμερα, το WebTech360 σας προσκαλεί
Οδηγίες για τη χρήση του LifeBOX - Η διαδικτυακή υπηρεσία αποθήκευσης της Viettel, το LifeBOX είναι μια νέα διαδικτυακή υπηρεσία αποθήκευσης της Viettel με πολλά ανώτερα χαρακτηριστικά
Πώς να ενημερώσετε την κατάσταση στο Facebook Messenger, το Facebook Messenger στην πιο πρόσφατη έκδοση παρείχε στους χρήστες μια εξαιρετικά χρήσιμη δυνατότητα: αλλαγή








