Πώς να ορίσετε ένα χρώμα κελιού Excel σύμφωνα με μια συνθήκη με το VBA;

Ανακαλύψτε πώς να ρυθμίσετε το χρώμα κελιού Excel ανάλογα με μια συνθήκη χρησιμοποιώντας VBA.
Η αρίθμηση διαφανειών του PowerPoint είναι χρήσιμη σε μεγάλες παρουσιάσεις. Δείτε πώς μπορείτε να προσθέσετε και να αφαιρέσετε αριθμούς διαφανειών στο Microsoft PowerPoint .

Πώς να αριθμήσετε τις διαφάνειες στο PowerPoint
Η αρίθμηση σελίδων στο PowerPoint είναι εύκολη και απλή. Παρακάτω είναι αναλυτικές οδηγίες βήμα προς βήμα.
1. Ανοίξτε το PowerPoint στην επιφάνεια εργασίας.
2. Ανοίξτε την παρουσίαση που θέλετε να αριθμήσετε τις σελίδες στο PowerPoint.
3. Κάντε κλικ στην καρτέλα Εισαγωγή στην περιοχή της κορδέλας.
4. Στη συνέχεια, κάντε κλικ στην επιλογή Κεφαλίδα και υποσέλιδο .
5. Στο παράθυρο διαλόγου που εμφανίζεται, επιλέξτε Αριθμός διαφάνειας .
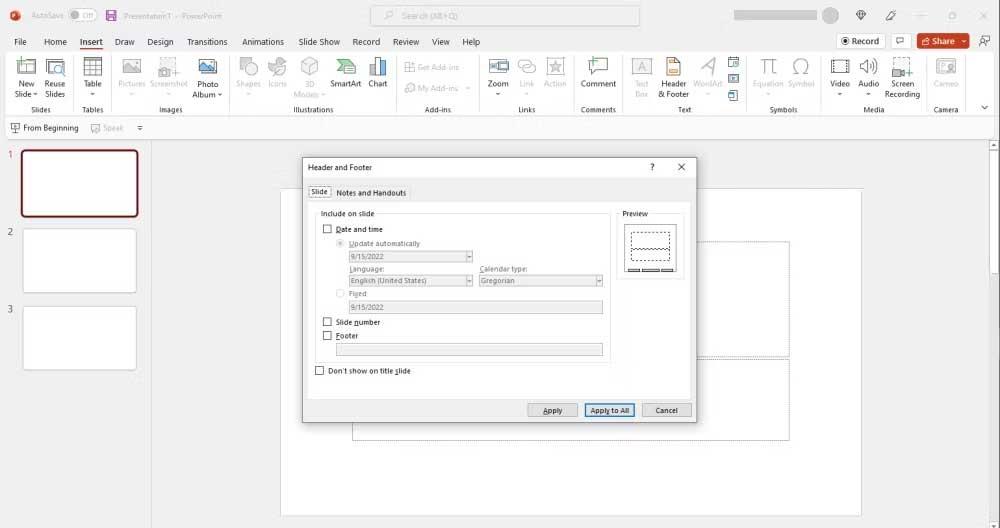
6. Για να προσθέσετε μόνο αριθμούς σελίδων στην τρέχουσα διαφάνεια, κάντε κλικ στην επιλογή Εφαρμογή .
7. Για να αριθμήσετε όλες τις σελίδες, κάντε κλικ στην επιλογή Εφαρμογή σε όλες .
8. Εάν η πρώτη σελίδα διπλασιαστεί και ως σελίδα τίτλου, σίγουρα δεν θα θέλετε να αριθμήσετε τη σελίδα εδώ. Για να το αποφύγετε αυτό, απλώς επιλέξτε το πλαίσιο Να μην εμφανίζεται στον τίτλο διαφάνειας .
Για κάποιο λόγο, δεν σας αρέσει η τρέχουσα θέση αρίθμησης διαφανειών; Μπορείτε να αλλάξετε τη θέση του εύκολα, όπως θέλετε. Μπορείτε να το κάνετε αυτό με δύο τρόπους.
1. Μεταβείτε σε αυτόν τον αριθμό διαφάνειας και κάντε κλικ σε αυτόν όταν δείτε το εικονίδιο σταυρού να εμφανίζεται.
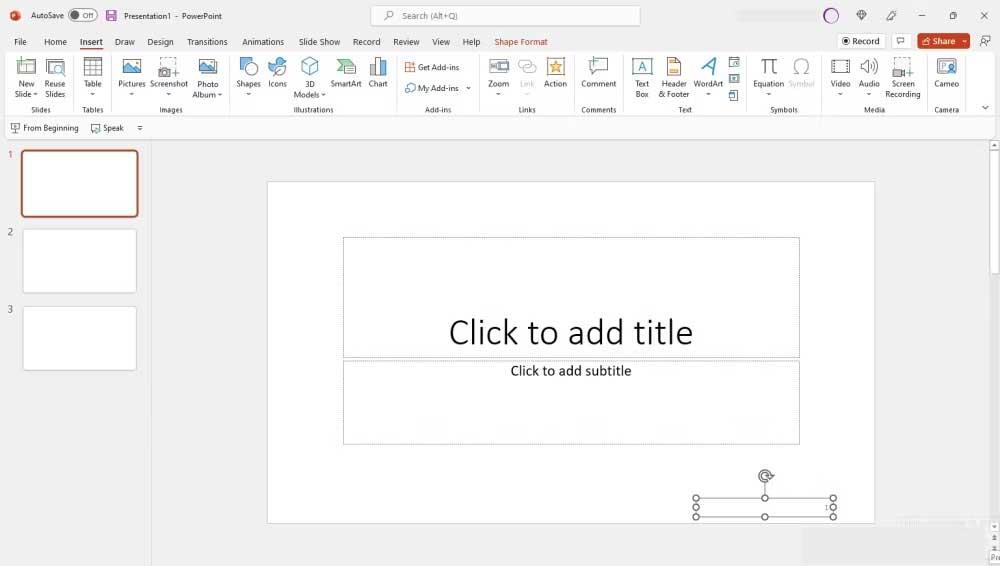
2. Τώρα σύρετε το πλαίσιο διαφάνειας Αριθμός στη θέση που θέλετε. Θα μπορούσε να είναι η κεφαλίδα, το υποσέλιδο ή ακόμα και τα πλαϊνά τραπέζια.
1. Κάντε κλικ στο πλαίσιο Αριθμός διαφάνειας .
2. Μεταβείτε στην κορδέλα και κάντε κλικ στην καρτέλα Προβολή .
3. Επιστρέψτε και κάντε κλικ στο Slide Master .
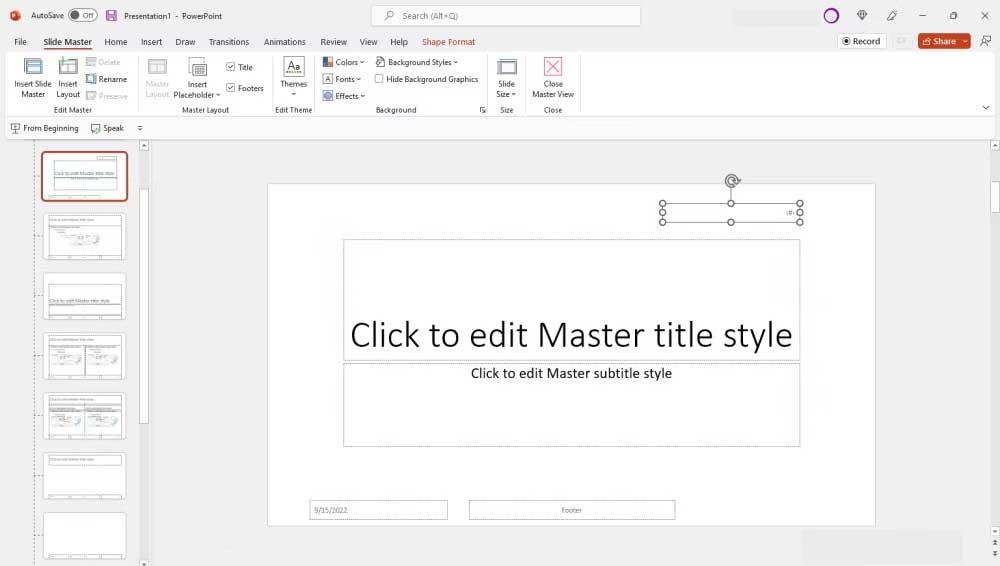
4. Τώρα σύρετε το πλαίσιο Αριθμός διαφάνειας στη θέση που θέλετε.
5. Όταν τελειώσετε, κάντε κλικ στο Κλείσιμο κύριας προβολής .
Μπορείτε να αλλάξετε το στυλ, το μέγεθος και το χρώμα της γραμματοσειράς των αριθμών διαφανειών στο PowerPoint. Μπορείτε ακόμη να χρησιμοποιήσετε ειδικούς χαρακτήρες όπως ρωμαϊκούς αριθμούς, κινέζικα, εβραϊκά... Για να το κάνετε αυτό:
1. Κάντε κλικ στο πλαίσιο Αριθμός διαφάνειας .
2. Επιλέξτε ή επισημάνετε τον αριθμό της διαφάνειας σε αυτό το πλαίσιο κάνοντας διπλό κλικ.
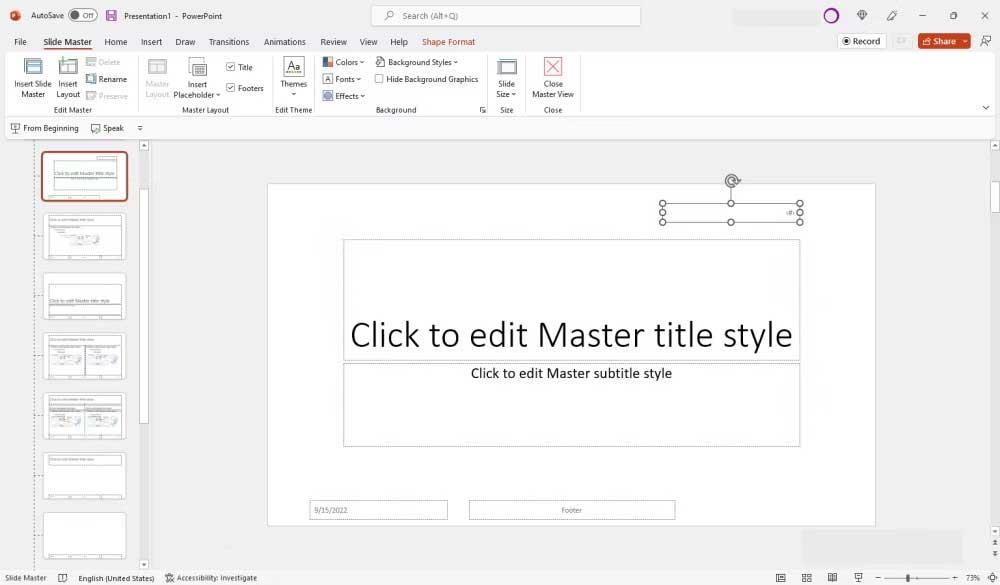
3. Από τις επιλογές της γραμμής εργαλείων, επιλέξτε γραμματοσειρά και μέγεθος. Μπορείτε επίσης να αποκρύψετε, να υπογραμμίσετε ή να κάνετε πλάγιους αριθμούς διαφανειών όπως θέλετε.
4. Μόλις ολοκληρωθεί, κάντε κλικ στο Κλείσιμο κύριας προβολής .
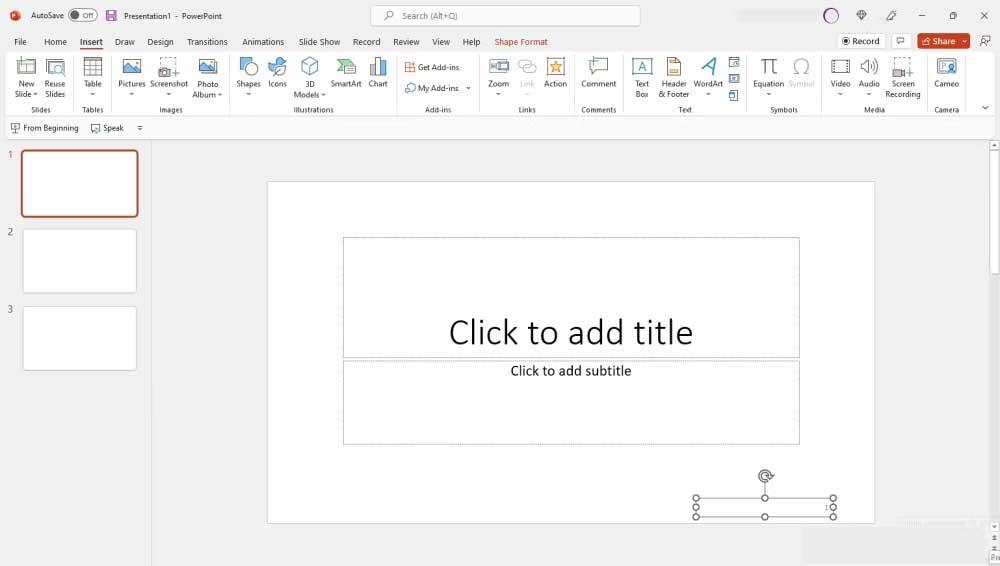
Μπορείτε να προσθέσετε, να μορφοποιήσετε και να διαγράψετε αριθμούς διαφανειών του PowerPoint σε όλες τις πλατφόρμες, συμπεριλαμβανομένων των διαδικτυακών και κινητών. Τα βήματα είναι παρόμοια με τα παραπάνω.
Όπως μπορείτε να δείτε, η προσθήκη και η αφαίρεση της αρίθμησης σελίδων στις διαφάνειες του PowerPoint δεν είναι δύσκολη. Ελπίζουμε ότι αυτό το άρθρο είναι χρήσιμο για εσάς.
Ανακαλύψτε πώς να ρυθμίσετε το χρώμα κελιού Excel ανάλογα με μια συνθήκη χρησιμοποιώντας VBA.
Οδηγίες για την κοπή εικόνων σε κύκλους στο PowerPoint. Ανακαλύψτε πόσο απλά μπορείτε να κόψετε φωτογραφίες σε κύκλους για εντυπωσιακές παρουσιάσεις.
Μάθετε πώς να κάνετε εναλλαγή από πληκτρολόγια LTR σε RTL στο Microsoft Word.
Μάθετε πώς να χρησιμοποιήσετε διαφορετικές γραμματοσειρές στο Discord. Οι επιλογές γραμματοσειρών είναι ποικίλες και πλούσιες.
Κορυφαίες εφαρμογές κοπής ήχων κλήσης στο Android για τη δημιουργία μοναδικών ήχων κλήσης. Ανακαλύψτε τις καλύτερες επιλογές για να προσαρμόσετε το τηλέφωνό σας.
Οδηγίες για την αλλαγή του ονόματος της ομάδας συνομιλίας στο Facebook Messenger. Αυτή τη στιγμή στην ομαδική συνομιλία του Facebook Messenger, μπορούμε εύκολα να αλλάξουμε το όνομα της ομάδας συνομιλίας.
Ανακαλύψτε πώς να επαναφέρετε διαγραμμένες αναρτήσεις στο Facebook εύκολα και γρήγορα. Μαθαίνετε όλες τις λεπτομέρειες για την ανάκτηση διαγραμμένων αναρτήσεων
Οδηγίες για την ακρόαση μουσικής στους Χάρτες Google Επί του παρόντος, οι χρήστες μπορούν να ταξιδέψουν και να ακούσουν μουσική χρησιμοποιώντας την εφαρμογή Google Map στο iPhone. Σήμερα, το WebTech360 σας προσκαλεί
Οδηγίες για τη χρήση του LifeBOX - Η διαδικτυακή υπηρεσία αποθήκευσης της Viettel, το LifeBOX είναι μια νέα διαδικτυακή υπηρεσία αποθήκευσης της Viettel με πολλά ανώτερα χαρακτηριστικά
Πώς να ενημερώσετε την κατάσταση στο Facebook Messenger, το Facebook Messenger στην πιο πρόσφατη έκδοση παρείχε στους χρήστες μια εξαιρετικά χρήσιμη δυνατότητα: αλλαγή








