Πώς να ορίσετε ένα χρώμα κελιού Excel σύμφωνα με μια συνθήκη με το VBA;

Ανακαλύψτε πώς να ρυθμίσετε το χρώμα κελιού Excel ανάλογα με μια συνθήκη χρησιμοποιώντας VBA.
Αυτό το σεμινάριο γράφτηκε στο Office 2016, αλλά είναι πλήρως εφαρμόσιμο σε νεότερες εκδόσεις του Office 365 / 2019.
Ένα από τα πιο όμορφα χαρακτηριστικά του Microsoft Office είναι η δυνατότητα ενσωμάτωσης μιας εφαρμογής του Office σε μια άλλη. Πριν από λίγες εβδομάδες, σας δείξαμε πώς να εισάγετε εύκολα ένα φύλλο εργασίας excel στο Word . Στο σημερινό σεμινάριο θα μάθουμε πώς μπορούμε εύκολα να προσθέσουμε έγγραφα Excel και Word σε μια διαφάνεια του PowerPoint (αρχείο pptx/ppt) .
Εισαγωγή υπολογιστικών φύλλων του Excel στο PowerPoint:
Ενσωμάτωση εγγράφου του Word στο PowerPoint 201 6
Ενσωμάτωση νέων εγγράφων:
Η ενσωμάτωση ενός νέου εγγράφου μας επιτρέπει να δημιουργήσουμε ένα νέο έγγραφο μέσα στη διαφάνεια παρουσίασης του PowerPoint.
Ενσωμάτωση νέων φύλλων εργασίας του Excel:
Ενσωματώστε νέες παρουσίες του Word:
Υπάρχουν τρεις κύριες μέθοδοι για τη μεταφορά δεδομένων του Excel σε διαφάνειες του PowerPoint:
Αυτό εισάγει τα δεδομένα ως ένα ζωντανό αντικείμενο του Excel που παραμένει συνδεδεμένο με το αρχικό υπολογιστικό φύλλο. Οποιεσδήποτε αλλαγές γίνουν στο αρχείο Excel θα ενημερώνονται αυτόματα στο PowerPoint.
Αυτό επικολλά ένα στατικό αντίγραφο των δεδομένων στο PowerPoint, σπάζοντας τη σύνδεση στο Excel. Δεν είναι δυνατή η επεξεργασία των δεδομένων μετά την εισαγωγή.
Αυτό επικολλά την επιλογή του Excel ως εικόνα στο PowerPoint. Χάνετε τις δυνατότητες μορφοποίησης αλλά αποκτάτε επιλογές επεξεργασίας εικόνας.
Για να εισαγάγετε ένα ολόκληρο υπολογιστικό φύλλο ως επεξεργάσιμο αντικείμενο Excel:
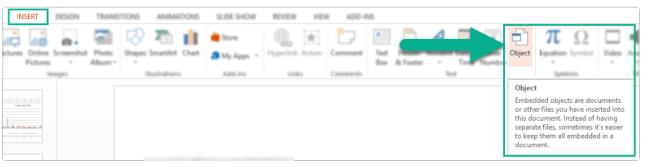
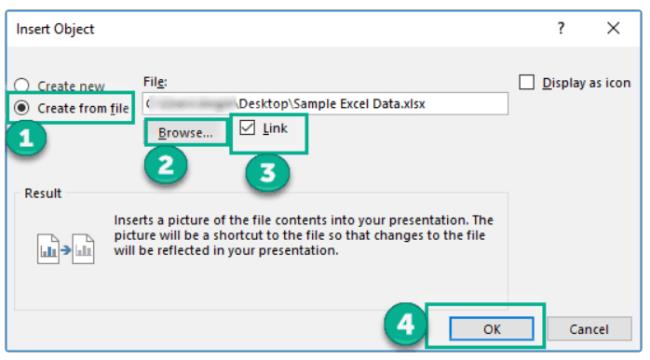
Αυτό ενσωματώνει το υπολογιστικό φύλλο ως αντικείμενο που μπορείτε να αλλάξετε το μέγεθος ή να κάνετε διπλό κλικ για να το επεξεργαστείτε αργότερα στο Excel. Οποιεσδήποτε αλλαγές γίνουν θα ενημερώνονται αυτόματα.
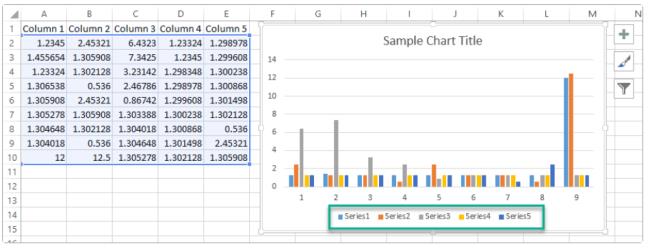
Αντί να εισαγάγετε ολόκληρο το υπολογιστικό φύλλο, μπορεί να θέλετε να συνδέσετε μόνο ένα συγκεκριμένο εύρος κελιών ή ένα γράφημα.
Για να συνδέσετε μέρος ενός αρχείου Excel:
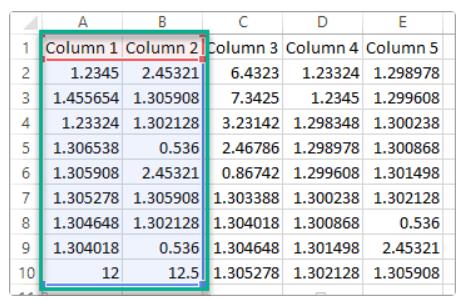
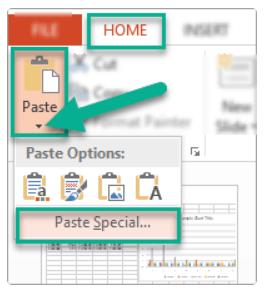
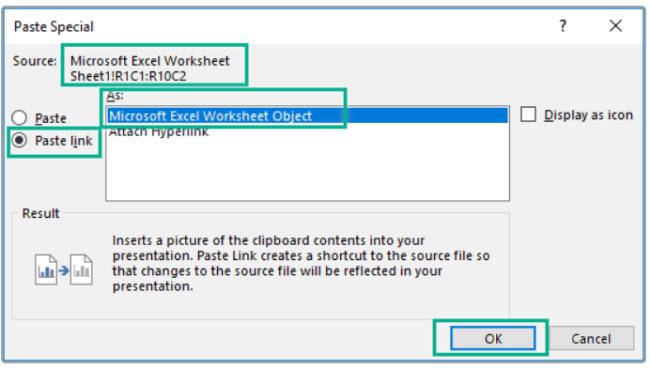
Τώρα αυτό το περιεχόμενο θα παραμείνει δυναμικά συνδεδεμένο με το αρχείο προέλευσης Excel.
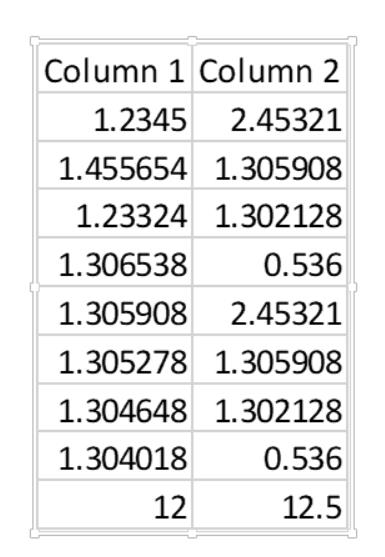
Εάν δεν χρειάζεστε τη ζωντανή σύνδεση, μπορείτε να ενσωματώσετε ή να επικολλήσετε δεδομένα Excel στο PowerPoint χωρίς να τα συνδέσετε:
Αυτές οι μέθοδοι σάς επιτρέπουν να επαναχρησιμοποιείτε δεδομένα του Excel χωρίς ενημερώσεις. Οι τιμές, η μορφοποίηση και τα γραφικά θα παραμείνουν στατικά μετά την εισαγωγή τους.
Κατά την εισαγωγή δεδομένων Excel στο PowerPoint, μπορείτε να επιλέξετε να διατηρήσετε τη μορφοποίηση πηγής από το Excel ή να χρησιμοποιήσετε τη μορφοποίηση του θέματος του PowerPoint:
Σκεφτείτε ποια επιλογή κάνει τα δεδομένα του Excel να ενσωματώνονται πιο απρόσκοπτα στην παρουσίασή σας.
Εάν θέλετε να προσαρμόσετε στοιχεία του γραφήματος Excel στο PowerPoint, κάντε δεξί κλικ στο γράφημα που εισήχθη και επιλέξτε Επεξεργασία δεδομένων για να ανοίξετε το υπολογιστικό φύλλο του Excel. Από εδώ μπορείτε:
Μετά την επεξεργασία, αποθηκεύστε το αρχείο Excel για να δείτε τις αλλαγές που εφαρμόζονται στη διαφάνεια του PowerPoint.
Αφού εισαχθεί στη διαφάνεια, μπορείτε να αλλάξετε το μέγεθος, να περιστρέψετε ή να επανατοποθετήσετε ένα αντικείμενο του Excel όπως οποιοδήποτε άλλο στοιχείο του PowerPoint.
Βεβαιωθείτε ότι οι πίνακες δεδομένων και τα γραφήματα έχουν το κατάλληλο μέγεθος, ώστε τα μέλη του κοινού να μπορούν να ερμηνεύουν με σαφήνεια τις πληροφορίες.
Εάν οι σύνδεσμοι σπάσουν ή τα δεδομένα του Excel δεν εισάγονται σωστά, ακολουθούν ορισμένα πράγματα που πρέπει να ελέγξετε:
Έχοντας υπόψη αυτές τις συμβουλές, μπορείτε να ενσωματώσετε επιδέξια δεδομένα Excel στις παρουσιάσεις σας στο PowerPoint. Η εισαγωγή αριθμών, τιμών και πινάκων από το Excel διευκολύνει την οπτικοποίηση βασικών πληροφοριών από υπολογιστικά φύλλα στις διαφάνειές σας.
Ανακαλύψτε πώς να ρυθμίσετε το χρώμα κελιού Excel ανάλογα με μια συνθήκη χρησιμοποιώντας VBA.
Οδηγίες για την κοπή εικόνων σε κύκλους στο PowerPoint. Ανακαλύψτε πόσο απλά μπορείτε να κόψετε φωτογραφίες σε κύκλους για εντυπωσιακές παρουσιάσεις.
Μάθετε πώς να κάνετε εναλλαγή από πληκτρολόγια LTR σε RTL στο Microsoft Word.
Μάθετε πώς να χρησιμοποιήσετε διαφορετικές γραμματοσειρές στο Discord. Οι επιλογές γραμματοσειρών είναι ποικίλες και πλούσιες.
Κορυφαίες εφαρμογές κοπής ήχων κλήσης στο Android για τη δημιουργία μοναδικών ήχων κλήσης. Ανακαλύψτε τις καλύτερες επιλογές για να προσαρμόσετε το τηλέφωνό σας.
Οδηγίες για την αλλαγή του ονόματος της ομάδας συνομιλίας στο Facebook Messenger. Αυτή τη στιγμή στην ομαδική συνομιλία του Facebook Messenger, μπορούμε εύκολα να αλλάξουμε το όνομα της ομάδας συνομιλίας.
Ανακαλύψτε πώς να επαναφέρετε διαγραμμένες αναρτήσεις στο Facebook εύκολα και γρήγορα. Μαθαίνετε όλες τις λεπτομέρειες για την ανάκτηση διαγραμμένων αναρτήσεων
Οδηγίες για την ακρόαση μουσικής στους Χάρτες Google Επί του παρόντος, οι χρήστες μπορούν να ταξιδέψουν και να ακούσουν μουσική χρησιμοποιώντας την εφαρμογή Google Map στο iPhone. Σήμερα, το WebTech360 σας προσκαλεί
Οδηγίες για τη χρήση του LifeBOX - Η διαδικτυακή υπηρεσία αποθήκευσης της Viettel, το LifeBOX είναι μια νέα διαδικτυακή υπηρεσία αποθήκευσης της Viettel με πολλά ανώτερα χαρακτηριστικά
Πώς να ενημερώσετε την κατάσταση στο Facebook Messenger, το Facebook Messenger στην πιο πρόσφατη έκδοση παρείχε στους χρήστες μια εξαιρετικά χρήσιμη δυνατότητα: αλλαγή








