Πώς να ορίσετε ένα χρώμα κελιού Excel σύμφωνα με μια συνθήκη με το VBA;

Ανακαλύψτε πώς να ρυθμίσετε το χρώμα κελιού Excel ανάλογα με μια συνθήκη χρησιμοποιώντας VBA.
Η ανάρτηση ενημερώθηκε στις: Μάιος 2020
Δυνατότητα εφαρμογής: Excel 2019, 2016 και παλαιότερες εκδόσεις. Windows 7, 8 & 10 και macOS.
Εδώ είναι μια ερώτηση από τη Dana:
Εργασία σε τριμηνιαία επιχειρησιακή έκθεση για τη διοίκηση. Έχω ένα ωραίο υπολογιστικό φύλλο με ορισμένες πληροφορίες πωλήσεων που θα ήθελα να εισαγάγω σε ένα έγγραφο του Word που συντάσσω. Καμιά ιδέα?
Ευχαριστώ για την ερώτηση, Dana. Δείτε παρακάτω για λεπτομέρειες. Υπέθεσα ότι χρησιμοποιείτε Windows, αλλά για κάθε περίπτωση, έχω προσθέσει μερικούς δείκτες για χρήστες MAC παρακάτω.
Εάν εξετάζετε την εισαγωγή αρχείων Word στο Excel, ρίξτε μια ματιά στον οδηγό μας σχετικά με την ενσωμάτωση αντικειμένων του Word σε ένα υπολογιστικό φύλλο .
Όλες οι λεπτομέρειες βήμα προς βήμα μπορείτε να τις βρείτε στο παρακάτω βίντεο που δημιουργήσαμε:
Ενσωματώστε έναν πίνακα Excel στο Word
Σημείωση: Αυτή η επιλογή θα σας επιτρέψει να ενσωματώσετε ένα στιγμιότυπο οθόνης του υπολογιστικού φύλλου σας, το οποίο δεν θα μπορείτε αργότερα να επεξεργαστείτε/τροποποιήσετε. Για μια "ζωντανή" επιλογή υπολογιστικού φύλλου, κάντε κύλιση προς τα κάτω.
Ενσωματώστε ένα "ζωντανό" υπολογιστικό φύλλο στο Word
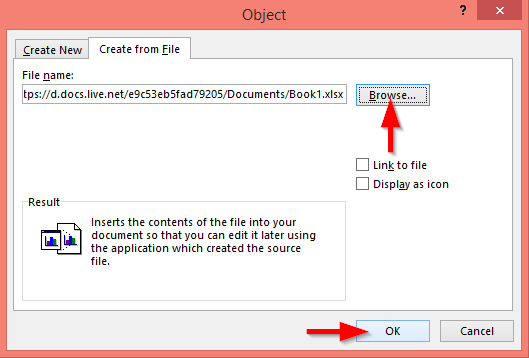
Εισαγάγετε το αρχείο Excel ως συνημμένο
Με παρόμοιο τρόπο, μπορείτε να ενσωματώσετε έναν σύνδεσμο προς το αρχείο Excel στο έγγραφο του Word:
Επεξεργαστείτε μια εισηγμένη περιοχή Excel στο Word
Προσθήκη άλλων αρχείων στο Word
Μέχρι στιγμής, μάθαμε πώς να ενσωματώνουμε βιβλία εργασίας και σειρές του Excel στο Microsoft Word. Τούτου λεχθέντος, μπορείτε να προσθέσετε επιπλέον τύπους αρχείων στο έγγραφό σας, όπως: Παρουσιάσεις, διαγράμματα και άλλα έγγραφα. Διαβάστε περαιτέρω για ένα απλό παράδειγμα:
Εισαγωγή υπολογιστικών φύλλων στο Word για macOS
Εάν χρησιμοποιείτε το Word fin το MAC σας, μπορείτε επίσης να εισαγάγετε υπάρχοντα υπολογιστικά φύλλα στα έγγραφά σας. Η διαδικασία είναι παρόμοια με αυτή που περιγράψαμε προηγουμένως για τα Windows.
Σημειώστε ότι στο Word για MAC OSX δεν μπορείτε να ενσωματώσετε "ζωντανές" παρουσιάσεις PowerPoint. Ωστόσο, μπορείτε να ενσωματώσετε άλλα έγγραφα στα αρχεία του Word.
Ανακαλύψτε πώς να ρυθμίσετε το χρώμα κελιού Excel ανάλογα με μια συνθήκη χρησιμοποιώντας VBA.
Οδηγίες για την κοπή εικόνων σε κύκλους στο PowerPoint. Ανακαλύψτε πόσο απλά μπορείτε να κόψετε φωτογραφίες σε κύκλους για εντυπωσιακές παρουσιάσεις.
Μάθετε πώς να κάνετε εναλλαγή από πληκτρολόγια LTR σε RTL στο Microsoft Word.
Μάθετε πώς να χρησιμοποιήσετε διαφορετικές γραμματοσειρές στο Discord. Οι επιλογές γραμματοσειρών είναι ποικίλες και πλούσιες.
Κορυφαίες εφαρμογές κοπής ήχων κλήσης στο Android για τη δημιουργία μοναδικών ήχων κλήσης. Ανακαλύψτε τις καλύτερες επιλογές για να προσαρμόσετε το τηλέφωνό σας.
Οδηγίες για την αλλαγή του ονόματος της ομάδας συνομιλίας στο Facebook Messenger. Αυτή τη στιγμή στην ομαδική συνομιλία του Facebook Messenger, μπορούμε εύκολα να αλλάξουμε το όνομα της ομάδας συνομιλίας.
Ανακαλύψτε πώς να επαναφέρετε διαγραμμένες αναρτήσεις στο Facebook εύκολα και γρήγορα. Μαθαίνετε όλες τις λεπτομέρειες για την ανάκτηση διαγραμμένων αναρτήσεων
Οδηγίες για την ακρόαση μουσικής στους Χάρτες Google Επί του παρόντος, οι χρήστες μπορούν να ταξιδέψουν και να ακούσουν μουσική χρησιμοποιώντας την εφαρμογή Google Map στο iPhone. Σήμερα, το WebTech360 σας προσκαλεί
Οδηγίες για τη χρήση του LifeBOX - Η διαδικτυακή υπηρεσία αποθήκευσης της Viettel, το LifeBOX είναι μια νέα διαδικτυακή υπηρεσία αποθήκευσης της Viettel με πολλά ανώτερα χαρακτηριστικά
Πώς να ενημερώσετε την κατάσταση στο Facebook Messenger, το Facebook Messenger στην πιο πρόσφατη έκδοση παρείχε στους χρήστες μια εξαιρετικά χρήσιμη δυνατότητα: αλλαγή








