Πώς να ορίσετε ένα χρώμα κελιού Excel σύμφωνα με μια συνθήκη με το VBA;

Ανακαλύψτε πώς να ρυθμίσετε το χρώμα κελιού Excel ανάλογα με μια συνθήκη χρησιμοποιώντας VBA.
Η προσθήκη σελίδων στο InDesign δεν είναι δύσκολη, αλλά η αρίθμηση σελίδων είναι ακόμα πιο σημαντική. Σε αυτό το άρθρο, ας εγγραφούμε στο Download.vn για να μάθουμε όλα όσα πρέπει να ξέρετε σχετικά με τον τρόπο προσθήκης αριθμών σελίδων στο InDesign !
Η αρίθμηση σελίδων είναι πολύ σημαντική σε ένα έγγραφο πολλαπλών τμημάτων με μεγάλο αριθμό σελίδων. Διευκολύνουν τους αναγνώστες να βρουν διάφορα μέρη του εγγράφου και να δουν πόσο έχουν επεξεργαστεί τις πληροφορίες. Από το σχεδιασμό ενός φυλλαδίου εισαγωγής προϊόντος ή ενός χονδρού περιοδικού, η προσθήκη αριθμών σελίδων στο Adobe InDesign απαιτεί λίγα μόνο βήματα.
Εάν γίνει σωστά, το InDesign θα αριθμήσει αυτόματα όλες τις σελίδες στο αρχείο σχεδίασης και θα σας βοηθήσει ακόμη και να ενημερώσετε τους αριθμούς όταν κόβετε ή αλλάζετε θέσεις σελίδας.
Έχετε πολλούς τρόπους για να αριθμήσετε σελίδες στο InDesign, συμπεριλαμβανομένων των χειροκίνητων και των αυτόματων. Μετά την αρίθμηση, μπορείτε να αλλάξετε σελίδες, να προσθέσετε δείκτες ενοτήτων και άλλους αριθμούς σελίδων.
Γνωρίζετε πώς να προσθέτετε αριθμούς σελίδων στο Adobe InDesign ; Αν όχι, ας μάθουμε με το EU.LuckyTemplates πώς να εισάγουμε αριθμούς σελίδων στο InDesign !
Πώς να αριθμήσετε μη αυτόματα σελίδες στο Adobe InDesign
Εάν θέλετε, μπορείτε να αριθμήσετε με μη αυτόματο τρόπο τις σελίδες, αλλά αυτή η μέθοδος είναι αρκετά χρονοβόρα και δαπανηρή. Περιλαμβάνει τη δημιουργία ενός ξεχωριστού πλαισίου κειμένου σε κάθε σελίδα και, στη συνέχεια, την εισαγωγή του τρέχοντος αριθμού σελίδας μέσα.
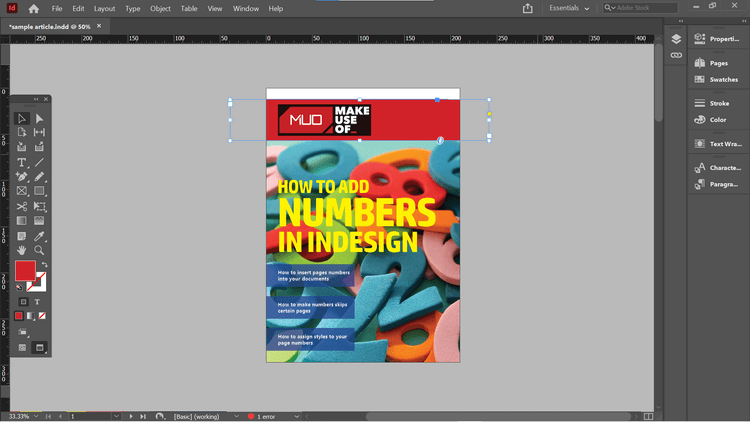
Εάν έχετε ενσωματώσει πλαίσια κειμένου σε κύριες σελίδες, δεν πρέπει να το κάνετε με αυτόν τον τρόπο. Το βασικό πλαίσιο κειμένου στην κύρια σελίδα σάς επιτρέπει μόνο να αποθηκεύσετε το στυλ και τη θέση του αριθμού σελίδας. Το πιο σημαντικό, δεν αλλάζει αυτόματα εάν αποφασίσετε να αναδιατάξετε τις σελίδες του εγγράφου.
Πώς να αριθμήσετε αυτόματα σελίδες στο Adobe InDesign
Είτε τοποθετείτε μια κύρια σελίδα είτε μια κανονική σελίδα στο έγγραφο, μπορείτε εύκολα να την αριθμήσετε με μερικά κλικ του ποντικιού.
Το παράδειγμα εδώ θα προσθέσει τον τρέχοντα αριθμό σελίδας - τον αριθμό 4 στον τίτλο του εγγράφου.
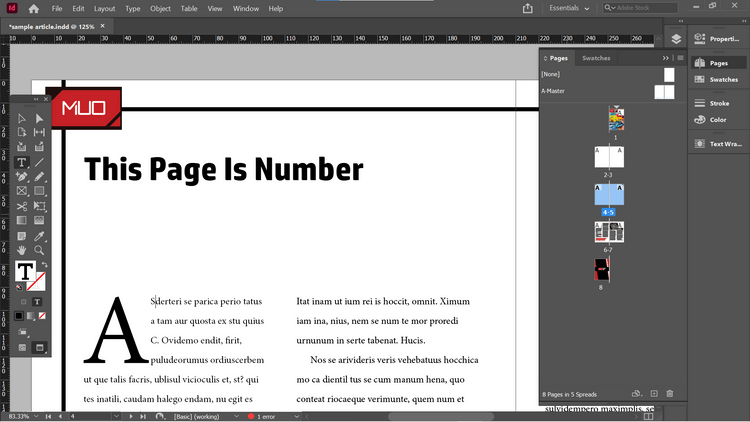
Για να προσθέσετε τον τρέχοντα αριθμό σελίδας, επιλέξτε Τύπος > Εισαγωγή ειδικού χαρακτήρα > Δείκτες > Τρέχων αριθμός σελίδας . Μπορείτε επίσης να εισαγάγετε αριθμούς σελίδων από το μενού περιβάλλοντος. Για να το ανοίξετε, κάντε δεξί κλικ στο κείμενο όπου θέλετε να εμφανίζεται ο αριθμός της σελίδας και, στη συνέχεια, επιλέξτε Εισαγωγή ειδικού χαρακτήρα > Δείκτες > Τρέχων αριθμός σελίδας .
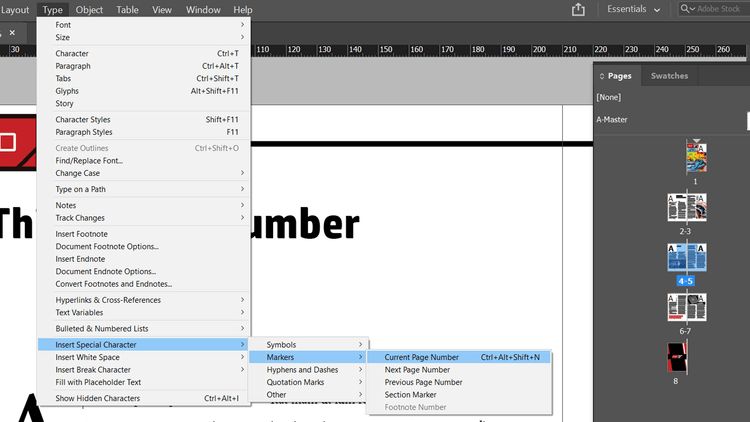
Το InDesign εισάγει τώρα τον αριθμό της τρέχουσας σελίδας στον τίτλο. Αυτή η διαδικασία είναι αυτόματη και θα ενημερωθεί εάν μετακινήσετε τη σελίδα σε άλλο μέρος του εγγράφου.
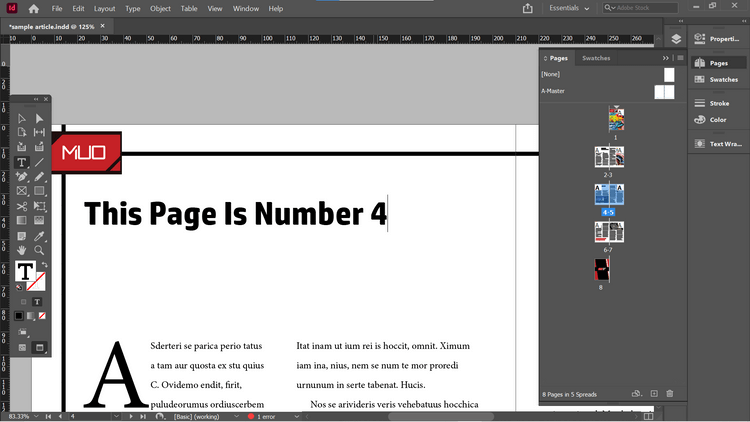
Για παράδειγμα, όταν μετακινείτε 2 σελίδες εγγράφου πριν από τη σελίδα τίτλου. Ο αριθμός 4 αλλάζει αυτόματα σε 6. Το παράθυρο Σελίδες δείχνει την τρέχουσα διάταξη σελίδας και τον τρόπο αρίθμησης των σελίδων.
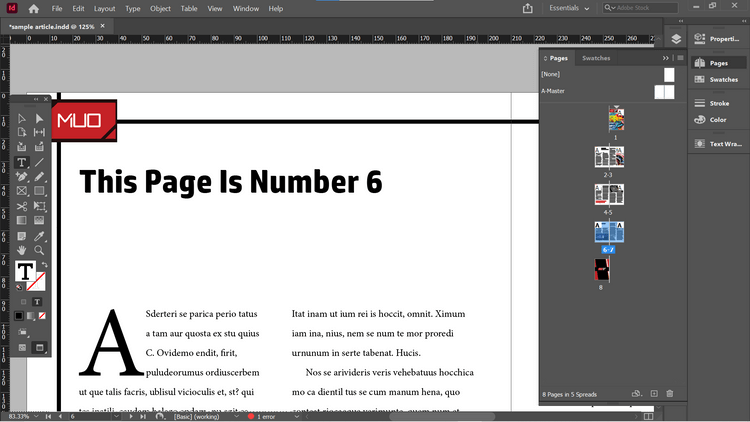
Μπορείτε να χρησιμοποιήσετε αυτήν τη μέθοδο για να προσθέσετε αριθμούς σελίδων σε μια πιο παραδοσιακή τοποθεσία, στο κάτω μέρος της σελίδας. Το παράδειγμα στο άρθρο θα το κάνει στις Κύριες Σελίδες, επομένως δεν χρειάζεται να επαναλάβετε τα παραπάνω βήματα.
Το άρθρο έχει δημιουργήσει ένα μαύρο πλαίσιο κειμένου κάτω από τις Κύριες σελίδες, όπου εμφανίζεται ο αριθμός σελίδας. Στη συνέχεια, χρησιμοποιήστε το μενού περιβάλλοντος για να εισαγάγετε μια επισήμανση για τον τρέχοντα αριθμό σελίδας.
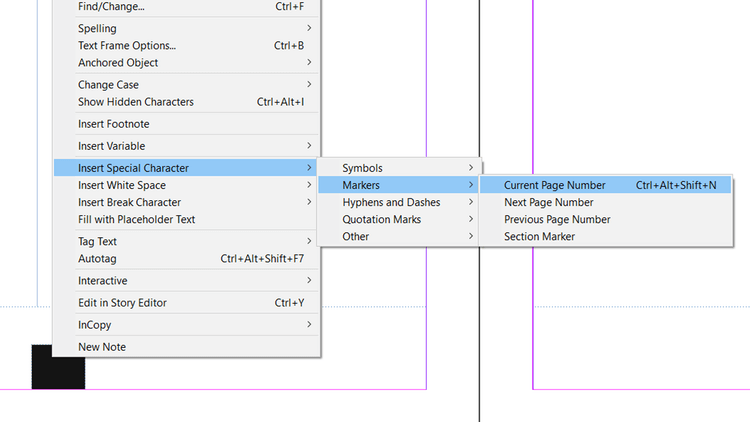
Μπορείτε να αντιγράψετε το πλαίσιο κειμένου οπουδήποτε θέλετε να εμφανίζεται και το Adobe InDesign θα εισαγάγει αυτόματα τον αριθμό της τρέχουσας σελίδας.
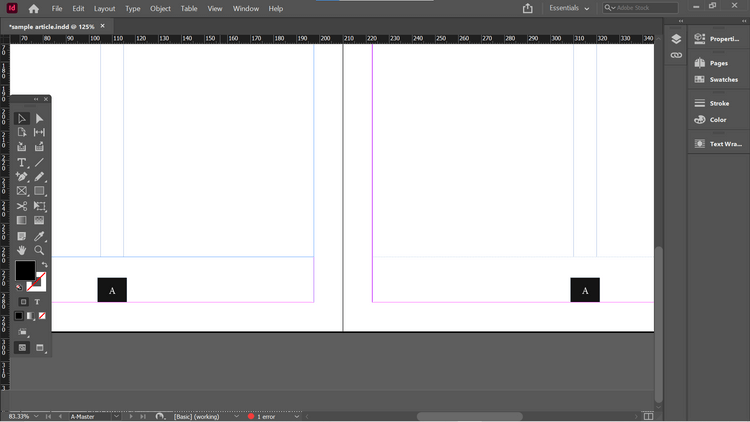
Τώρα, εάν μεταβείτε σε άλλη σελίδα που βασίζεται σε αυτές τις Κύριες Σελίδες, ο αριθμός σελίδας θα συμπληρωθεί αυτόματα.
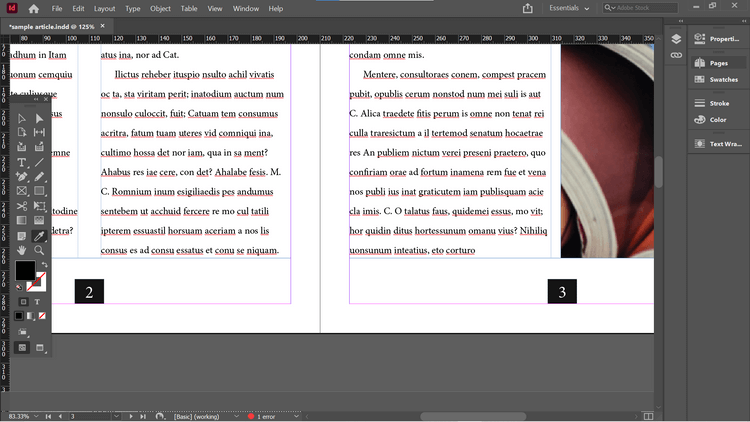
Η αρίθμηση σελίδων απευθείας στις Κύριες Σελίδες θα σας επιτρέψει να τις εφαρμόσετε γρήγορα σε όλες τις σελίδες του εγγράφου.
Πώς να αλλάξετε τους αριθμούς σελίδων
Από προεπιλογή, το Adobe InDesign αριθμείται με απλό γραμμικό στυλ. Επομένως, η πρώτη σελίδα του εγγράφου θα είναι ο αριθμός 1 και σταδιακά θα αυξηθεί σε 1 στις επόμενες σελίδες.
Ωστόσο, σε ορισμένες περιπτώσεις μπορείτε να αριθμήσετε ελαφρώς διαφορετικά. Για παράδειγμα, δεν θέλετε η εικόνα του μπροστινού εξωφύλλου ή η εικόνα του εσωτερικού μπροστινού εξωφύλλου να υπολογίζονται ως σελίδες 1 και 2 του εγγράφου. Αυτή η κατάσταση συμβαίνει συχνά όταν δεσμεύονται βιβλία, τα εξώφυλλα δεν χρειάζεται να είναι αριθμημένα. Σε αυτό το σημείο, η πρώτη σελίδα θα είναι η τρίτη σελίδα στο παράθυρο Σελίδες InDesign.
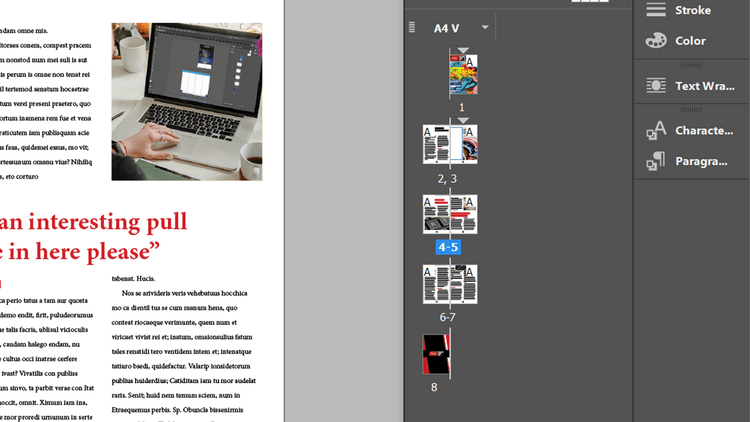
Περιστασιακά, τα βιβλία έχουν επίσης διαφορετική μορφή αριθμού σελίδας για εισαγωγή.
Για να αλλάξετε την αρίθμηση σελίδων στο InDesign, επιλέξτε τη σελίδα που θέλετε να αριθμήσετε 1 στο παράθυρο Σελίδες. Για να το κάνετε αυτό, κάντε τον αριθμό σελίδας 3 σελίδα 1. Κάντε δεξί κλικ στη σελίδα 3 στο παράθυρο Σελίδες και κάντε κλικ στην επιλογή Αρίθμηση & Επιλογές ενότητας . Μπορείτε επίσης να βρείτε αυτήν την επιλογή στο Layout στο κύριο μενού.
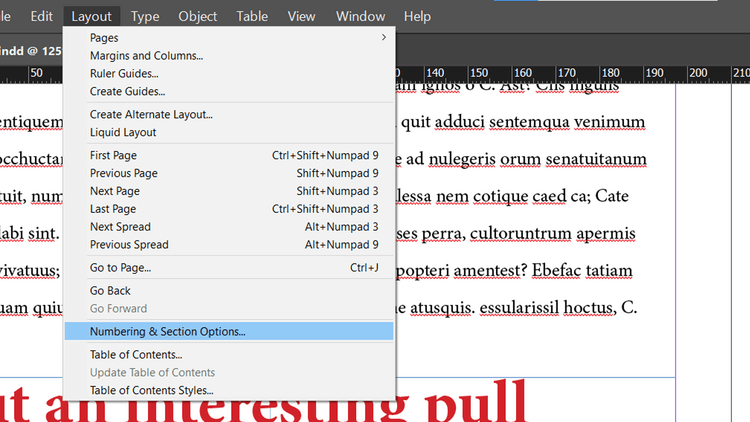
Στον πίνακα που ανοίγει, μπορείτε να προσαρμόσετε μια σειρά ρυθμίσεων. Κάντε κλικ στο Start Page Numbering , ορίστε το σε 1 . Κάντε κλικ στο OK .
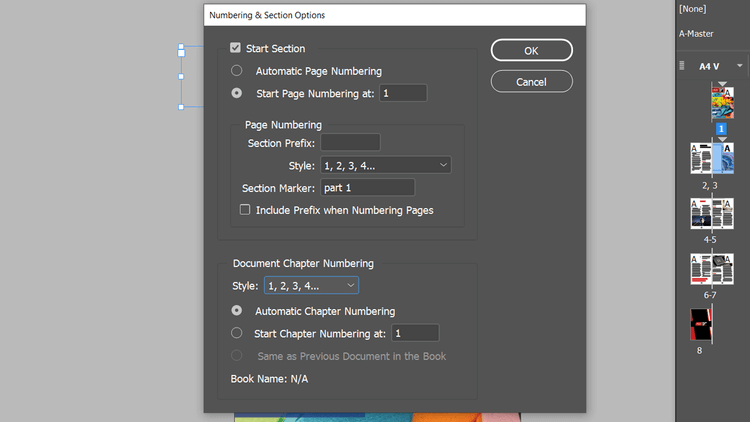
Θα δείτε ειδοποιήσεις για σελίδες στο έγγραφο που έχουν τον ίδιο αριθμό. Βασικά, μπορεί να προκαλέσει προβλήματα κατά την εκτύπωση ή την εξαγωγή εγγράφων. Προς το παρόν, αγνοήστε το και κάντε κλικ στο OK .
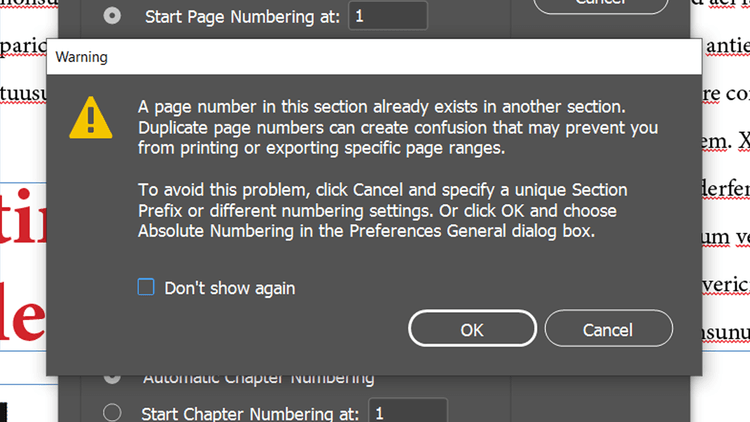
Υπάρχει τώρα μια νέα ενότητα στο έγγραφο, ξεκινώντας από τη σελίδα 3. Με άλλα λόγια, η σελίδα 3 θα είναι πλέον σελίδα 1 και οι ακόλουθες σελίδες θα ενημερωθούν επίσης με τη σωστή σειρά.
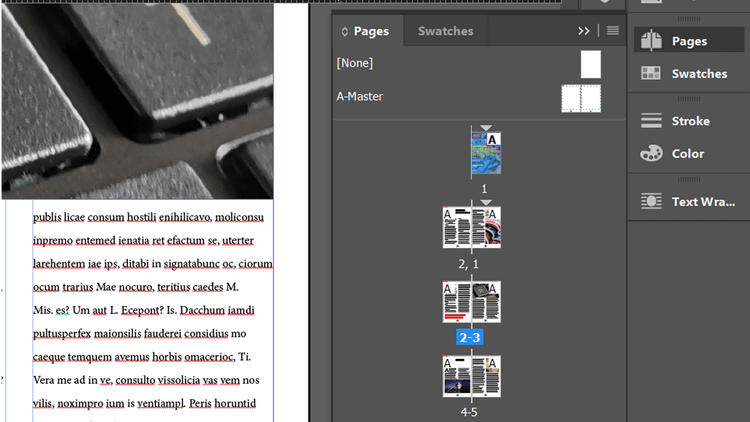
Ωστόσο, το εξώφυλλο και το εσωτερικό του εξωφύλλου εξακολουθούν να επισημαίνονται με τους αριθμούς 1 και 2. Πρέπει να το αλλάξετε εάν θέλετε να εκτυπώσετε ή να εξαγάγετε το έγγραφο.
Ένας τρόπος για να διορθωθεί αυτό είναι να χρησιμοποιήσετε ένα διαφορετικό σύστημα αρίθμησης για αυτές τις σελίδες. Κάντε δεξί κλικ στη σελίδα 1 και ανοίξτε ξανά τον πίνακα Αρίθμηση & Επιλογές Ενοτήτων .
Στην Αρίθμηση σελίδων , κάντε κλικ στο Στυλ και κάντε κλικ σε μια επιλογή από το αναπτυσσόμενο μενού. Το άρθρο θα χρησιμοποιεί λατινικούς αριθμούς.
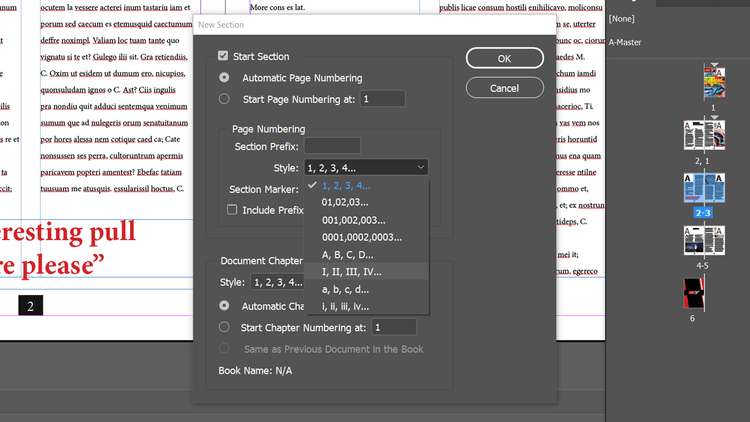
Τα ακόλουθα αποτελέσματα:
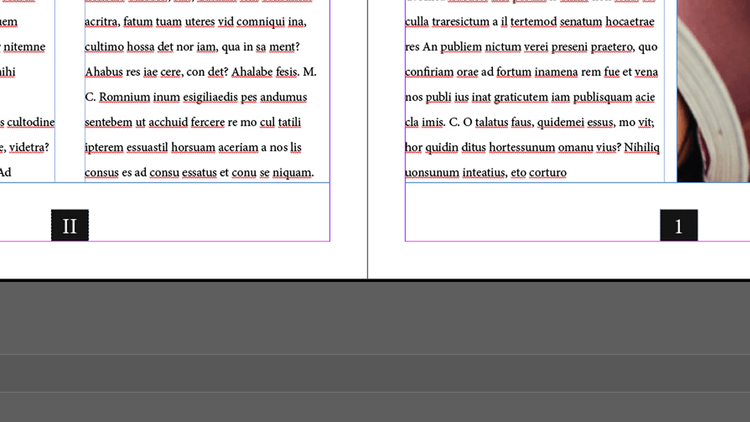
Ένας άλλος τρόπος είναι να δώσετε σε κάθε νέα ενότητα του εγγράφου ένα μοναδικό πρόθεμα ως εξής: Ανοίξτε το Numbering & Section Options και συμπληρώστε το πλαίσιο Section Prefix . Εδώ είναι το πρόθεμα Α.
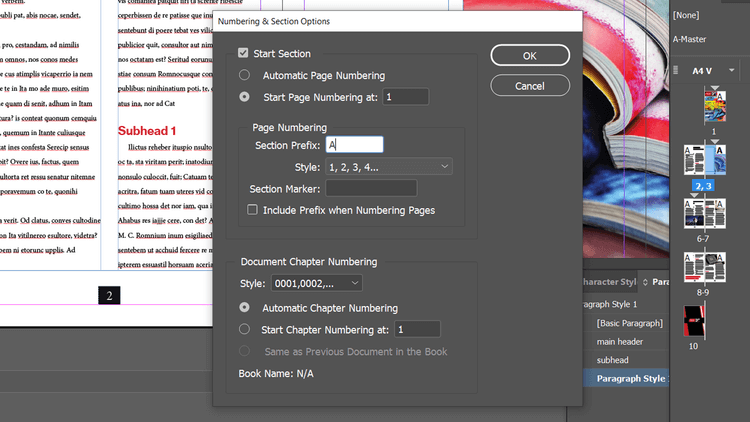
Τώρα οι σελίδες στο έγγραφο ονομάζονται A1, A2… Αυτό τις κάνει να διαφέρουν από τις σελίδες 1 και 2, που δεν έχουν πρόθεμα.
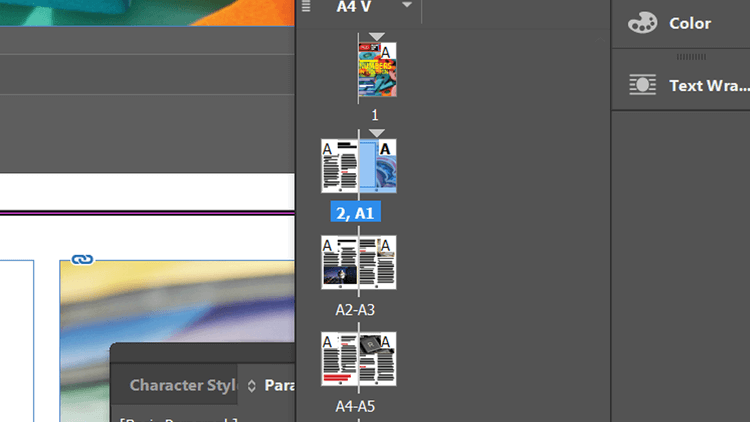
Μπορείτε επίσης να δημιουργήσετε νέες ενότητες στο έγγραφό σας χωρίς να χρειάζεται να αλλάξετε τους αριθμούς σελίδων. Απλώς καταργήστε την επιλογή Automatic Page Numbering στον πίνακα Numbering & Section .
Μπορείτε ακόμα να χρησιμοποιήσετε προθέματα για κάθε ενότητα. Αυτό μπορεί να είναι χρήσιμο όταν χρειάζεται να εκτυπώσετε ή να εξαγάγετε συγκεκριμένα μέρη ενός εγγράφου ανά πάσα στιγμή.
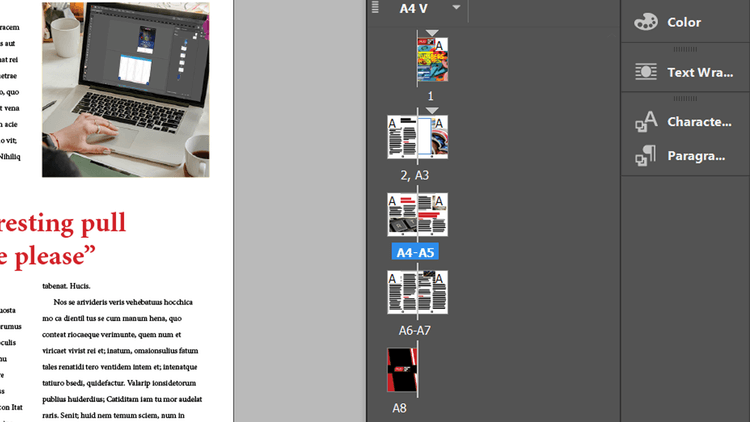
Προσθέστε δείκτες ενοτήτων και άλλους αριθμούς σελίδων χρησιμοποιώντας το Adobe InDesign
Κατά τη δημιουργία μιας νέας ενότητας, θα δείτε μια επιλογή Section Marker στον πίνακα Numbering & Sections. Συμπληρώστε τα δεδομένα όπως θέλετε. Το άρθρο χωρίζει το έγγραφο σε μέρη 1 και 2.
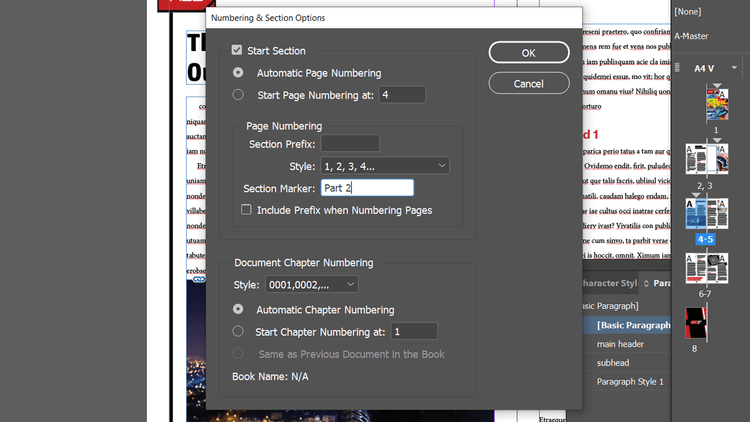
Τώρα, όταν μεταβείτε στο Type > Insert Special Character > Marker > Section Marker , το InDesign θα εισάγει οποιοδήποτε περιεχόμενο επιλέξατε στις Επιλογές Αρίθμησης και Ενοτήτων .
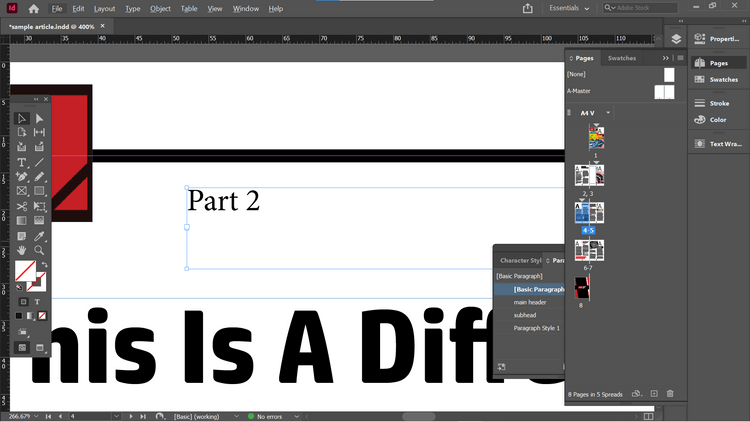
Υπάρχουν φορές που θέλετε να αναφέρετε κάτι στην προηγούμενη ή την επόμενη σελίδα. Σε αυτήν την περίπτωση, μπορείτε να εισαγάγετε έναν αριθμό όπως θέλετε με τον τρέχοντα αριθμό σελίδας από το μενού περιβάλλοντος ή το μενού Τύπος .
Όπως μπορείτε να δείτε, η αυτόματη αρίθμηση σελίδων με το Adobe InDesign είναι αρκετά απλή, σωστά; Ελπίζω το άρθρο να είναι χρήσιμο για εσάς.
Ανακαλύψτε πώς να ρυθμίσετε το χρώμα κελιού Excel ανάλογα με μια συνθήκη χρησιμοποιώντας VBA.
Οδηγίες για την κοπή εικόνων σε κύκλους στο PowerPoint. Ανακαλύψτε πόσο απλά μπορείτε να κόψετε φωτογραφίες σε κύκλους για εντυπωσιακές παρουσιάσεις.
Μάθετε πώς να κάνετε εναλλαγή από πληκτρολόγια LTR σε RTL στο Microsoft Word.
Μάθετε πώς να χρησιμοποιήσετε διαφορετικές γραμματοσειρές στο Discord. Οι επιλογές γραμματοσειρών είναι ποικίλες και πλούσιες.
Κορυφαίες εφαρμογές κοπής ήχων κλήσης στο Android για τη δημιουργία μοναδικών ήχων κλήσης. Ανακαλύψτε τις καλύτερες επιλογές για να προσαρμόσετε το τηλέφωνό σας.
Οδηγίες για την αλλαγή του ονόματος της ομάδας συνομιλίας στο Facebook Messenger. Αυτή τη στιγμή στην ομαδική συνομιλία του Facebook Messenger, μπορούμε εύκολα να αλλάξουμε το όνομα της ομάδας συνομιλίας.
Ανακαλύψτε πώς να επαναφέρετε διαγραμμένες αναρτήσεις στο Facebook εύκολα και γρήγορα. Μαθαίνετε όλες τις λεπτομέρειες για την ανάκτηση διαγραμμένων αναρτήσεων
Οδηγίες για την ακρόαση μουσικής στους Χάρτες Google Επί του παρόντος, οι χρήστες μπορούν να ταξιδέψουν και να ακούσουν μουσική χρησιμοποιώντας την εφαρμογή Google Map στο iPhone. Σήμερα, το WebTech360 σας προσκαλεί
Οδηγίες για τη χρήση του LifeBOX - Η διαδικτυακή υπηρεσία αποθήκευσης της Viettel, το LifeBOX είναι μια νέα διαδικτυακή υπηρεσία αποθήκευσης της Viettel με πολλά ανώτερα χαρακτηριστικά
Πώς να ενημερώσετε την κατάσταση στο Facebook Messenger, το Facebook Messenger στην πιο πρόσφατη έκδοση παρείχε στους χρήστες μια εξαιρετικά χρήσιμη δυνατότητα: αλλαγή








