Πώς να ορίσετε ένα χρώμα κελιού Excel σύμφωνα με μια συνθήκη με το VBA;

Ανακαλύψτε πώς να ρυθμίσετε το χρώμα κελιού Excel ανάλογα με μια συνθήκη χρησιμοποιώντας VBA.
Πώς να χρωματίσετε το Video Star ; Αυτό το άρθρο θα σας καθοδηγήσει πώς να στρώνετε χρώματα βίντεο όταν χρησιμοποιείτε το Video Star .
Οι εφαρμογές επεξεργασίας βίντεο στο iPhone είναι επί του παρόντος αρκετά διαφορετικές και πλούσιες. Έχετε πολλές επιλογές. Ποιο είναι όμως το καλύτερο εργαλείο; Η απάντηση σε αυτήν την ερώτηση εξαρτάται από τη χρήση που προορίζετε.
Το Video Star είναι η κορυφαία εφαρμογή επεξεργασίας βίντεο σήμερα. Βοηθά τους χρήστες να δημιουργούν ενδιαφέροντα μουσικά βίντεο με συγχρονισμό χειλιών. Η εφαρμογή προσφέρει χιλιάδες εφέ για χρωματισμό, κίνηση, ενίσχυση, συνδυασμό και επαναχρονισμό. Το Video Star περιλαμβάνει ένα σωρό λειτουργίες δωρεάν ή αποκτήστε ένα All Access Pass για να ξεκλειδώσετε τα πάντα, συμπεριλαμβανομένων των εντυπωσιακών δεξιοτήτων επεξεργασίας.
Η επίστρωση χρώματος είναι ένα ουσιαστικό βήμα για κάθε επεξεργασία βίντεο και το Video Star σας διευκολύνει. Βοηθά στη δημιουργία ατμόσφαιρας για την επεξεργασμένη εργασία σας. Μπορείτε να βασιστείτε στην εργασία Custom Coloring για να το κάνετε αυτό, αλλά υπάρχουν πολλές άλλες μέθοδοι που μπορείτε να χρησιμοποιήσετε.
Πώς να προσαρμόσετε το χρώμα στο Video Star χωρίς προσαρμοσμένο χρωματισμό
Αν αναζητάτε έναν γρήγορο και εύκολο τρόπο για να προσθέσετε χρώμα ή αν είστε νέος στην επεξεργασία βίντεο, το φίλτρο Re-Effect είναι μια εξαιρετική επιλογή για εσάς. Μερικά από αυτά είναι δωρεάν, μερικά σας προτρέπουν να αγοράσετε ένα συγκεκριμένο πακέτο προτού μπορέσετε να τα χρησιμοποιήσετε. Το πρόγραμμα συνδρομής Pro σάς δίνει πρόσβαση σε όλες τις λειτουργίες του Video Star.
Από το κύριο παράθυρο αναπαραγωγής, πατήστε Νέο και επιλέξτε Re-Effect . Κάντε κλικ στο εικονίδιο + ακριβώς από κάτω και βεβαιωθείτε ότι έχετε επιλέξει το εικονίδιο πινέλου παρακάτω. Τώρα μπορείτε να κάνετε κύλιση σε όλα τα φίλτρα. Κάθε φίλτρο έχει μια γραμμή πυκνότητας ακριβώς κάτω από το κλιπ.




Το φίλτρο Magic είναι η τέλεια πρόταση, παρέχοντάς σας μια σειρά από άλλες προτάσεις αλλαγής χρώματος.



Όταν έχετε επιλέξει ένα φίλτρο, πατήστε το κάτω βέλος για να επιστρέψετε στο παράθυρο Re-effects. Δείτε τα αποτελέσματα σε ολόκληρο το κλιπ σύροντας το ρυθμιστικό αναπαραγωγής στο κάτω μέρος και πατώντας το κόκκινο κουμπί Re-Effect.
Αυτό το κόλπο είναι απλό και δίνει εξαιρετικά αποτελέσματα. Πριν συνεχίσετε, θα χρειαστεί να αγοράσετε ένα πρόγραμμα πολλαπλών επιπέδων ή μια συνδρομή Pro. Μπορείτε να το αγοράσετε από την αρχική οθόνη πατώντας το εικονίδιο του κεραυνού.
Ανοίξτε το κλιπ στο Re-Effect και βρείτε το εφέ Tron μέσω του εικονιδίου του μεγεθυντικού φακού. Εφαρμόστε το στο κλιπ σας. Με την πρώτη ματιά, φαίνεται λίγο ανόητο αλλά το αποτέλεσμα θα είναι πολύ ενδιαφέρον.
Στη συνέχεια, θα ανοίξετε ξανά το κλιπ που δημιουργήθηκε πρόσφατα στο Re-Effect . Τώρα αναζητήστε το Monochrome . Επιλέξτε ένα χρώμα σύροντας το ρυθμιστικό και εφαρμόστε το στο κλιπ.
Το δεύτερο βήμα είναι προαιρετικό και πρέπει να αγοράσετε το πακέτο Cinema Pro εάν θέλετε ένα καλύτερο τελικό αποτέλεσμα. Ανοίξτε ξανά το κλιπ που μόλις δημιουργήσατε στο Re-Effect, βρείτε το Pro Blur , μειώστε λίγο την ένταση και μετά εφαρμόστε το.



Τώρα θα χρησιμοποιήσουμε το τελικό αποτέλεσμα ως φίλτρο αναμειγνύοντάς το με το αρχικό κλιπ. Από το κύριο παράθυρο, πατήστε Νέο και, στη συνέχεια, επιλέξτε Multi-Layer . Πατήστε το πρώτο πλαίσιο στα αριστερά με την ένδειξη 1 και επιλέξτε το αρχικό κλιπ. Στη συνέχεια, πατήστε 2 και πατήστε το τελευταίο κλιπ που δημιουργήσατε.
Βεβαιωθείτε ότι έχετε επιλέξει το δεύτερο επίπεδο (πλαίσιο 2 ), πατήστε Χρώμα παρακάτω και βρείτε το Blend BG . Το βέλος δείχνει προς τα αριστερά, δίνοντάς σας μερικές επιλογές ανάμειξης. Σε αυτό το παράδειγμα, η πρώτη επιλογή στα αριστερά λειτουργεί καλύτερα.


Εάν το χρώμα είναι πολύ σκούρο, μπορείτε να μειώσετε την αδιαφάνεια. Αγγίξτε το πλαίσιο 2 και επιλέξτε Επεξεργασία βασικών καρέ . Για να δείτε πώς φαίνεται το πρώτο κλιπ μετά την ανάμειξη, πατήστε Επιλογές επάνω δεξιά, επιλέξτε Εμφάνιση άλλων επιπέδων και επιλέξτε το πρώτο επίπεδο ( 1 ).
Τώρα μειώστε το Opacity κάτω αριστερά και πατήστε Back όταν είστε ικανοποιημένοι με το αποτέλεσμα. Βεβαιωθείτε ότι ο κέρσορας αναπαραγωγής έχει συρθεί μέχρι τα αριστερά. Εν τω μεταξύ, το Opacity θα δημιουργήσει ένα επιπλέον βασικό καρέ και θα αλλάξει καθώς αναπαράγεται.


Ανοίξτε το κλιπ στο παράθυρο πολλαπλών επιπέδων και πατήστε Δημιουργία επάνω δεξιά. Το τελικό αποτέλεσμα θα είναι όπως φαίνεται παραπάνω.
Αυτή η μέθοδος είναι λίγο πιο περίπλοκη αλλά αξίζει να τη δοκιμάσετε γιατί σας επιτρέπει να δημιουργήσετε πολλά μοναδικά έργα. Θα χρειαστεί να αγοράσετε ένα πακέτο πολλαπλών επιπέδων ή να εγγραφείτε σε μια συνδρομή Pro για να χρησιμοποιήσετε αυτήν τη δυνατότητα.
Πατήστε New > Multi-Layer και επιλέξτε το μη επεξεργασμένο κλιπ για το επίπεδο 1. Μπορείτε να προσθέσετε ένα φίλτρο εάν θέλετε. Αυτό το παράδειγμα επιλέγει το Vibrance και μειώνει την έντασή του.
Στο επίπεδο 2, θα επιλέξετε Χρώμα και θα επιλέξετε ένα χρώμα από την παλέτα χρωμάτων. Μπορείτε να προσθέσετε όσες στρώσεις χρώματος θέλετε.



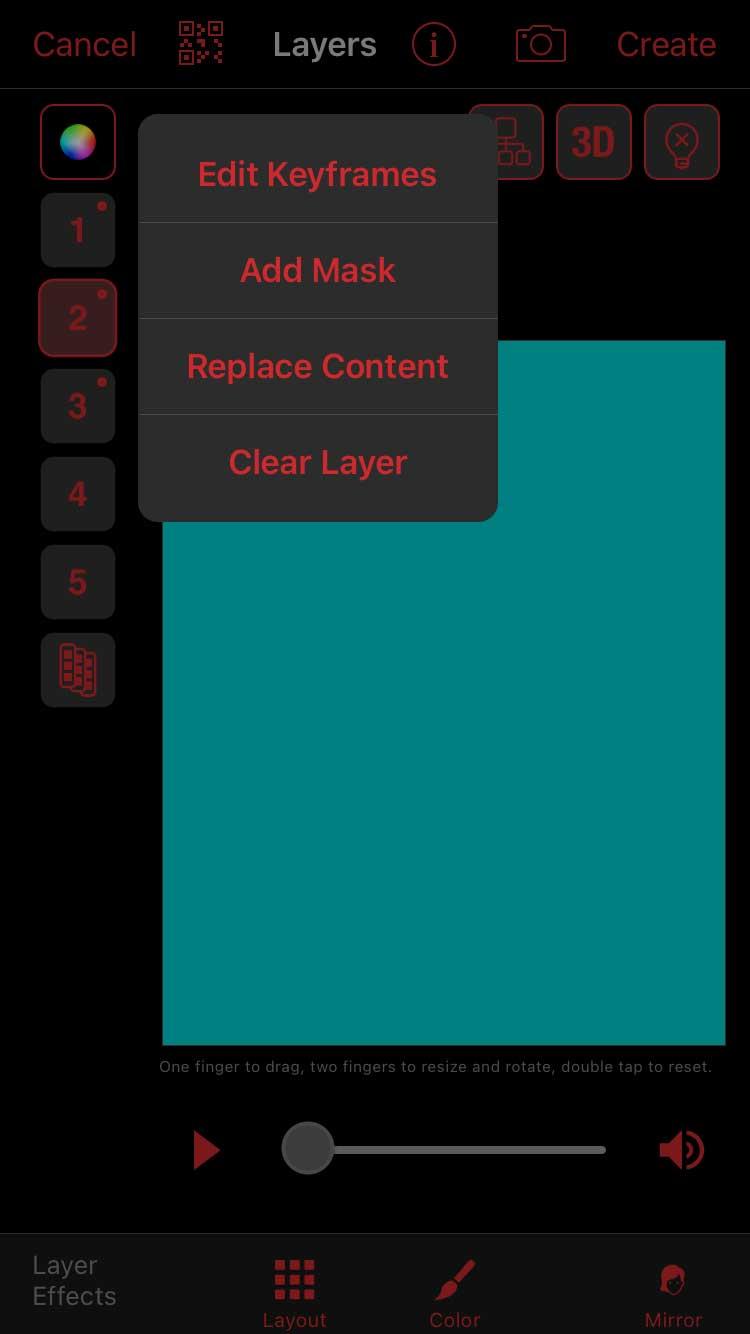
Πατήστε στο αριθμημένο μπλοκ του πρώτου χρώματος και επιλέξτε Προσθήκη μάσκας . Βεβαιωθείτε ότι έχετε επιλέξει το σχήμα στο επάνω μέρος, πατήστε το εικονίδιο με τις 3 λωρίδες επάνω δεξιά και επιλέξτε μια μάσκα με θολές άκρες. Τα αστέρια είναι πάντα μια καλή επιλογή.
Πρώτα, πατήστε το εικονίδιο 3 λωρίδων επάνω αριστερά, επιλέξτε Εμφάνιση άλλων επιπέδων και επιλέξτε το επίπεδο 1. Αυτό θα σας βοηθήσει να ξέρετε πού να τοποθετήσετε καλύτερα την επικάλυψη. Τώρα, χρησιμοποιήστε δύο δάχτυλα για να κάνετε "ζουμ" τη μάσκα αστεριού για να την επεκτείνετε και να την μετακινήσετε σε μια περιοχή του πλαισίου. Κάντε κλικ στο Τέλος όταν είστε ικανοποιημένοι.
Επαναλάβετε αυτό το βήμα με όλα τα χρωματιστά στρώματα. Θυμηθείτε να εμφανίσετε άλλα επίπεδα όταν προσθέτετε μια νέα μάσκα. Με αυτόν τον τρόπο, θα αποφύγετε την υπερβολική επικάλυψη των στρωμάτων.



Τώρα από το κύριο παράθυρο πολλαπλών επιπέδων , προσθέστε το Blend BG μέσω του εικονιδίου Color σε κάθε έγχρωμο στρώμα και επιλέξτε τον τύπο μείγματος. Μπορείτε επίσης να επεξεργαστείτε την αδιαφάνεια στον επεξεργαστή βασικού καρέ.


Κάντε κλικ στην επιλογή Δημιουργία επάνω δεξιά όταν είστε ικανοποιημένοι με το αποτέλεσμα.
Παρακάτω περιγράφεται ο τρόπος προσαρμογής των χρωμάτων στο Video Star χωρίς τη χρήση του εργαλείου προσαρμοσμένου χρωματισμού . Ελπίζω το άρθρο να είναι χρήσιμο για εσάς.
Ανακαλύψτε πώς να ρυθμίσετε το χρώμα κελιού Excel ανάλογα με μια συνθήκη χρησιμοποιώντας VBA.
Οδηγίες για την κοπή εικόνων σε κύκλους στο PowerPoint. Ανακαλύψτε πόσο απλά μπορείτε να κόψετε φωτογραφίες σε κύκλους για εντυπωσιακές παρουσιάσεις.
Μάθετε πώς να κάνετε εναλλαγή από πληκτρολόγια LTR σε RTL στο Microsoft Word.
Μάθετε πώς να χρησιμοποιήσετε διαφορετικές γραμματοσειρές στο Discord. Οι επιλογές γραμματοσειρών είναι ποικίλες και πλούσιες.
Κορυφαίες εφαρμογές κοπής ήχων κλήσης στο Android για τη δημιουργία μοναδικών ήχων κλήσης. Ανακαλύψτε τις καλύτερες επιλογές για να προσαρμόσετε το τηλέφωνό σας.
Οδηγίες για την αλλαγή του ονόματος της ομάδας συνομιλίας στο Facebook Messenger. Αυτή τη στιγμή στην ομαδική συνομιλία του Facebook Messenger, μπορούμε εύκολα να αλλάξουμε το όνομα της ομάδας συνομιλίας.
Ανακαλύψτε πώς να επαναφέρετε διαγραμμένες αναρτήσεις στο Facebook εύκολα και γρήγορα. Μαθαίνετε όλες τις λεπτομέρειες για την ανάκτηση διαγραμμένων αναρτήσεων
Οδηγίες για την ακρόαση μουσικής στους Χάρτες Google Επί του παρόντος, οι χρήστες μπορούν να ταξιδέψουν και να ακούσουν μουσική χρησιμοποιώντας την εφαρμογή Google Map στο iPhone. Σήμερα, το WebTech360 σας προσκαλεί
Οδηγίες για τη χρήση του LifeBOX - Η διαδικτυακή υπηρεσία αποθήκευσης της Viettel, το LifeBOX είναι μια νέα διαδικτυακή υπηρεσία αποθήκευσης της Viettel με πολλά ανώτερα χαρακτηριστικά
Πώς να ενημερώσετε την κατάσταση στο Facebook Messenger, το Facebook Messenger στην πιο πρόσφατη έκδοση παρείχε στους χρήστες μια εξαιρετικά χρήσιμη δυνατότητα: αλλαγή








