Πώς να ορίσετε ένα χρώμα κελιού Excel σύμφωνα με μια συνθήκη με το VBA;

Ανακαλύψτε πώς να ρυθμίσετε το χρώμα κελιού Excel ανάλογα με μια συνθήκη χρησιμοποιώντας VBA.
Η αλλαγή κατεύθυνσης κειμένου ή η περιστροφή πινάκων στο Microsoft Word είναι αρκετά εύκολη. Δείτε πώς μπορείτε να περιστρέψετε έναν πίνακα στο Word .

Πώς να περιστρέψετε έναν πίνακα στο Microsoft Word
Εάν γνωρίζετε ήδη πώς να δημιουργείτε πίνακες, μπορείτε να παραλείψετε αυτό το βήμα. Εάν δεν το γνωρίζετε, ακολουθήστε τις αναλυτικές οδηγίες βήμα προς βήμα παρακάτω:
Αφού δημιουργήσετε έναν πίνακα, έχετε 3 τρόπους για να περιστρέψετε τον πίνακα στο Word.
Ο ευκολότερος τρόπος για να περιστρέψετε έναν πίνακα στο Word είναι να χρησιμοποιήσετε τη διαθέσιμη δυνατότητα Κατεύθυνσης κειμένου. Αυτός δεν είναι ένας τρόπος να αλλάξετε πραγματικά την κατεύθυνση της πλακέτας, αλλά θα σας βοηθήσει να αναστρέψετε την πλακέτα εύκολα.
1. Επιλέξτε ολόκληρο τον πίνακα μετακινώντας τον κέρσορα πάνω του και πατώντας το βέλος 4 κατευθύνσεων που υπάρχει στην κορυφή.
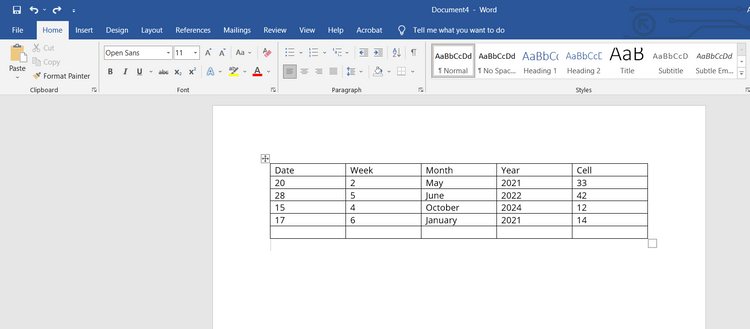
2. Επιλέξτε την καρτέλα Layout από την επάνω γραμμή μενού.
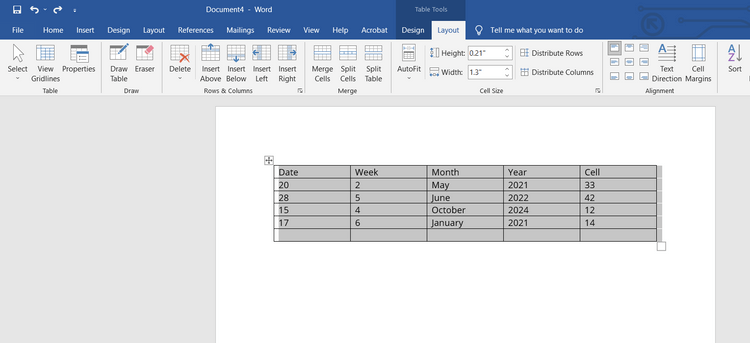
3. Πατήστε Κατεύθυνση κειμένου από τη γραμμή εργαλείων. Το Word θα περιστρέψει όλο το κείμενο του πίνακα δεξιόστροφα κατά 90 μοίρες. Αν αγγίξετε ξανά την Κατεύθυνση κειμένου θα αναστρέψετε το κείμενο από 90 μοίρες σε 180 μοίρες.
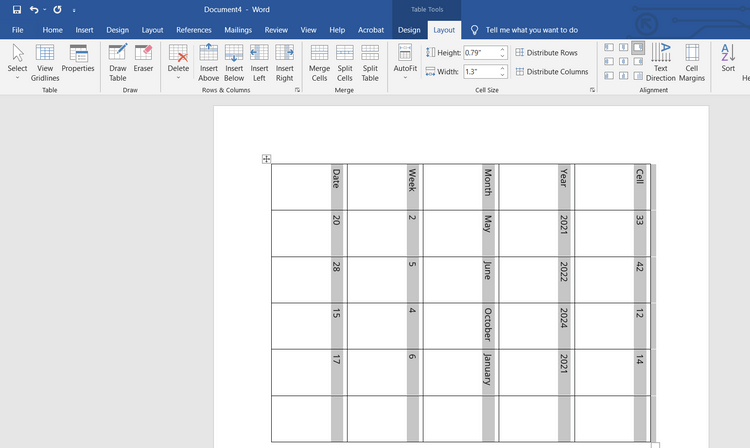
Είναι εύκολο να καταλάβετε ότι η Κατεύθυνση κειμένου δεν σας δίνει πλήρη εξουσία να περιστρέψετε τη γωνία του πίνακα όπως θέλετε. Στην πραγματικότητα, δεν περιστρέφει τον πίνακα, μόνο το κείμενο μέσα.
Για να έχετε πλήρη έλεγχο της εναλλαγής πίνακα στο Word, χρειάζεστε τη λύση 2.
Αυτή η μέθοδος σάς δίνει την ελευθερία να περιστρέψετε τον πίνακα στο Word. Ωστόσο, δεν μπορείτε να επεξεργαστείτε τον πίνακα.
1. Ανοίξτε το έγγραφο του Word με τον πίνακα που θέλετε να περιστρέψετε.
2. Επιλέξτε ολόκληρο τον πίνακα μετακινώντας τον κέρσορα πάνω και αγγίζοντας το κουμπί βέλους 4 κατευθύνσεων.
3. Κάντε δεξί κλικ σε οποιοδήποτε σημείο του πίνακα και επιλέξτε Αντιγραφή . Εναλλακτικά, μπορείτε να χρησιμοποιήσετε Ctrl+C σε Windows ή Cmd+C σε Mac για να αντιγράψετε τον πίνακα.
4. Διαγράψτε τον αρχικό πίνακα.
5. Κάντε κλικ στο ίδιο σημείο στο έγγραφο που περιέχει τον αρχικό πίνακα.
6. Κάντε δεξί κλικ και επιλέξτε Εικόνα (εμφανίζεται ως πρόχειρο) στις Επιλογές επικόλλησης .
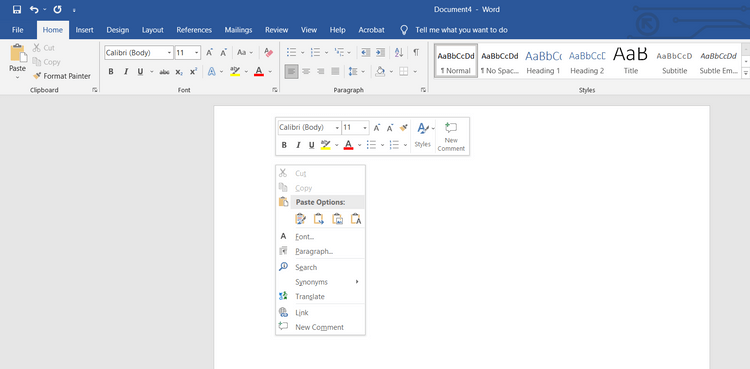
Το χρονοδιάγραμμα θα επικολληθεί ως εικόνα. Με τις εικόνες πίνακα, μπορείτε να τις περιστρέψετε ελεύθερα όπως θέλετε.
7. Κάντε κλικ στην εικόνα για να την επιλέξετε και, στη συνέχεια, τοποθετήστε τον κέρσορα στο εικονίδιο περιστροφής στο επάνω ��έρος του πίνακα.
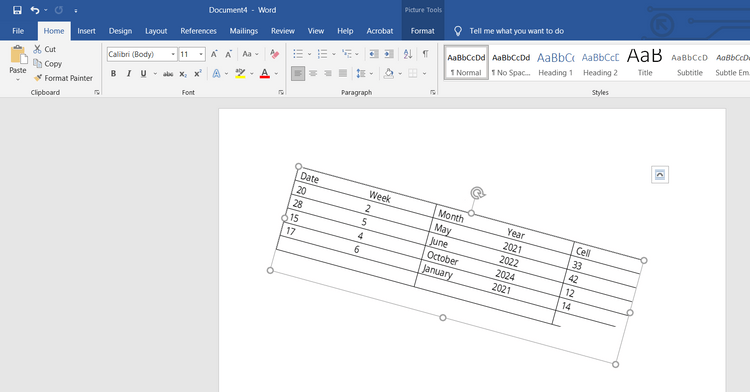
Κρατήστε πατημένο το αριστερό κουμπί στο ποντίκι και, στη συνέχεια, περιστρέψτε τον πίνακα στο Word προς την κατεύθυνση που θέλετε.
Εάν χρησιμοποιείτε το Word, μπορείτε επίσης να χρησιμοποιήσετε το Excel. Στην τρίτη και τελευταία μέθοδο, η χρήση του Excel θα σας βοηθήσει να περιστρέψετε τον πίνακα στο Word.
1. Αντιγράψτε τον πίνακα στο Microsoft Word.
2. Ανοίξτε το Microsoft Excel, δημιουργήστε ένα νέο έγγραφο επιλέγοντας Κενό βιβλίο εργασίας .
3. Επικολλήστε τον πίνακα χρησιμοποιώντας Ctrl+V ή Cmd+V .
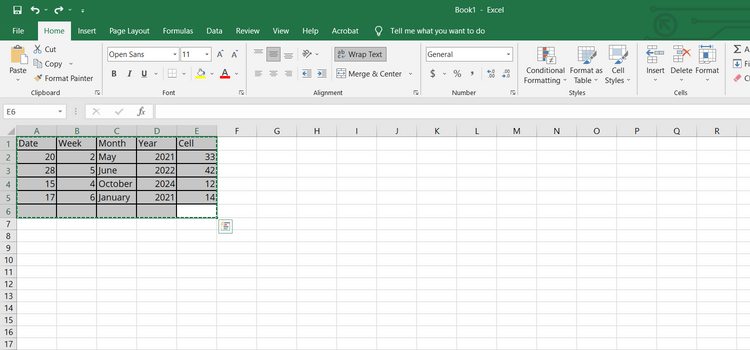
4. Αντιγράψτε τον επικολλημένο πίνακα στο Excel.
5. Κάντε κλικ σε ένα κενό κελί και κάντε δεξί κλικ. Εμφανίζεται ένα αναδυόμενο μενού.
6. Επιλέξτε Transpose στις Επιλογές Επικόλλησης . Εάν δεν μπορείτε να βρείτε αυτήν την επιλογή, μεταβείτε στην επιλογή Ειδική επικόλληση > Μεταφορά .
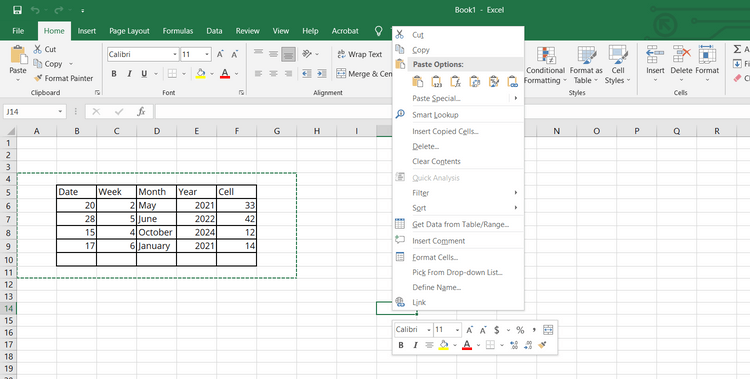
Η παραπάνω επιλογή θα περιστρέψει τον πίνακα στο Word από κατακόρυφο σε οριζόντιο.
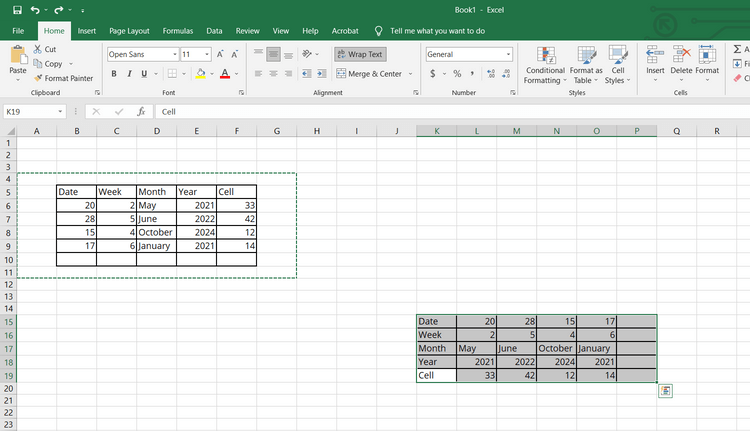
7. Στη συνέχεια, αντιγράψτε τον περιστρεφόμενο πίνακα και επικολλήστε τον μέσα στο έγγραφο του Word.
Παραπάνω είναι πώς να περιστρέψετε έναν πίνακα στο Word . Ελπίζω το άρθρο να είναι χρήσιμο για εσάς.
Ανακαλύψτε πώς να ρυθμίσετε το χρώμα κελιού Excel ανάλογα με μια συνθήκη χρησιμοποιώντας VBA.
Οδηγίες για την κοπή εικόνων σε κύκλους στο PowerPoint. Ανακαλύψτε πόσο απλά μπορείτε να κόψετε φωτογραφίες σε κύκλους για εντυπωσιακές παρουσιάσεις.
Μάθετε πώς να κάνετε εναλλαγή από πληκτρολόγια LTR σε RTL στο Microsoft Word.
Μάθετε πώς να χρησιμοποιήσετε διαφορετικές γραμματοσειρές στο Discord. Οι επιλογές γραμματοσειρών είναι ποικίλες και πλούσιες.
Κορυφαίες εφαρμογές κοπής ήχων κλήσης στο Android για τη δημιουργία μοναδικών ήχων κλήσης. Ανακαλύψτε τις καλύτερες επιλογές για να προσαρμόσετε το τηλέφωνό σας.
Οδηγίες για την αλλαγή του ονόματος της ομάδας συνομιλίας στο Facebook Messenger. Αυτή τη στιγμή στην ομαδική συνομιλία του Facebook Messenger, μπορούμε εύκολα να αλλάξουμε το όνομα της ομάδας συνομιλίας.
Ανακαλύψτε πώς να επαναφέρετε διαγραμμένες αναρτήσεις στο Facebook εύκολα και γρήγορα. Μαθαίνετε όλες τις λεπτομέρειες για την ανάκτηση διαγραμμένων αναρτήσεων
Οδηγίες για την ακρόαση μουσικής στους Χάρτες Google Επί του παρόντος, οι χρήστες μπορούν να ταξιδέψουν και να ακούσουν μουσική χρησιμοποιώντας την εφαρμογή Google Map στο iPhone. Σήμερα, το WebTech360 σας προσκαλεί
Οδηγίες για τη χρήση του LifeBOX - Η διαδικτυακή υπηρεσία αποθήκευσης της Viettel, το LifeBOX είναι μια νέα διαδικτυακή υπηρεσία αποθήκευσης της Viettel με πολλά ανώτερα χαρακτηριστικά
Πώς να ενημερώσετε την κατάσταση στο Facebook Messenger, το Facebook Messenger στην πιο πρόσφατη έκδοση παρείχε στους χρήστες μια εξαιρετικά χρήσιμη δυνατότητα: αλλαγή








