Πώς να ορίσετε ένα χρώμα κελιού Excel σύμφωνα με μια συνθήκη με το VBA;

Ανακαλύψτε πώς να ρυθμίσετε το χρώμα κελιού Excel ανάλογα με μια συνθήκη χρησιμοποιώντας VBA.
Ο τρόπος παρουσίασης παρουσιάσεων PowerPoint στο Teams είναι αρκετά απλός. Ας μάθουμε με το EU.LuckyTemplates πώς να παρουσιάζουμε διαφάνειες στο Microsoft Teams !

Εκτός από το Zoom, το Microsoft Teams είναι ένα εξίσου χρήσιμο λογισμικό απομακρυσμένης διαδικτυακής εκμάθησης και συσκέψεων. Επιπλέον, είναι ακόμη πιο εξαιρετικό από άποψη ασφάλειας. Επομένως, μετά από πολλά σκάνδαλα απορρήτου, πολλοί άνθρωποι απεγκατέστησαν το Zoom για να μεταβούν στο Microsoft Teams. Συγκεκριμένα, οι χρήστες του Office 365 έχουν επίσης διαθέσιμο αυτό το λογισμικό. Αυτό σημαίνει ότι δεν χρειάζεται να κάνουν λήψη και εγκατάσταση όπως άλλοι τακτικοί χρήστες.
Το Microsoft Teams διαθέτει σχεδόν κάθε δυνατότητα που προσφέρει το Zoom, συμπεριλαμβανομένης της κοινής χρήσης οθόνης. Αυτή είναι μια επιλογή που προτιμούν πολλοί και είναι εξαιρετικά απαραίτητη για τη διδασκαλία ή την παρουσίαση εργασιών ή παρουσιάσεων εξ αποστάσεως σε όλα τα μέλη σε μια συνεδρία. Το λογισμικό σάς παρέχει 4 επιλογές κοινής χρήσης οθόνης, όπως:
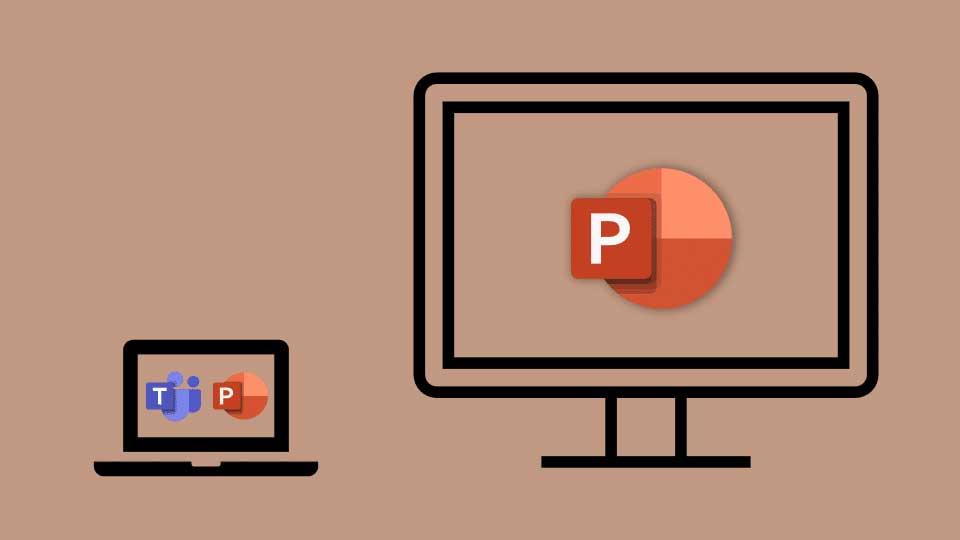
Σε αυτό το άρθρο, θα μάθουμε πώς να παρουσιάζουμε ή να κοινοποιούμε το PowerPoint στο Microsoft Teams. Αυτή είναι μια εξαιρετική δυνατότητα που φέρνει το MS Teams στους χρήστες, ιδιαίτερα χρήσιμο για εκπαιδευτικούς και όσους πρέπει να κάνουν συχνές παρουσιάσεις. Ωστόσο, πολλοί άνθρωποι παραπονιούνται ότι το παράθυρο Ομάδες συχνά ελαχιστοποιείται όταν πατούν το κουμπί Κοινή χρήση , καθιστώντας δύσκολη την παρακολούθηση της συζήτησης ή των ερωτήσεων του κοινού.
Μην ανησυχείτε, έχουμε πάντα έναν τρόπο να ανοίξουμε το παράθυρο συνομιλίας κατά την παρουσίαση μιας παρουσίασης PowerPoint στο Microsoft Teams .
Πώς να παρουσιάσετε παρουσιάσεις PowerPoint στο Microsoft Teams και να συνεχίσετε να εμφανίζετε το πλαίσιο συνομιλίας
Βήμα 1 : Κάντε κλικ στο κουμπί Κοινή χρήση ως συνήθως.
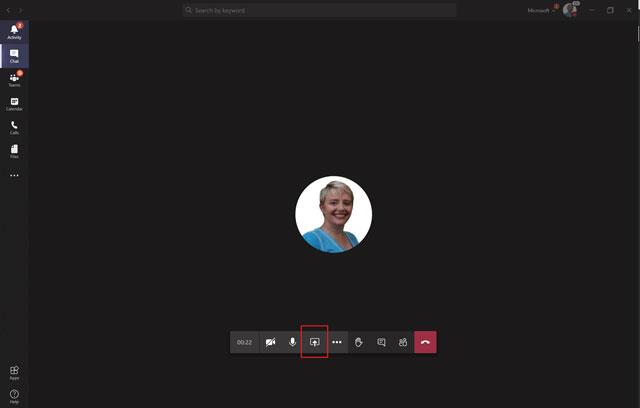
Βήμα 2 : Ωστόσο, αντί να κάνετε κλικ για κοινή χρήση ολόκληρης της οθόνης επιφάνειας εργασίας ή ενός συγκεκριμένου παραθύρου στην ενότητα των Windows , επιλέξτε το αρχείο στην ενότητα του PowerPoint . Εάν δεν μπορείτε να βρείτε το αρχείο PowerPoint, μπορείτε να κάνετε κλικ στο Browse και να το ανεβάσετε από τον υπολογιστή σας.
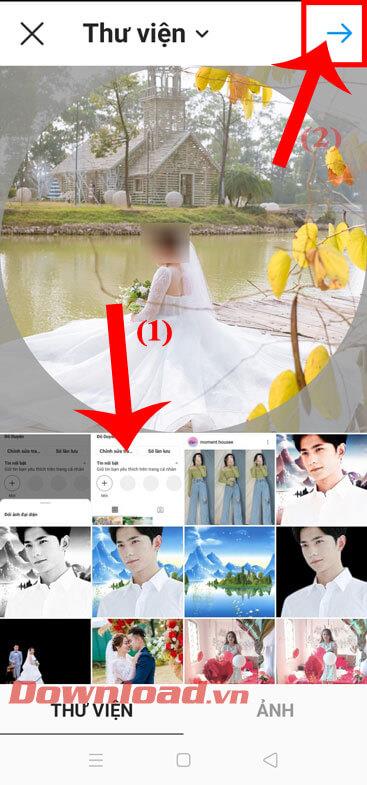
Βήμα 3 : Σε αυτό το σημείο, θα δείτε την οθόνη παρουσίασης του PowerPoint να εμφανίζεται ακριβώς στο παράθυρο του Microsoft Teams.
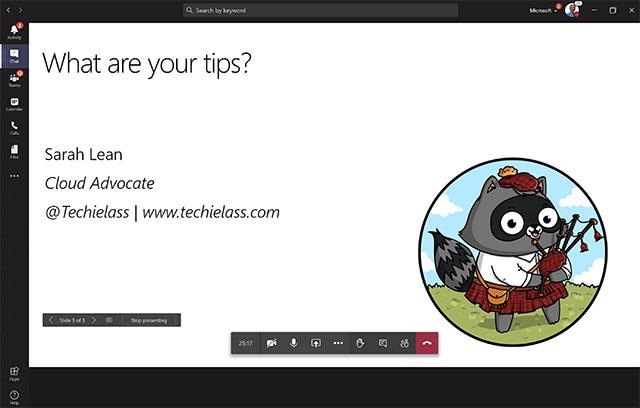
Βήμα 4 : Κάντε κλικ στο εικονίδιο Εμφάνιση συνομιλίας στη γραμμή ελέγχου για να ανοίξετε το πλαίσιο συνομιλίας.
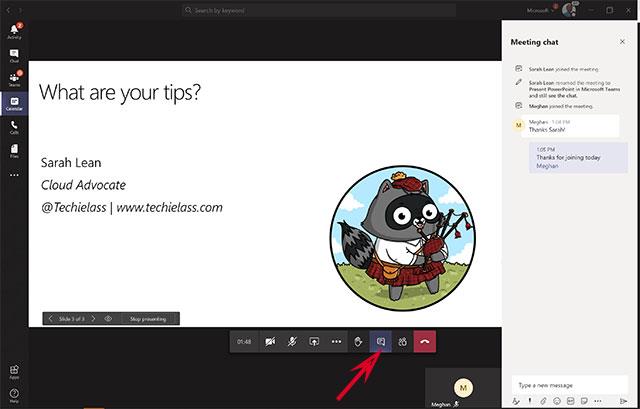
Τώρα μπορείτε να μοιράζεστε το PowerPoint ενώ εξακολουθείτε να έχετε πρόσβαση στο παράθυρο συνομιλίας και στο βίντεο όλων των ατόμων στην ομάδα (εάν βρίσκονται σε βιντεοκλήση).
Συμβουλές για την παρουσίαση παρουσιάσεων PowerPoint στο Teams
Πλοηγηθείτε στις διαφάνειες
Για να παρουσιάσετε τις διαφάνειες με τη σειρά στο Microsoft Teams, χρησιμοποιήστε τα βέλη πλοήγησης στο κάτω αριστερό μέρος της τρέχουσας διαφάνειας.
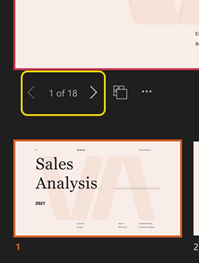
Για να μετακινηθείτε στην επόμενη διαφάνεια ή να επιστρέψετε στην προηγούμενη διαφάνεια, επιλέξτε τη διαφάνεια από τη σειρά μικρογραφιών στο κάτω μέρος της οθόνης.
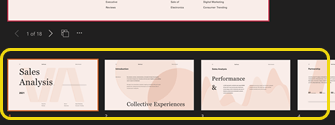
Για να επιλέξετε μια προβολή πλέγματος για όλες τις διαφάνειες στην παρουσίασή σας, επιλέξτε Μετάβαση στη διαφάνεια δίπλα στα βέλη πλοήγησης (ή επιλέξτε G στο πληκτρολόγιό σας).
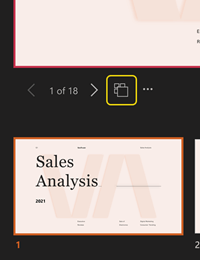
Απλοποιήστε τον θεατή
Εάν θέλετε, αφαιρέστε τις μικρογραφίες και τη λωρίδα σημειώσεων του θεατή του παρουσιαστή, ώστε να μπορείτε να εστιάσετε στην τρέχουσα διαφάνεια.
Επιλέξτε Περισσότερες επιλογές κάτω από την τρέχουσα διαφάνεια και επιλέξτε Απόκρυψη προβολής παρουσιαστή . Μπορείτε επίσης να επιλέξετε το παράθυρο κοινής χρήσης και να πατήσετε Ctrl+Shift+x .
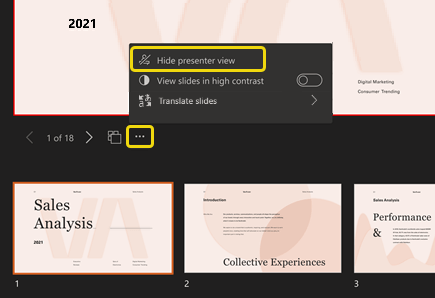
Ορίστε υψηλή αντίθεση για το PowerPoint στο Teams
Μεταβείτε σε προβολή υψηλής αντίθεσης αυτών των διαφανειών για να βοηθήσετε τους παρουσιαστές με χαμηλή όραση να βλέπουν καλύτερα. Αυτή η προσαρμογή δεν επηρεάζει το περιεχόμενο της παρουσίασης.
Επιλέξτε Περισσότερες επιλογές κάτω από την τρέχουσα διαφάνεια και επιλέξτε Προβολή διαφανειών σε υψηλή αντίθεση .
Μπορεί να σας ενδιαφέρει:
Ανακαλύψτε πώς να ρυθμίσετε το χρώμα κελιού Excel ανάλογα με μια συνθήκη χρησιμοποιώντας VBA.
Οδηγίες για την κοπή εικόνων σε κύκλους στο PowerPoint. Ανακαλύψτε πόσο απλά μπορείτε να κόψετε φωτογραφίες σε κύκλους για εντυπωσιακές παρουσιάσεις.
Μάθετε πώς να κάνετε εναλλαγή από πληκτρολόγια LTR σε RTL στο Microsoft Word.
Μάθετε πώς να χρησιμοποιήσετε διαφορετικές γραμματοσειρές στο Discord. Οι επιλογές γραμματοσειρών είναι ποικίλες και πλούσιες.
Κορυφαίες εφαρμογές κοπής ήχων κλήσης στο Android για τη δημιουργία μοναδικών ήχων κλήσης. Ανακαλύψτε τις καλύτερες επιλογές για να προσαρμόσετε το τηλέφωνό σας.
Οδηγίες για την αλλαγή του ονόματος της ομάδας συνομιλίας στο Facebook Messenger. Αυτή τη στιγμή στην ομαδική συνομιλία του Facebook Messenger, μπορούμε εύκολα να αλλάξουμε το όνομα της ομάδας συνομιλίας.
Ανακαλύψτε πώς να επαναφέρετε διαγραμμένες αναρτήσεις στο Facebook εύκολα και γρήγορα. Μαθαίνετε όλες τις λεπτομέρειες για την ανάκτηση διαγραμμένων αναρτήσεων
Οδηγίες για την ακρόαση μουσικής στους Χάρτες Google Επί του παρόντος, οι χρήστες μπορούν να ταξιδέψουν και να ακούσουν μουσική χρησιμοποιώντας την εφαρμογή Google Map στο iPhone. Σήμερα, το WebTech360 σας προσκαλεί
Οδηγίες για τη χρήση του LifeBOX - Η διαδικτυακή υπηρεσία αποθήκευσης της Viettel, το LifeBOX είναι μια νέα διαδικτυακή υπηρεσία αποθήκευσης της Viettel με πολλά ανώτερα χαρακτηριστικά
Πώς να ενημερώσετε την κατάσταση στο Facebook Messenger, το Facebook Messenger στην πιο πρόσφατη έκδοση παρείχε στους χρήστες μια εξαιρετικά χρήσιμη δυνατότητα: αλλαγή








