Πώς να ορίσετε ένα χρώμα κελιού Excel σύμφωνα με μια συνθήκη με το VBA;

Ανακαλύψτε πώς να ρυθμίσετε το χρώμα κελιού Excel ανάλογα με μια συνθήκη χρησιμοποιώντας VBA.
Το Project xCloud μόλις κυκλοφόρησε, βοηθώντας τους χρήστες να απολαμβάνουν περισσότερα από 150 παιχνίδια Xbox και PC στα τηλέφωνά τους, που μεταδίδονται απευθείας από το cloud. Αυτό είναι υπέροχο γιατί δεν χρειάζεται καν να έχετε ένα Xbox One ή έναν ισχυρό υπολογιστή. Αντίθετα, οι διακομιστές κάνουν όλη την απόδοση. Μπορείτε να παίξετε όλα τα είδη παιχνιδιών AAA στο τηλέφωνό σας με ένα καλό gamepad Bluetooth και την εφαρμογή Xbox Game Pass.

Δεδομένου ότι το Game Pass επιτρέπει την πρόσβαση xCloud, μπορείτε να το κατεβάσετε στο BlueStacks και να αποκτήσετε πρόσβαση στο πλήρες παιχνίδι στον υπολογιστή, ενώ απολαμβάνετε όλα τα πλεονεκτήματα που έχει να προσφέρει αυτός ο δημοφιλής εξομοιωτής Android, συμπεριλαμβανομένης της συμβατότητας με περισσότερα gamepad από ό,τι τηλέφωνα. Αυτό το άρθρο θα σας δείξει πώς να ρυθμίσετε το xCloud σε υπολογιστή χρησιμοποιώντας το BlueStacks .
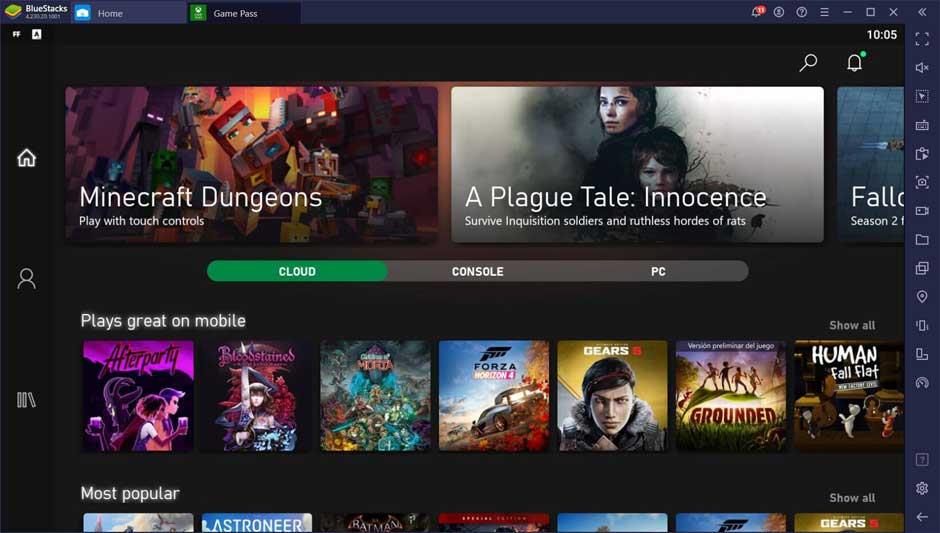
Ξεκινήστε με το xCloud σε υπολογιστή
Πρώτα, πρέπει να εγγραφείτε στο Xbox Game Pass Ultimate. Αυτή η συνδρομή σάς προσφέρει πολλά μεγάλα πλεονεκτήματα, ειδικά αν έχετε ένα Xbox One και έναν καλό υπολογιστή παιχνιδιών. Ωστόσο, αυτό που μας ενδιαφέρει εδώ είναι η πρόσβαση στην υπηρεσία xCloud - διαθέσιμη μόνο μέσω της συνδρομής παραπάνω.
Μεταβείτε στον ιστότοπο του Xbox και εγγραφείτε στο Game Pass Ultimate. Στη συνέχεια, ακολουθήστε τα παρακάτω βήματα για να ρυθμίσετε τα πάντα στο BlueStacks .
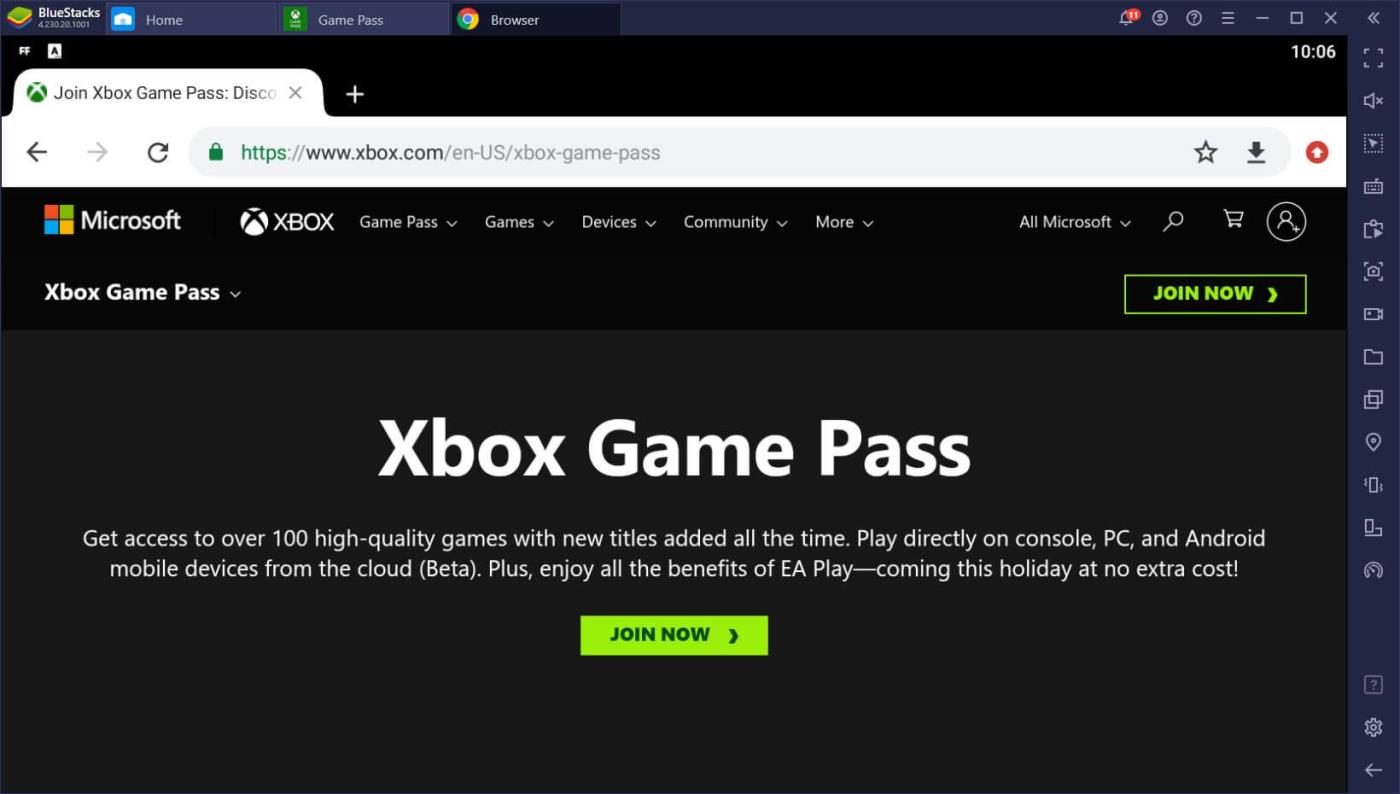
Ρυθμίστε στοιχεία ελέγχου στο BlueStacks
Για να παίξετε τα παραπάνω παιχνίδια, χρειάζεστε ένα κατάλληλο gamepad. Εάν τα παίζετε στο τηλέφωνό σας, θα χρειαστείτε τη συγκεκριμένη μάρκα και το μοντέλο του τηλεφώνου που χρησιμοποιείτε για να τα αντιστοιχίσετε. Ωστόσο, δεδομένου ότι παίζετε στο BlueStacks, σχεδόν κάθε χειριστήριο είναι συμβατό, εφόσον ο υπολογιστής σας είναι συνδεδεμένος σε αυτό. Ωστόσο, σε ορισμένες περιπτώσεις, μπορεί να χρειαστεί να κάνετε λήψη μιας εφαρμογής τρίτου κατασκευαστή για να κάνετε τον υπολογιστή σας να πιστεύει ότι έχετε ελεγκτή Xbox.
Αφού συνδέσετε το χειριστήριο μέσω USB ή Bluetooth, μπορείτε να ενεργοποιήσετε τον εντοπισμό gamepad στο BlueStacks μέσω Ρυθμίσεις > Προτιμήσεις > Ρυθμίσεις ελέγχου παιχνιδιών > Ενεργοποίηση ανίχνευσης gamepad . Σε ορισμένες περιπτώσεις, εάν το BlueStacks εξακολουθεί να μην αναγνωρίζει το gamepad σας, δοκιμάστε να επιλέξετε το πλαίσιο Force on . Θυμηθείτε ότι ίσως χρειαστεί να κάνετε επανεκκίνηση της εφαρμογής εκκίνησης BlueStacks για να λειτουργήσει.
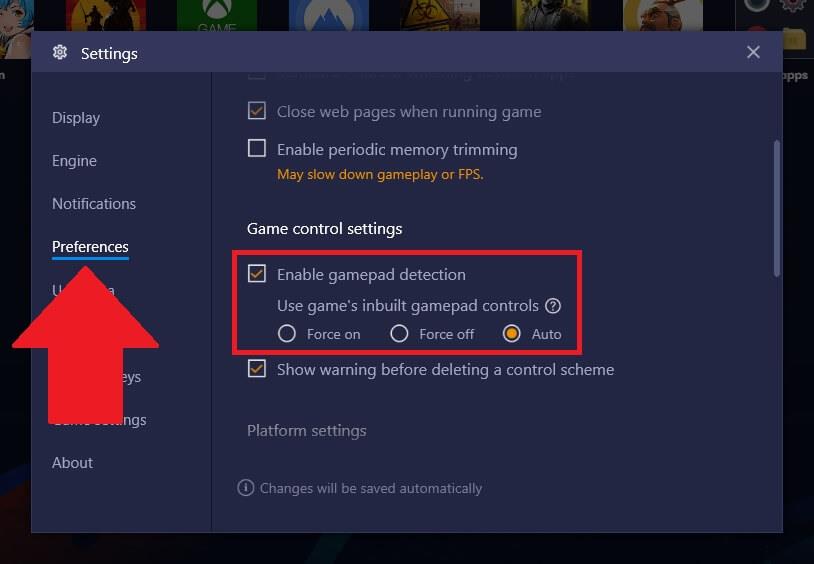
Εγινε. Αφού εγκαταστήσετε την εφαρμογή Xbox Game Pass και συνδέσετε ένα συμβατό πρόγραμμα οδήγησης, μπορείτε να απολαύσετε όλα τα υπέροχα παιχνίδια Xbox AAA στον υπολογιστή σας.
Ανακαλύψτε πώς να ρυθμίσετε το χρώμα κελιού Excel ανάλογα με μια συνθήκη χρησιμοποιώντας VBA.
Οδηγίες για την κοπή εικόνων σε κύκλους στο PowerPoint. Ανακαλύψτε πόσο απλά μπορείτε να κόψετε φωτογραφίες σε κύκλους για εντυπωσιακές παρουσιάσεις.
Μάθετε πώς να κάνετε εναλλαγή από πληκτρολόγια LTR σε RTL στο Microsoft Word.
Μάθετε πώς να χρησιμοποιήσετε διαφορετικές γραμματοσειρές στο Discord. Οι επιλογές γραμματοσειρών είναι ποικίλες και πλούσιες.
Κορυφαίες εφαρμογές κοπής ήχων κλήσης στο Android για τη δημιουργία μοναδικών ήχων κλήσης. Ανακαλύψτε τις καλύτερες επιλογές για να προσαρμόσετε το τηλέφωνό σας.
Οδηγίες για την αλλαγή του ονόματος της ομάδας συνομιλίας στο Facebook Messenger. Αυτή τη στιγμή στην ομαδική συνομιλία του Facebook Messenger, μπορούμε εύκολα να αλλάξουμε το όνομα της ομάδας συνομιλίας.
Ανακαλύψτε πώς να επαναφέρετε διαγραμμένες αναρτήσεις στο Facebook εύκολα και γρήγορα. Μαθαίνετε όλες τις λεπτομέρειες για την ανάκτηση διαγραμμένων αναρτήσεων
Οδηγίες για την ακρόαση μουσικής στους Χάρτες Google Επί του παρόντος, οι χρήστες μπορούν να ταξιδέψουν και να ακούσουν μουσική χρησιμοποιώντας την εφαρμογή Google Map στο iPhone. Σήμερα, το WebTech360 σας προσκαλεί
Οδηγίες για τη χρήση του LifeBOX - Η διαδικτυακή υπηρεσία αποθήκευσης της Viettel, το LifeBOX είναι μια νέα διαδικτυακή υπηρεσία αποθήκευσης της Viettel με πολλά ανώτερα χαρακτηριστικά
Πώς να ενημερώσετε την κατάσταση στο Facebook Messenger, το Facebook Messenger στην πιο πρόσφατη έκδοση παρείχε στους χρήστες μια εξαιρετικά χρήσιμη δυνατότητα: αλλαγή








