Πώς να ορίσετε ένα χρώμα κελιού Excel σύμφωνα με μια συνθήκη με το VBA;

Ανακαλύψτε πώς να ρυθμίσετε το χρώμα κελιού Excel ανάλογα με μια συνθήκη χρησιμοποιώντας VBA.
Σκοπεύετε να κάνετε διακοπές για λίγο και θέλετε να ενημερώσετε τους συναδέλφους και τους συνεργάτες σας στο Microsoft Teams ; Η δυνατότητα "Out of Office" του Teams θα σας βοηθήσει.
Με το Microsoft Teams , μπορείτε να ορίσετε μη αυτόματα την κατάσταση λειτουργίας σας. Εκτός γραφείου είναι η επιλογή να ειδοποιείς άλλους για την απουσία σου και την αδυναμία σου να συνομιλήσεις. Ακολουθούν τρόποι ρύθμισης της κατάστασης εκτός γραφείου στο Microsoft Teams .
Πώς να ορίσετε την κατάσταση εκτός γραφείου στο Microsoft Teams
Εάν δεν εργάζεστε μια μέρα ή είστε σε διακοπές, μπορείτε να ρυθμίσετε το Out of Office στο Microsoft Teams. Στη συνέχεια, όταν οι συνάδελφοι σας στέλνουν μηνύματα, θα λάβουν μια αυτόματη απάντηση σχετικά με την απουσία σας.
Έχετε δύο τρόπους για να ρυθμίσετε την κατάσταση εκτός έδρας στο Microsoft Teams για Windows και Mac: μέσω του προφίλ λογαριασμού και των ρυθμίσεων.
Ορισμός κατάστασης απουσίας μέσω του προφίλ Microsoft Teams
1. Στον υπολογιστή σας, ανοίξτε το Microsoft Teams.
2. Εάν είστε μέλος πολλών ομάδων, επιλέξτε την ομάδα ή την ομάδα της οποίας την κατάσταση θέλετε να επεξεργαστείτε. Εάν όχι, παραλείψτε αυτό το βήμα.
3. Στη συνέχεια, κάντε κλικ στο avatar στην επάνω δεξιά γωνία της οθόνης.
4. Κάντε κλικ στην επιλογή Ορισμός μηνύματος κατάστασης .
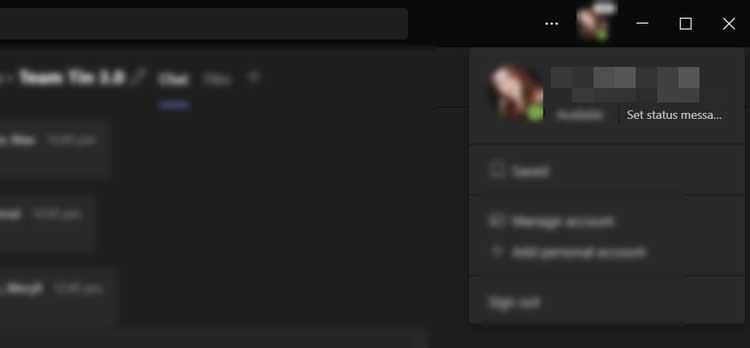
5. Στο κάτω μέρος του αναδυόμενου παραθύρου, κάντε κλικ στο κουμπί Προγραμματισμός εκτός γραφείου . Αυτή η ενέργεια θα ανοίξει ένα νέο παράθυρο.
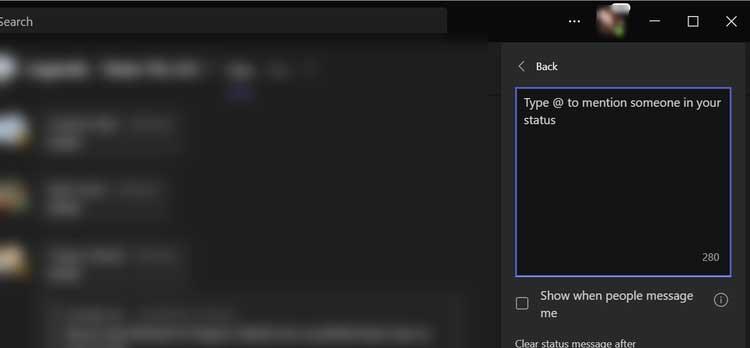
6. Από το παράθυρο εκτός γραφείου, ενεργοποιήστε την επιλογή Ενεργοποίηση αυτόματων απαντήσεων .
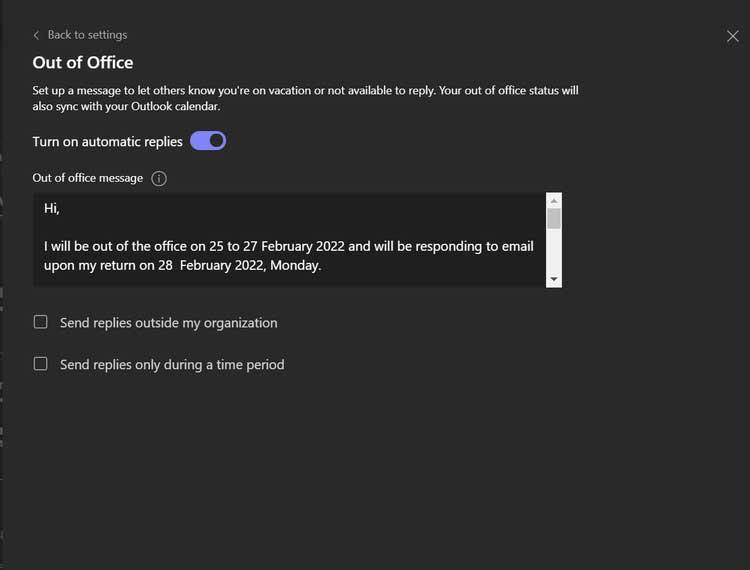
7. Στη συνέχεια, εισαγάγετε το μήνυμα εκτός γραφείου ή εργασίας στο πλαίσιο κειμένου κάτω από το διακόπτη. Οποιαδήποτε μηνύματα γράφετε εδώ αποστέλλονται σε άτομα που επικοινωνούν μαζί σας στο Teams ή βλέπουν το προφίλ σας. Αποστέλλεται επίσης ως αυτόματη απόκριση στο Outlook. Μπορείτε επίσης να εισαγάγετε την ειδοποίηση επιστροφής στην εργασία σας εδώ.
8. Αφού προσθέσετε ένα μήνυμα, έχετε την επιλογή να ενεργοποιήσετε τις αυτόματες απαντήσεις σε άτομα εκτός της εταιρείας ή του οργανισμού σας. Εάν εργάζεστε εκτός της εταιρείας, θα πρέπει να ενεργοποιήσετε αυτήν την επιλογή.
9. Το μόνο που έχετε να κάνετε είναι να κάνετε κλικ στο πλαίσιο δίπλα στην επιλογή Αποστολή απαντήσεων εκτός του οργανισμού μου . Εάν θέλετε να στείλετε μια ειδοποίηση παραίτησης μόνο σε όλους στις επαφές σας, επιλέξτε το πλαίσιο Μόνο στις επαφές σας . Εάν θέλετε να το στείλετε σε όλους, επιλέξτε Όλοι οι εξωτερικοί αποστολείς .
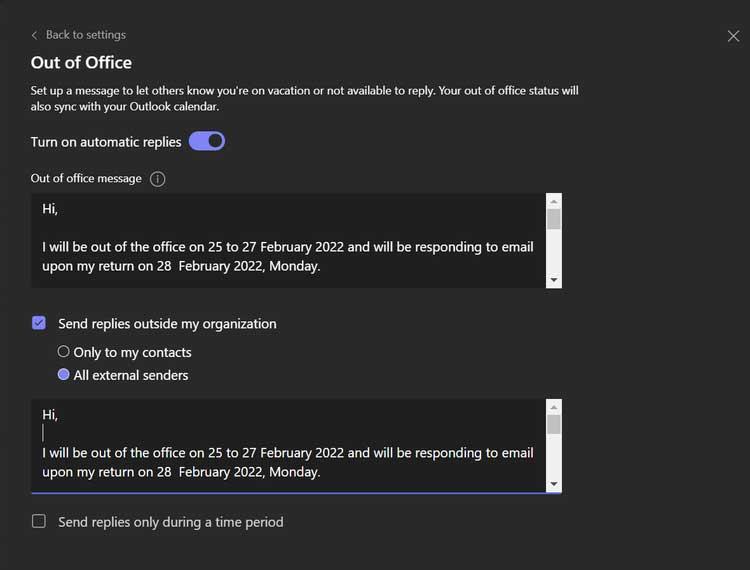
10. Στη συνέχεια, ορίστε το μήνυμα που θέλετε να στείλετε στον εξωτερικό συνεργάτη. Πληκτρολογήστε μια απάντηση στο παρεχόμενο παράθυρο διαλόγου ή μπορείτε να αντιγράψετε και να επικολλήσετε το μήνυμα στην κατάσταση Ομάδες.
11. Πρέπει επίσης να ρυθμίσετε την ώρα αποστολής των αυτόματων απαντήσεων από τις ομάδες. Κάντε κλικ στο πλαίσιο δίπλα στην επιλογή Αποστολή απαντήσεων μόνο κατά τη διάρκεια μιας χρονικής περιόδου για να το ενεργοποιήσετε.
12. Τέλος, κάντε κλικ στην επιλογή Αποθήκευση .

Διαχωρίστε την κατάσταση μέσω των Ρυθμίσεων του Microsoft Teams
1. Ανοίξτε την εφαρμογή Microsoft Teams στον υπολογιστή σας.
2. Στη συνέχεια, κάντε κλικ στο μενού με τις 3 κουκκίδες δίπλα στη φωτογραφία προφίλ.
3. Επιλέξτε Ρυθμίσεις .

4. Στο δεξιό πλαίσιο πλοήγησης, κάντε κλικ στην επιλογή Γενικά . Στη συνέχεια, κάντε κύλιση στο κάτω μέρος της σελίδας Γενικά και κάντε κλικ στο Χρονοδιάγραμμα . Ανοίγει το παράθυρο εκτός γραφείου .
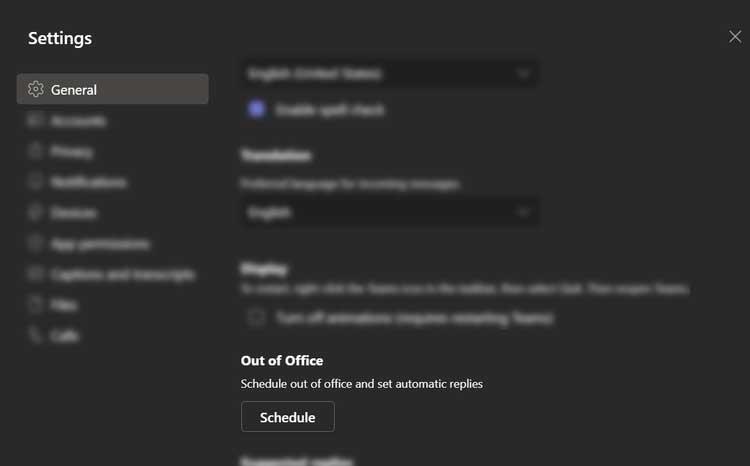
5. Ακολουθήστε τα βήματα 6 έως 12 στις προηγούμενες οδηγίες για να ορίσετε την κατάσταση εκτός γραφείου στις ομάδες.
Πώς να αφαιρέσετε την κατάσταση εκτός γραφείου στο Microsoft Teams
Εάν θέλετε να επιστρέψετε στην κανονική λειτουργία και να απενεργοποιήσετε τις αυτόματες απαντήσεις, ακολουθήστε τα εξής βήματα:
Παραπάνω είναι ο τρόπος ορισμού της κατάστασης απουσίας ή μη λειτουργίας στο Microsoft Teams . Ελπίζω το άρθρο να είναι χρήσιμο για εσάς.
Ανακαλύψτε πώς να ρυθμίσετε το χρώμα κελιού Excel ανάλογα με μια συνθήκη χρησιμοποιώντας VBA.
Οδηγίες για την κοπή εικόνων σε κύκλους στο PowerPoint. Ανακαλύψτε πόσο απλά μπορείτε να κόψετε φωτογραφίες σε κύκλους για εντυπωσιακές παρουσιάσεις.
Μάθετε πώς να κάνετε εναλλαγή από πληκτρολόγια LTR σε RTL στο Microsoft Word.
Μάθετε πώς να χρησιμοποιήσετε διαφορετικές γραμματοσειρές στο Discord. Οι επιλογές γραμματοσειρών είναι ποικίλες και πλούσιες.
Κορυφαίες εφαρμογές κοπής ήχων κλήσης στο Android για τη δημιουργία μοναδικών ήχων κλήσης. Ανακαλύψτε τις καλύτερες επιλογές για να προσαρμόσετε το τηλέφωνό σας.
Οδηγίες για την αλλαγή του ονόματος της ομάδας συνομιλίας στο Facebook Messenger. Αυτή τη στιγμή στην ομαδική συνομιλία του Facebook Messenger, μπορούμε εύκολα να αλλάξουμε το όνομα της ομάδας συνομιλίας.
Ανακαλύψτε πώς να επαναφέρετε διαγραμμένες αναρτήσεις στο Facebook εύκολα και γρήγορα. Μαθαίνετε όλες τις λεπτομέρειες για την ανάκτηση διαγραμμένων αναρτήσεων
Οδηγίες για την ακρόαση μουσικής στους Χάρτες Google Επί του παρόντος, οι χρήστες μπορούν να ταξιδέψουν και να ακούσουν μουσική χρησιμοποιώντας την εφαρμογή Google Map στο iPhone. Σήμερα, το WebTech360 σας προσκαλεί
Οδηγίες για τη χρήση του LifeBOX - Η διαδικτυακή υπηρεσία αποθήκευσης της Viettel, το LifeBOX είναι μια νέα διαδικτυακή υπηρεσία αποθήκευσης της Viettel με πολλά ανώτερα χαρακτηριστικά
Πώς να ενημερώσετε την κατάσταση στο Facebook Messenger, το Facebook Messenger στην πιο πρόσφατη έκδοση παρείχε στους χρήστες μια εξαιρετικά χρήσιμη δυνατότητα: αλλαγή








