Πώς να ορίσετε ένα χρώμα κελιού Excel σύμφωνα με μια συνθήκη με το VBA;

Ανακαλύψτε πώς να ρυθμίσετε το χρώμα κελιού Excel ανάλογα με μια συνθήκη χρησιμοποιώντας VBA.
Θέλετε να μετακινήσετε αυτόματα αρχεία από έναν φάκελο στον άλλο στον υπολογιστή σας Windows ή Mac ; Μπορείτε να το κάνετε πολύ εύκολα ακολουθώντας τις παρακάτω οδηγίες.

Πώς να μεταφέρετε αυτόματα αρχεία μεταξύ φακέλων σε Windows και macOS
Μπορείτε να δημιουργήσετε μια δέσμη ενεργειών που μεταφέρει αυτόματα αρχεία από τον κατάλογο προέλευσης στη θέση προορισμού. Αυτό το σενάριο μπορεί να ελέγξει την "ηλικία" των αρχείων για να διασφαλίσει ότι τα αρχεία σας μετακινούνται μόνο αφού περάσουν ορισμένες ημέρες ή μήνες από τη δημιουργία τους.
Μην ανησυχείτε αν δεν έχετε γράψει ποτέ ένα σενάριο δέσμης πριν. Στην πραγματικότητα, για να δημιουργήσετε ένα σενάριο για αυτήν την εργασία, το μόνο που χρειάζεται να κάνετε είναι να αντιγράψετε και να επικολλήσετε τον παρακάτω κώδικα και, στη συνέχεια, να επιλέξετε το φάκελο. Εγινε.
Βήμα 1: Γράψτε ένα σενάριο για αυτόματη μεταφορά αρχείων
1. Ανοίξτε το μενού Έναρξη , βρείτε το Σημειωματάριο και ανοίξτε το.
2. Επικολλήστε την ακόλουθη δέσμη ενεργειών σε ένα νέο έγγραφο Σημειωματάριο.
@echo off
set X=Days
set "source=SourceFolder"
set "destination=DestinationFolder"
robocopy "%source%" "%destination%" /mov /minage:%X%
exit /b3. Στο παραπάνω σενάριο, αντικαταστήστε το Days με τον αριθμό των ημερών που η παραπάνω δέσμη ενεργειών θα μεταφέρει το αρχείο σας (η ηλικία του αρχείου) και, στη συνέχεια, αντικαταστήστε το SourceFolder με τη διαδρομή προς τη θέση του φακέλου σας, αντικαταστήστε το DestinationFolder με τη διαδρομή προς τη θέση του αρχείου μεταφέρθηκε.
4. Κάντε κλικ στο μενού Αρχείο και επιλέξτε Αποθήκευση ως .
5. Επιλέξτε Όλα τα αρχεία από το αναπτυσσόμενο μενού Αποθήκευση ως , πληκτρολογήστε ένα όνομα αρχείου, προσθέστε το .bat στο τέλος του πεδίου ονόματος αρχείου και κάντε κλικ στην επιλογή Αποθήκευση για να αποθηκεύσετε το αρχείο.
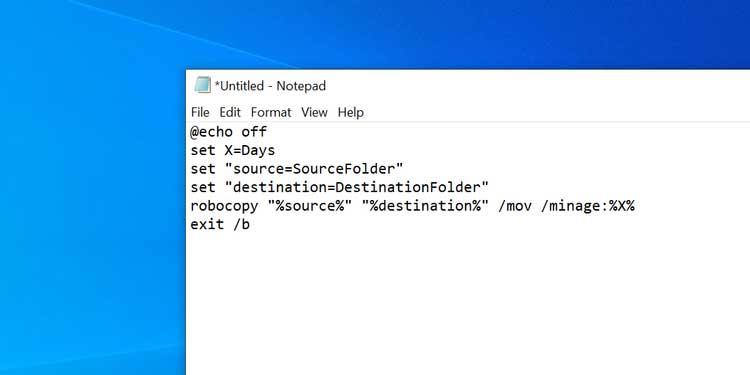
Το Batch Script είναι τώρα έτοιμο.
Βήμα 2: Προγραμματίστε την αυτόματη εκτέλεση του σεναρίου Batch
Κάνοντας διπλό κλικ στο αρχείο δέσμης που δημιουργήθηκε πρόσφατα θα μετακινηθούν όλα τα αρχεία σας από τον τρέχοντα φάκελο σε άλλο φάκελο. Για να αυτοματοποιήσετε αυτήν την εργασία, πρέπει να τοποθετήσετε το αρχείο σε μια αυτοματοποιημένη εργασία.
Το Task Scheduler θα σας βοηθήσει να το κάνετε αυτό. Μπορείτε να δημιουργήσετε μια εργασία σε αυτήν την εφαρμογή βοηθητικού προγράμματος και να την βάλετε να εκτελέσει ένα σενάριο σε ένα πρόγραμμα της επιλογής σας.
Δείτε πώς μπορείτε να ρυθμίσετε εργασίες στο Task Scheduler:
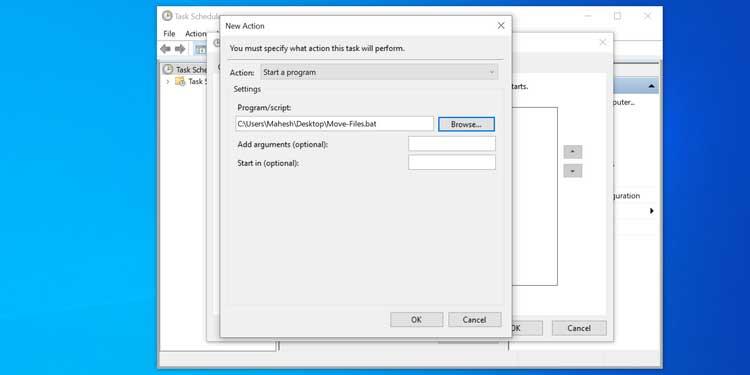
Το Task Scheduler θα εκτελέσει το σενάριο δέσμης τη στιγμή και τη συχνότητα που επιλέγετε. Όταν συμβεί αυτό, αυτό το σενάριο θα ξεκινήσει τη μεταφορά αρχείων από τον κατάλογο προέλευσης στη θέση προορισμού.
Εάν θέλετε να απενεργοποιήσετε την αυτόματη μεταφορά αρχείων, ανοίξτε το Task Scheduler , βρείτε την εργασία σε αυτήν τη λίστα και κάντε κλικ στο Delete στα δεξιά. Αυτή η ενέργεια διαγράφει την εργασία σας και αποτρέπει την αυτόματη εκτέλεση του σεναρίου δέσμης.
Η ρύθμιση των αυτόματων μεταφορών αρχείων στο macOS είναι σχετικά εύκολη, επειδή χρειάζεται μόνο να χρησιμοποιήσετε μια εφαρμογή για να γράψετε και να προγραμματίσετε σενάρια για εκτέλεση σε Mac.
Χρησιμοποιώντας την εφαρμογή Automator, μπορείτε να δημιουργήσετε μια ενέργεια φακέλου που βοηθά στη μεταφορά αρχείων μεταξύ φακέλων εύκολα χωρίς παρέμβαση χρήστη.
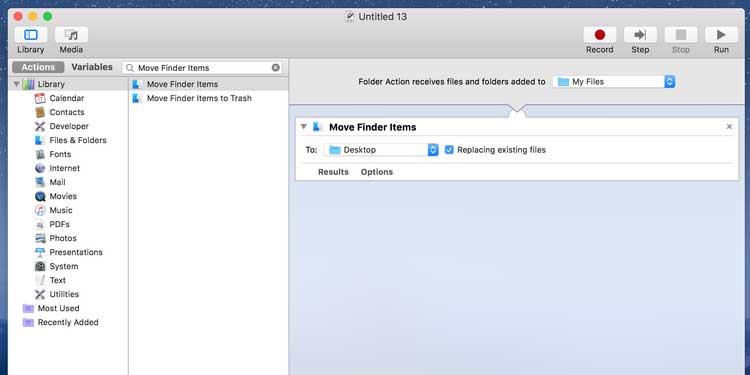
Από εδώ και στο εξής, κάθε φορά που βάζετε ένα αρχείο στον φάκελο προέλευσης, το Automator θα το μετακινεί στον φάκελο προορισμού. Δεν χρειάζεται να πατήσετε κανένα πλήκτρο ή να ανοίξετε κανένα widget. Όλα γίνονται εντελώς αυτόματα.
Δώστε προσοχή στο φάκελο "Λήψεις" όταν χρησιμοποιείτε τις εργασίες του Automator. Επειδή τα περισσότερα προγράμματα περιήγησης αποθηκεύουν συχνά προσωρινές εκδόσεις αρχείων που εξακολουθούν να γίνονται λήψη εδώ, το Automator θα μεταφέρει τα μισά από τα ληφθέντα αρχεία. Αυτή η ενέργεια μπορεί να προκαλέσει σφάλματα λήψης. Για να αποφύγετε αυτό το πρόβλημα, θα πρέπει να ορίσετε το Desktop ως τον προεπιλεγμένο φάκελο λήψης για το πρόγραμμα περιήγησής σας.
Παραπάνω είναι ο τρόπος αυτόματης μεταφοράς αρχείων μεταξύ φακέλων σε Windows και Mac. Ελπίζω το άρθρο να είναι χρήσιμο για εσάς.
Ανακαλύψτε πώς να ρυθμίσετε το χρώμα κελιού Excel ανάλογα με μια συνθήκη χρησιμοποιώντας VBA.
Οδηγίες για την κοπή εικόνων σε κύκλους στο PowerPoint. Ανακαλύψτε πόσο απλά μπορείτε να κόψετε φωτογραφίες σε κύκλους για εντυπωσιακές παρουσιάσεις.
Μάθετε πώς να κάνετε εναλλαγή από πληκτρολόγια LTR σε RTL στο Microsoft Word.
Μάθετε πώς να χρησιμοποιήσετε διαφορετικές γραμματοσειρές στο Discord. Οι επιλογές γραμματοσειρών είναι ποικίλες και πλούσιες.
Κορυφαίες εφαρμογές κοπής ήχων κλήσης στο Android για τη δημιουργία μοναδικών ήχων κλήσης. Ανακαλύψτε τις καλύτερες επιλογές για να προσαρμόσετε το τηλέφωνό σας.
Οδηγίες για την αλλαγή του ονόματος της ομάδας συνομιλίας στο Facebook Messenger. Αυτή τη στιγμή στην ομαδική συνομιλία του Facebook Messenger, μπορούμε εύκολα να αλλάξουμε το όνομα της ομάδας συνομιλίας.
Ανακαλύψτε πώς να επαναφέρετε διαγραμμένες αναρτήσεις στο Facebook εύκολα και γρήγορα. Μαθαίνετε όλες τις λεπτομέρειες για την ανάκτηση διαγραμμένων αναρτήσεων
Οδηγίες για την ακρόαση μουσικής στους Χάρτες Google Επί του παρόντος, οι χρήστες μπορούν να ταξιδέψουν και να ακούσουν μουσική χρησιμοποιώντας την εφαρμογή Google Map στο iPhone. Σήμερα, το WebTech360 σας προσκαλεί
Οδηγίες για τη χρήση του LifeBOX - Η διαδικτυακή υπηρεσία αποθήκευσης της Viettel, το LifeBOX είναι μια νέα διαδικτυακή υπηρεσία αποθήκευσης της Viettel με πολλά ανώτερα χαρακτηριστικά
Πώς να ενημερώσετε την κατάσταση στο Facebook Messenger, το Facebook Messenger στην πιο πρόσφατη έκδοση παρείχε στους χρήστες μια εξαιρετικά χρήσιμη δυνατότητα: αλλαγή








