Πώς να ορίσετε ένα χρώμα κελιού Excel σύμφωνα με μια συνθήκη με το VBA;

Ανακαλύψτε πώς να ρυθμίσετε το χρώμα κελιού Excel ανάλογα με μια συνθήκη χρησιμοποιώντας VBA.
Θέλετε να μετατρέψετε διαφάνειες PowerPoint και να τις ανοίξετε στις Παρουσιάσεις Google; Δείτε πώς μπορείτε να μετατρέψετε εύκολα τις διαφάνειες παρουσιάσεων του PowerPoint σε Παρουσιάσεις Google .
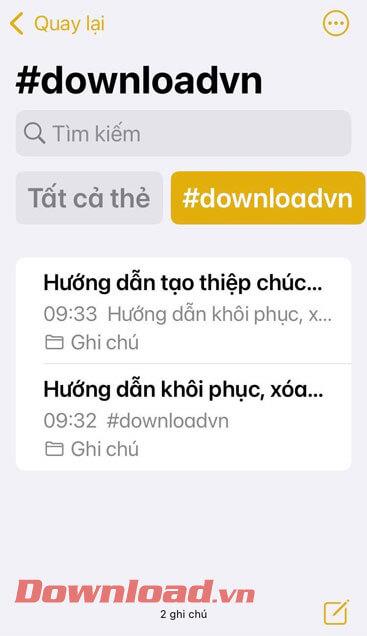
Μετατροπή διαφανειών παρουσίασης σε PowerPoint
Το Google Slides και το PowerPoint είναι και τα δύο ισχυρά εργαλεία παρουσίασης. Αν και το PowerPoint έχει περισσότερες δυνατότητες και είναι πιο διάσημο, το Google Slides εξακολουθεί να έχει το πλεονέκτημα όσον αφορά το συγχρονισμό δεδομένων με το Google Drive.
Με τις Παρουσιάσεις Google, μπορείτε να μοιράζεστε διαφάνειες και να συνεργάζεστε σε ομάδες στην ίδια διαδικτυακή παρουσίαση σε πραγματικό χρόνο. Τι θέλεις όμως περισσότερο και από τους δύο; Είναι δυνατόν να δημιουργήσετε διαφάνειες παρουσίασης στο PowerPoint και μετά να τις ανοίξετε με το Google Slides; Μπορείτε να το κάνετε ακολουθώντας τις παρακάτω οδηγίες.
Πώς να ανοίξετε μια παρουσίαση PowerPoint με τις Παρουσιάσεις Google
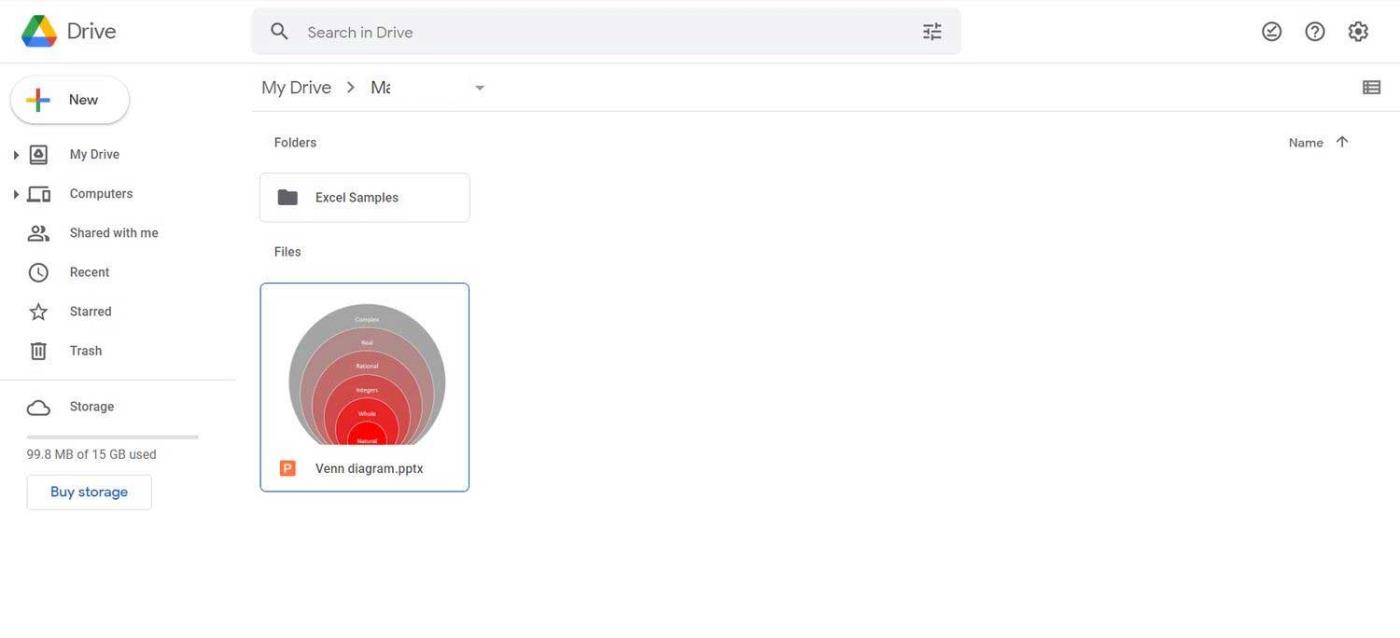
Διαφάνειες παρουσίασης στο Google Drive
Το Google Slides υποστηρίζει πολλές δημοφιλείς μορφές παρουσίασης, συμπεριλαμβανομένων των PPTX, PPT, POTM, POTX και άλλων. Η πιο πρόσφατη έκδοση του Microsoft PowerPoint χρησιμοποιεί PPTX και, ευτυχώς, το Google Slides υποστηρίζει επίσης αυτήν τη μορφή.
Οι Παρουσιάσεις Google δεν απαιτούν από εσάς να αλλάξετε την αρχική διαφάνεια του PowerPoint. Μπορείτε να τα ανοίξετε αμέσως με λίγα μόνο κλικ.
Εγινε. Τώρα μπορείτε να προβάλετε και να μοιραστείτε παρουσιάσεις PowerPoint στις Παρουσιάσεις Google. Το θέμα και οι μορφές στις διαφάνειες του PowerPoint διατηρούνται.
Τρόπος εισαγωγής διαφανειών PowerPoint στις Παρουσιάσεις Google
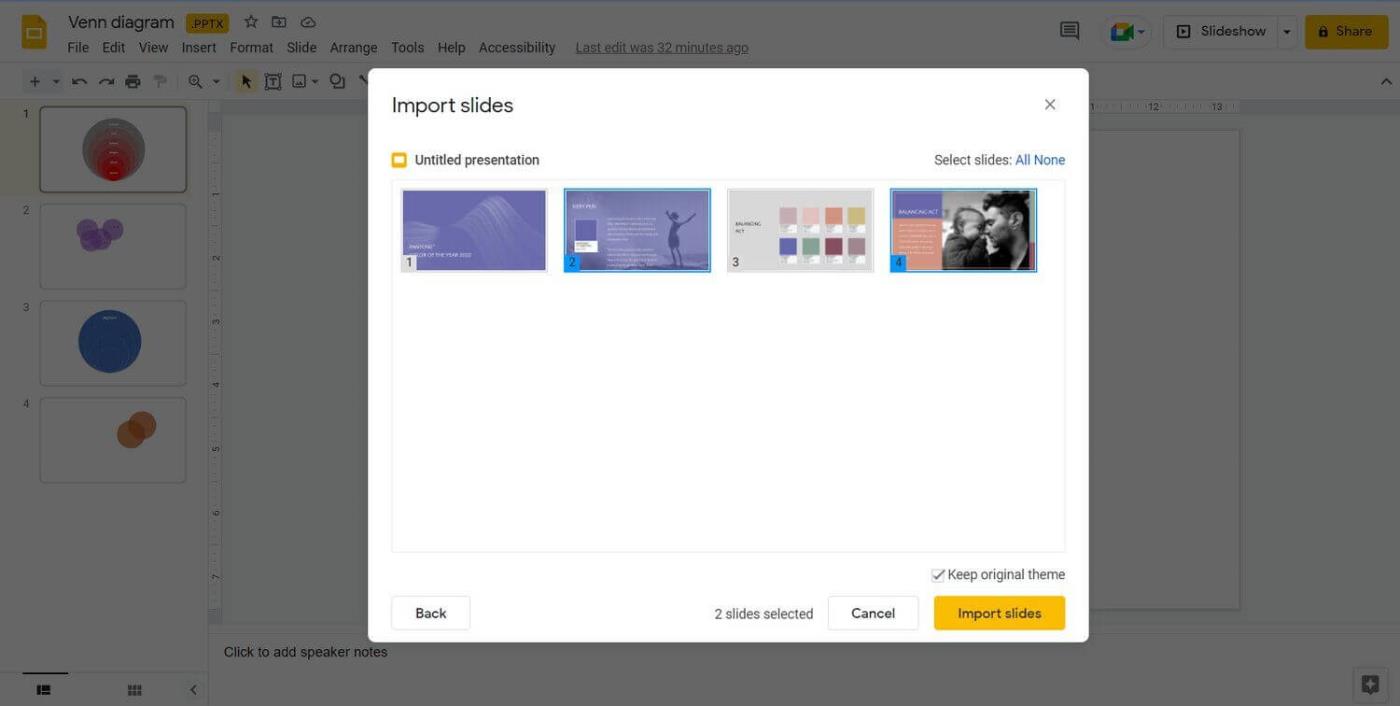
Εισαγάγετε διαφάνειες PowerPoint στις Παρουσιάσεις Google
Σε ορισμένες περιπτώσεις, θέλετε απλώς να μεταφέρετε ορισμένες διαφάνειες PowerPoint στις Παρουσιάσεις Google. Χάρη στη λειτουργία Εισαγωγή διαφανειών του Google Slides , μπορείτε να εισάγετε απευθείας διαφάνειες στις Παρουσιάσεις Google και δεν χρειάζεται να τις αναδημιουργήσετε.
Η διαφάνεια του PowerPoint που μόλις επιλέξατε θα εμφανίζεται τώρα στην παρουσίαση στις Παρουσιάσεις Google. Εάν είναι δυνατή η επεξεργασία στοιχείων στις διαφάνειες του PowerPoint, μπορείτε να κάνετε το ίδιο με αυτά στις Παρουσιάσεις Google. Το θέμα και η μορφή των διαφανειών δεν αλλάζουν μετά τη μετατροπή.
Το PowerPoint και το Google Slides είναι και τα δύο βολικό, απλό αλλά επαγγελματικό λογισμικό παρουσίασης. Ωστόσο, σε σύγκριση με το PowerPoint, το Google Slides είναι εντελώς δωρεάν, επομένως η δυνατότητα μετατροπής διαφανειών που έχουν δημιουργηθεί στο PowerPoint σε αυτό το εργαλείο είναι πραγματικά χρήσιμη για πολλούς ανθρώπους.
Ανακαλύψτε πώς να ρυθμίσετε το χρώμα κελιού Excel ανάλογα με μια συνθήκη χρησιμοποιώντας VBA.
Οδηγίες για την κοπή εικόνων σε κύκλους στο PowerPoint. Ανακαλύψτε πόσο απλά μπορείτε να κόψετε φωτογραφίες σε κύκλους για εντυπωσιακές παρουσιάσεις.
Μάθετε πώς να κάνετε εναλλαγή από πληκτρολόγια LTR σε RTL στο Microsoft Word.
Μάθετε πώς να χρησιμοποιήσετε διαφορετικές γραμματοσειρές στο Discord. Οι επιλογές γραμματοσειρών είναι ποικίλες και πλούσιες.
Κορυφαίες εφαρμογές κοπής ήχων κλήσης στο Android για τη δημιουργία μοναδικών ήχων κλήσης. Ανακαλύψτε τις καλύτερες επιλογές για να προσαρμόσετε το τηλέφωνό σας.
Οδηγίες για την αλλαγή του ονόματος της ομάδας συνομιλίας στο Facebook Messenger. Αυτή τη στιγμή στην ομαδική συνομιλία του Facebook Messenger, μπορούμε εύκολα να αλλάξουμε το όνομα της ομάδας συνομιλίας.
Ανακαλύψτε πώς να επαναφέρετε διαγραμμένες αναρτήσεις στο Facebook εύκολα και γρήγορα. Μαθαίνετε όλες τις λεπτομέρειες για την ανάκτηση διαγραμμένων αναρτήσεων
Οδηγίες για την ακρόαση μουσικής στους Χάρτες Google Επί του παρόντος, οι χρήστες μπορούν να ταξιδέψουν και να ακούσουν μουσική χρησιμοποιώντας την εφαρμογή Google Map στο iPhone. Σήμερα, το WebTech360 σας προσκαλεί
Οδηγίες για τη χρήση του LifeBOX - Η διαδικτυακή υπηρεσία αποθήκευσης της Viettel, το LifeBOX είναι μια νέα διαδικτυακή υπηρεσία αποθήκευσης της Viettel με πολλά ανώτερα χαρακτηριστικά
Πώς να ενημερώσετε την κατάσταση στο Facebook Messenger, το Facebook Messenger στην πιο πρόσφατη έκδοση παρείχε στους χρήστες μια εξαιρετικά χρήσιμη δυνατότητα: αλλαγή








