Πώς να ορίσετε ένα χρώμα κελιού Excel σύμφωνα με μια συνθήκη με το VBA;

Ανακαλύψτε πώς να ρυθμίσετε το χρώμα κελιού Excel ανάλογα με μια συνθήκη χρησιμοποιώντας VBA.
Το Microsoft PowerPoint έχει ενσωματώσει μια λειτουργία μετατροπής κειμένου σε ομιλία που ονομάζεται Speak. Δείτε πώς μπορείτε να διαβάσετε το κείμενο δυνατά στο PowerPoint .

Κατά την παρουσίαση στο PowerPoint, πρέπει να πείτε σχεδόν τα πάντα. Ωστόσο, τι πρέπει να κάνω εάν θέλω να σταματήσω την ομιλία για λίγο χωρίς να διακόψω την παρουσίαση;
Το Microsoft PowerPoint διαθέτει μια κρυφή δυνατότητα που ονομάζεται Speak, η οποία του επιτρέπει να διαβάζει δυνατά κείμενο σε διαφάνειες παρουσίασης, παρόμοια με τη δυνατότητα Read Aloud στο Word και το Outlook .
Σε αυτό το άρθρο, ας μάθουμε πώς να ρυθμίσετε και να χρησιμοποιήσετε τη δυνατότητα Speak στο Microsoft PowerPoint για να διαβάσετε το περιεχόμενο στη διαφάνεια και να αυξήσετε την ελκυστικότητα της παρουσίασης .
Πώς να διαβάσετε το κείμενο δυνατά στο PowerPoint
Η δυνατότητα Speak είναι διαθέσιμη στο PowerPoint από την έκδοση 2010, ωστόσο, δεν γνωρίζουν πολλοί την ύπαρξη του Speak επειδή δεν βρίσκεται στην Κορδέλα ή στη γραμμή εργαλείων γρήγορης πρόσβασης.
Ωστόσο, με μια μικρή προσαρμογή, μπορείτε να ενεργοποιήσετε το Speak σε αυτό το μενού και τη γραμμή εργαλείων και να έχετε το PowerPoint να διαβάζει αυτόματα το κείμενο όπως ο Βοηθός Google. Προχωρήστε ως εξής:
1. Ανοίξτε την εφαρμογή PowerPoint στον υπολογιστή σας.
2. Κάντε κλικ στο Αρχείο , κάντε κύλιση προς τα κάτω και κάντε κλικ στο Επιλογές .
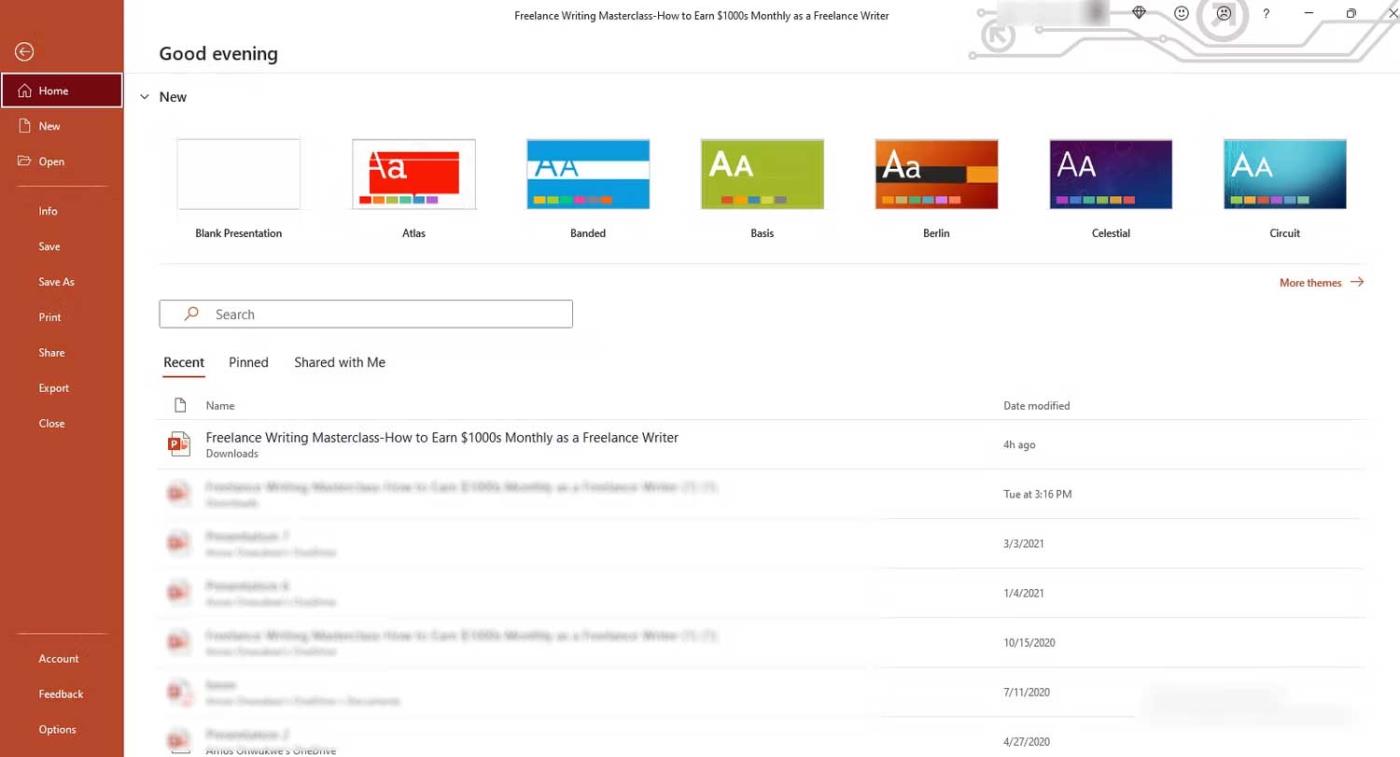
3. Κάντε κλικ στη Γραμμή εργαλείων γρήγορης πρόσβασης στις Επιλογές του PowerPoint.
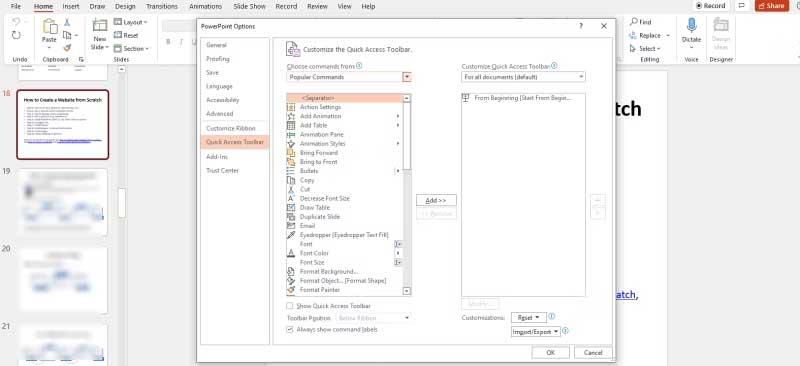
Εναλλακτικά, μπορείτε επίσης να ανοίξετε το PowerPoint, να κάνετε δεξί κλικ στη γραμμή εργαλείων γρήγορης πρόσβασης κάτω από την Κορδέλα και να κάνετε κλικ στην επιλογή Προσαρμογή γραμμής εργαλείων γρήγορης πρόσβασης...
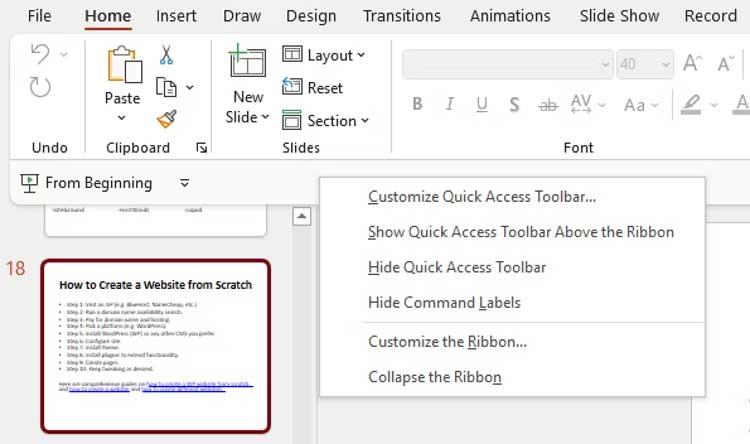
4. Κάντε κλικ στην επιλογή Επιλογή εντολών από και αλλάξτε την επιλογή από Δημοφιλείς εντολές σε Εντολές που δεν βρίσκονται στην κορδέλα ή Όλες οι εντολές .
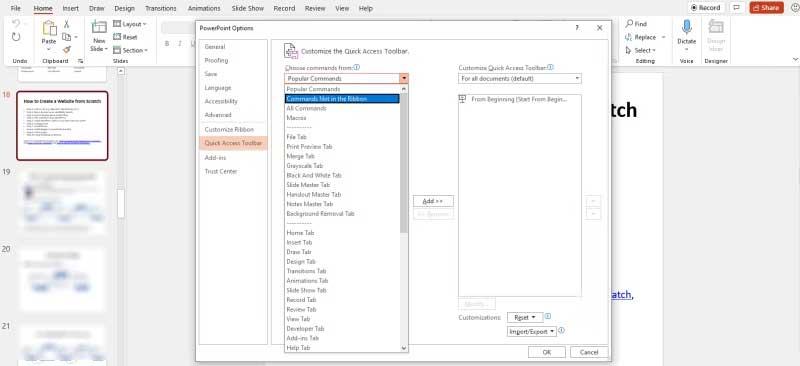
5. Σύρετε τη γραμμή κύλισης, κάντε κύλιση προς τα κάτω και κάντε κλικ στην επιλογή Εκφώνηση . Οι εντολές είναι ταξινομημένες αλφαβητικά, ώστε να μπορείτε να μεταβείτε στο S .
6. Κάντε κλικ στην Προσθήκη και το Speak θα προστεθεί στον πίνακα Προσαρμογή της γραμμής εργαλείων γρήγορης πρόσβασης και, στη συνέχεια, κάντε κύλιση προς τα κάτω και κάντε κλικ στο OK .
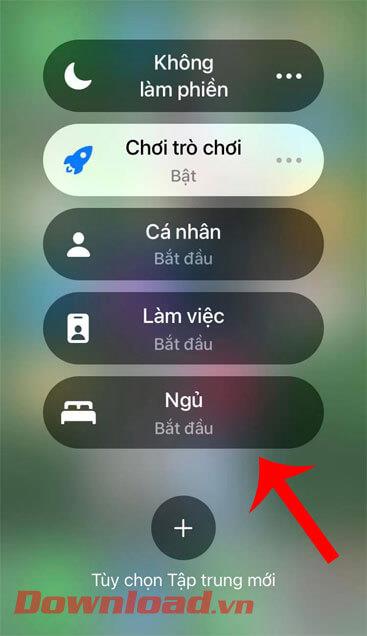
7. Το Speak θα είναι ενεργοποιημένο για όλα τα έγγραφα στο PowerPoint από προεπιλογή.
8. Επιστρέψτε στη γραμμή εργαλείων γρήγορης πρόσβασης και θα δείτε το κουμπί Speak , αλλά μπορεί να μην είναι ακόμα ενεργό.
Μόλις προστεθεί το Speak στη γραμμή εργαλείων ή την κορδέλα γρήγορης πρόσβασης, μπορείτε να αρχίσετε να ακούτε την παρουσίαση του PowerPoint. Δείτε πώς:
1. Ανοίξτε την εφαρμογή PowerPoint στον υπολογιστή σας και ανοίξτε το τρέχον έγγραφο.
2. Επιλέξτε το κείμενο που θέλετε να διαβάσετε δυνατά. Αυτή η ενέργεια θα ενεργοποιήσει το κουμπί Εκφώνηση στη γραμμή εργαλείων γρήγορης πρόσβασης .
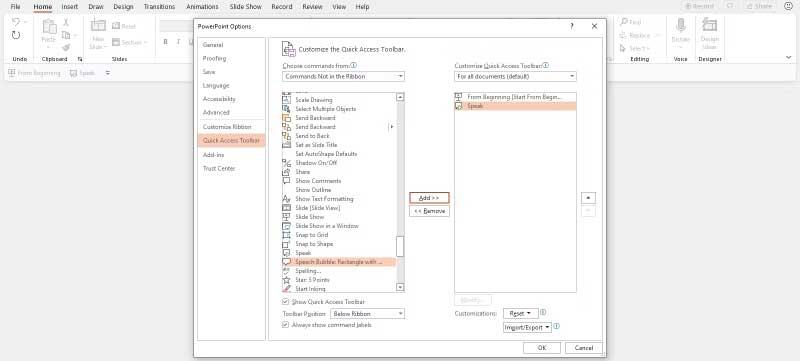
3. Κάντε κλικ στο Speak και θα αρχίσει να εκφωνεί ή να διαβάζει δυνατά το επιλεγμένο κείμενο.
4. Για να διακόψετε το Speak, απλώς κάντε κλικ στο Stop Speaking .

Θα δείτε ότι δεν είναι το ίδιο με τη λειτουργία Read Aloud, το Speak λειτουργεί βασικά σαν ένα κουμπί αναπαραγωγής/παύσης στη γραμμή εργαλείων Γρήγορης πρόσβασης. Μπορεί επίσης να παραμείνει ανοιχτό στο παρασκήνιο ενώ κάνετε άλλες εργασίες.
Εάν θέλετε να διαχειριστείτε τον τρόπο λειτουργίας του Speak, θα πρέπει να περάσετε από το μενού των Windows ως εξής:
1. Πατήστε το πλήκτρο Windows στον υπολογιστή σας και κάντε κλικ στον Πίνακα Ελέγχου .
2. Κάντε κλικ στο Speech Recognition και μετά στο Text on Speech στο αριστερό πλαίσιο. Εδώ μπορείτε να ελέγξετε τις ιδιότητες ομιλίας, την ταχύτητα ανάγνωσης και άλλες ρυθμίσεις μετατροπής κειμένου σε ομιλία.
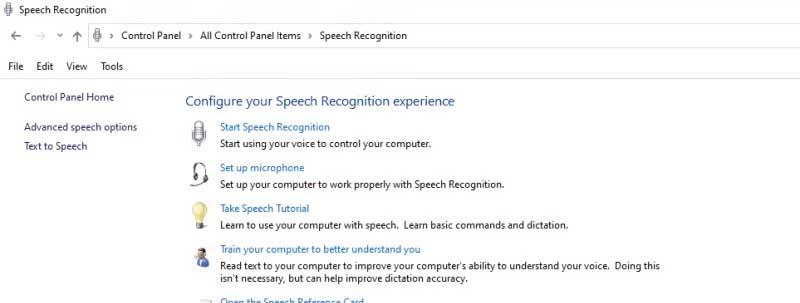
3. Κάντε κλικ στο αναπτυσσόμενο μενού Επιλογή φωνής για να επιλέξετε διαφορετική ποιότητα φωνής. Η επιλογή σας θα εξαρτηθεί από την έκδοση των Windows που διαθέτετε.
4. Κάντε κλικ στο κουμπί Προεπισκόπηση φωνής για να ακούσετε τη φωνητική σας επιλογή.
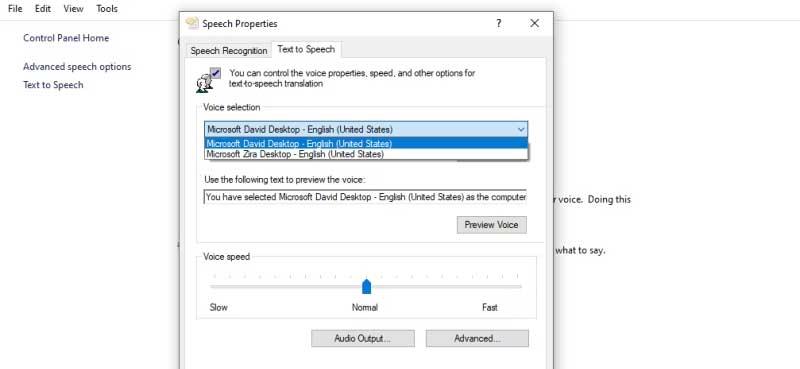
5. Η προεπιλεγμένη ταχύτητα φωνής έχει οριστεί σε Κανονική . Μπορείτε να το προσαρμόσετε σύροντας το ρυθμιστικό αριστερά ή δεξιά μεταξύ Αργή και Γρήγορη .
6. Κάντε κλικ στο OK όταν τελειώσετε.
Παρακάτω περιγράφεται ο τρόπος χρήσης της δυνατότητας Speak - ανάγνωση κειμένου δυνατά ή μετατροπή κειμένου σε ομιλία στο PowerPoint . Ελπίζω το άρθρο να είναι χρήσιμο για εσάς.
Ανακαλύψτε πώς να ρυθμίσετε το χρώμα κελιού Excel ανάλογα με μια συνθήκη χρησιμοποιώντας VBA.
Οδηγίες για την κοπή εικόνων σε κύκλους στο PowerPoint. Ανακαλύψτε πόσο απλά μπορείτε να κόψετε φωτογραφίες σε κύκλους για εντυπωσιακές παρουσιάσεις.
Μάθετε πώς να κάνετε εναλλαγή από πληκτρολόγια LTR σε RTL στο Microsoft Word.
Μάθετε πώς να χρησιμοποιήσετε διαφορετικές γραμματοσειρές στο Discord. Οι επιλογές γραμματοσειρών είναι ποικίλες και πλούσιες.
Κορυφαίες εφαρμογές κοπής ήχων κλήσης στο Android για τη δημιουργία μοναδικών ήχων κλήσης. Ανακαλύψτε τις καλύτερες επιλογές για να προσαρμόσετε το τηλέφωνό σας.
Οδηγίες για την αλλαγή του ονόματος της ομάδας συνομιλίας στο Facebook Messenger. Αυτή τη στιγμή στην ομαδική συνομιλία του Facebook Messenger, μπορούμε εύκολα να αλλάξουμε το όνομα της ομάδας συνομιλίας.
Ανακαλύψτε πώς να επαναφέρετε διαγραμμένες αναρτήσεις στο Facebook εύκολα και γρήγορα. Μαθαίνετε όλες τις λεπτομέρειες για την ανάκτηση διαγραμμένων αναρτήσεων
Οδηγίες για την ακρόαση μουσικής στους Χάρτες Google Επί του παρόντος, οι χρήστες μπορούν να ταξιδέψουν και να ακούσουν μουσική χρησιμοποιώντας την εφαρμογή Google Map στο iPhone. Σήμερα, το WebTech360 σας προσκαλεί
Οδηγίες για τη χρήση του LifeBOX - Η διαδικτυακή υπηρεσία αποθήκευσης της Viettel, το LifeBOX είναι μια νέα διαδικτυακή υπηρεσία αποθήκευσης της Viettel με πολλά ανώτερα χαρακτηριστικά
Πώς να ενημερώσετε την κατάσταση στο Facebook Messenger, το Facebook Messenger στην πιο πρόσφατη έκδοση παρείχε στους χρήστες μια εξαιρετικά χρήσιμη δυνατότητα: αλλαγή








