Πώς να ορίσετε ένα χρώμα κελιού Excel σύμφωνα με μια συνθήκη με το VBA;

Ανακαλύψτε πώς να ρυθμίσετε το χρώμα κελιού Excel ανάλογα με μια συνθήκη χρησιμοποιώντας VBA.
Έχετε εισαγάγει μια φωτογραφία στις Παρουσιάσεις Google και θέλετε να την επεξεργαστείτε όμορφα; Δείτε πώς μπορείτε να επεξεργαστείτε, να περικόψετε και να προσθέσετε περιγράμματα σε φωτογραφίες στις Παρουσιάσεις Google .
Το Google Slides είναι ένα εξαιρετικό εργαλείο που σας βοηθά να δημιουργείτε επαγγελματικές παρουσιάσεις. Ένα σημαντικό και απαραίτητο στοιχείο αν θέλετε η ομιλία σας να προσελκύει το κοινό είναι οι εικόνες. Εάν χρησιμοποιήσετε λάθος εικόνα ή την τοποθετήσετε σε ακατάλληλη τοποθεσία, μπορεί να προκαλέσετε την αντίθετη αντίδραση. Για να το αποφύγετε αυτό, μπορείτε να επαναχρωματίσετε, να μορφοποιήσετε και να επεξεργαστείτε ξανά φωτογραφίες στις Παρουσιάσεις Google για να κάνετε τα πάντα να φαίνονται όσο το δυνατόν πιο επαγγελματικά.
Βασικά, η χρήση των Παρουσιάσεων Google είναι παρόμοια με το Microsoft PowerPoint. Θα βρείτε πολλά γνωστά χαρακτηριστικά εδώ, από την επιλογή γραμματοσειρών, τη μορφοποίηση περιθωρίων, την εισαγωγή μεταβάσεων έως την προσθήκη γραφημάτων και πολλά άλλα.
Το 2014, το Google Slides παρουσίασε μερικές ενδιαφέρουσες λειτουργίες επεξεργασίας, όπως περικοπή, δημιουργία επικαλύψεων και προσθήκη περιγραμμάτων σε φωτογραφίες. Μέχρι το 2022, αυτά τα χαρακτηριστικά έχουν γίνει το πιο «ελκυστικό» σημείο των Slides. Ως δάσκαλος, μπορείτε να τα χρησιμοποιήσετε για να δημιουργήσετε όμορφα οπτικά εφέ για διαλέξεις στην τάξη ή στο διαδίκτυο.
Μπορείτε να δοκιμάσετε πολλούς διαφορετικούς τύπους εφέ. Ωστόσο, το πρώτο πράγμα που πρέπει να μάθετε είναι πώς να επεξεργάζεστε φωτογραφίες στις Παρουσιάσεις Google. Αυτό το βήμα δεν είναι δύσκολο και δεν χρειάζεται να βασίζεστε σε εργαλεία τρίτων. Παρακάτω είναι αναλυτικές οδηγίες.
Οδηγίες για την επεξεργασία φωτογραφιών στις Παρουσιάσεις Google
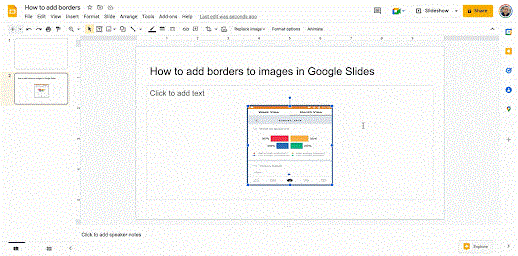
Για να περικόψετε μια εικόνα σε ένα συγκεκριμένο σχήμα, επιλέξτε μια μάσκα από το αναπτυσσόμενο μενού δίπλα στο εικονίδιο Περικοπή. Έχετε πολλές επιλογές για σχήματα, βέλη και άλλα σχέδια επεξήγησης για εισαγωγή στις Παρουσιάσεις Google όπως φαίνεται παρακάτω.
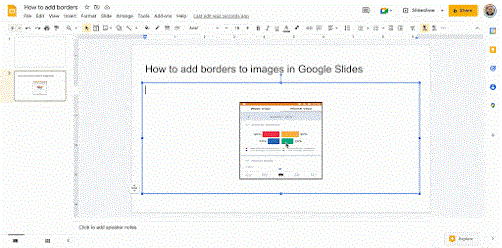
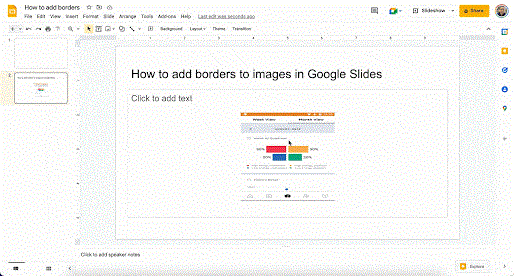
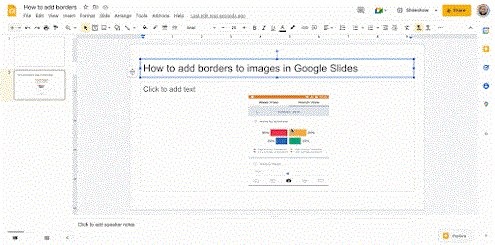
Εγινε! Παρακάτω περιγράφεται ο τρόπος επεξεργασίας φωτογραφιών στις Παρουσιάσεις Google . Όπως μπορείτε να δείτε, δεν είναι πολύ δύσκολο, σωστά;
Ανακαλύψτε πώς να ρυθμίσετε το χρώμα κελιού Excel ανάλογα με μια συνθήκη χρησιμοποιώντας VBA.
Οδηγίες για την κοπή εικόνων σε κύκλους στο PowerPoint. Ανακαλύψτε πόσο απλά μπορείτε να κόψετε φωτογραφίες σε κύκλους για εντυπωσιακές παρουσιάσεις.
Μάθετε πώς να κάνετε εναλλαγή από πληκτρολόγια LTR σε RTL στο Microsoft Word.
Μάθετε πώς να χρησιμοποιήσετε διαφορετικές γραμματοσειρές στο Discord. Οι επιλογές γραμματοσειρών είναι ποικίλες και πλούσιες.
Κορυφαίες εφαρμογές κοπής ήχων κλήσης στο Android για τη δημιουργία μοναδικών ήχων κλήσης. Ανακαλύψτε τις καλύτερες επιλογές για να προσαρμόσετε το τηλέφωνό σας.
Οδηγίες για την αλλαγή του ονόματος της ομάδας συνομιλίας στο Facebook Messenger. Αυτή τη στιγμή στην ομαδική συνομιλία του Facebook Messenger, μπορούμε εύκολα να αλλάξουμε το όνομα της ομάδας συνομιλίας.
Ανακαλύψτε πώς να επαναφέρετε διαγραμμένες αναρτήσεις στο Facebook εύκολα και γρήγορα. Μαθαίνετε όλες τις λεπτομέρειες για την ανάκτηση διαγραμμένων αναρτήσεων
Οδηγίες για την ακρόαση μουσικής στους Χάρτες Google Επί του παρόντος, οι χρήστες μπορούν να ταξιδέψουν και να ακούσουν μουσική χρησιμοποιώντας την εφαρμογή Google Map στο iPhone. Σήμερα, το WebTech360 σας προσκαλεί
Οδηγίες για τη χρήση του LifeBOX - Η διαδικτυακή υπηρεσία αποθήκευσης της Viettel, το LifeBOX είναι μια νέα διαδικτυακή υπηρεσία αποθήκευσης της Viettel με πολλά ανώτερα χαρακτηριστικά
Πώς να ενημερώσετε την κατάσταση στο Facebook Messenger, το Facebook Messenger στην πιο πρόσφατη έκδοση παρείχε στους χρήστες μια εξαιρετικά χρήσιμη δυνατότητα: αλλαγή








