Πώς να ορίσετε ένα χρώμα κελιού Excel σύμφωνα με μια συνθήκη με το VBA;

Ανακαλύψτε πώς να ρυθμίσετε το χρώμα κελιού Excel ανάλογα με μια συνθήκη χρησιμοποιώντας VBA.
Ξεχάσατε να θολώσετε ευαίσθητο περιεχόμενο σε βίντεο που δημοσιεύτηκαν στο YouTube . Μην ανησυχείτε, δείτε πώς μπορείτε να επεξεργαστείτε τα βίντεο που δημοσιεύονται στο YouTube χωρίς να χάσετε προβολές .

Μπορείτε να επεξεργαστείτε βίντεο που δημοσιεύονται στο YouTube
Καταργήστε τα σφάλματα στα βίντεο του YouTube
Το YouTube δεν θέλει οι δημιουργοί να αλλάζουν υπερβολικά μεγάλο μέρος του δημοσιευμένου περιεχομένου, ειδικά αν έχει ήδη προβολές. Αυτός είναι ο λόγος για τον οποίο η μεταφόρτωση ενός νέου βίντεο θα αντικαταστήσει το παλιό κλιπ, παρόλο που τα χαρακτηριστικά παραμένουν τα ίδια, γεγονός που μπορεί να παραπλανήσει τους θεατές και τον αλγόριθμο του YouTube.
Ωστόσο, το YouTube καταλαβαίνει επίσης ότι είναι δύσκολο να αποφευχθούν μικρά λάθη. Επομένως, αυτό το διάσημο κοινωνικό δίκτυο βίντεο επέτρεψε στους χρήστες να κόψουν τις επιθυμητές σκηνές χωρίς να επαναφέρουν τις προδιαγραφές του βίντεο.
Πώς να κόψετε την αρχή ή το τέλος ενός βίντεο στο YouTube
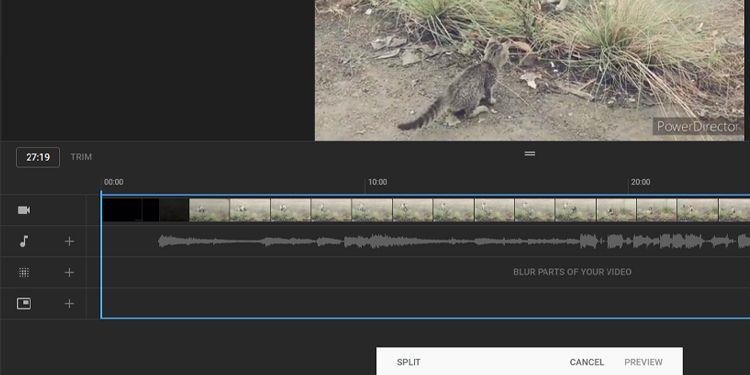
Περικόψτε την αρχή και το τέλος των βίντεο YouTube
Αρχικά, πρέπει να συνδεθείτε στον λογαριασμό σας στο YouTube Studio για να επεξεργαστείτε το κλιπ. Στη συνέχεια, ακολουθήστε τις παρακάτω απλές οδηγίες:
Για να επιβεβαιώσετε τις αλλαγές που έγιναν, κάντε κλικ στην Αποθήκευση στην επάνω δεξιά γωνία του παραθύρου προεπισκόπησης βίντεο.
Πώς να κόψετε μέρος ενός βίντεο στο YouTube
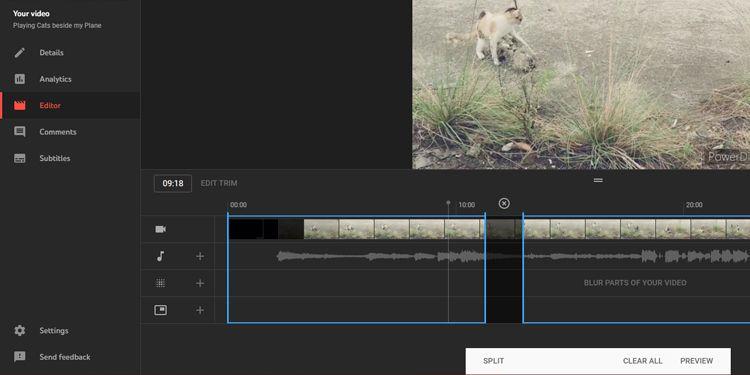
Κόψτε μέρη βίντεο YouTube
Αν θέλετε να αφαιρέσετε το μεσαίο τμήμα του βίντεο, η διαδικασία είναι παρόμοια. Παρακάτω είναι οι λεπτομέρειες βήμα προς βήμα:
Τώρα, όπως και πριν, κάντε κλικ στην Προεπισκόπηση για να δείτε το τελικό αποτέλεσμα και μετά κάντε κλικ στην Αποθήκευση για να ενημερώσετε τις αλλαγές στο YouTube.
Πώς να αναιρέσετε την περικοπή στο YouTube Studio
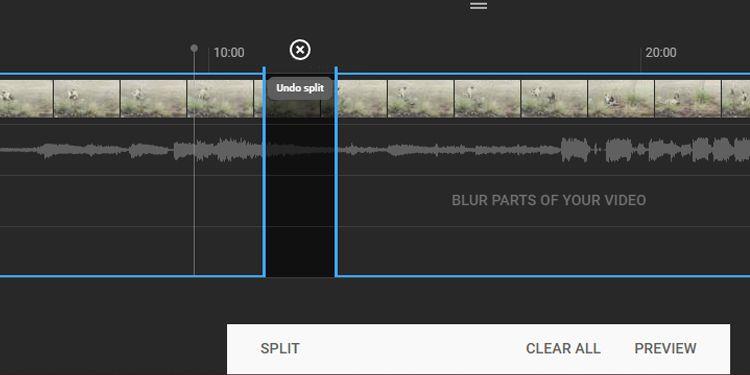
Αναίρεση διαίρεσης
Όταν θέλετε να αναιρέσετε την περικοπή που έγινε στην αρχή και στο τέλος του βίντεο, απλώς σύρετε το μπλε πλαίσιο στην προηγούμενη θέση. Ωστόσο, εάν θέλετε να διαγράψετε την περικοπή που έγινε στη μέση του βίντεο, πρέπει να κάνετε κλικ στο σημάδι xακριβώς πάνω από το τμήμα που θέλετε να αφαιρέσετε.
Εάν θέλετε να αναιρέσετε όλες τις αλλαγές που έγιναν, κάντε κλικ στην επιλογή Εκκαθάριση όλων στο κάτω μέρος της οθόνης. Εάν πατήσατε Προεπισκόπηση , επιλέξτε Απόρριψη αλλαγών αντί για Αποθήκευση . Μπορείτε επίσης να κάνετε κλικ στο εικονίδιο με τις 3 κουκκίδες δίπλα στην επιλογή Αποθήκευση και να κάνετε κλικ στην επιλογή Επαναφορά στο αρχικό για να ακυρώσετε όλες τις μη αποθηκευμένες αλλαγές.
Θάμπωμα τμημάτων βίντεο YouTube
Σε περίπτωση που κάποιος θέλει να διαγράψετε την εικόνα του στο βίντεο αλλά είναι μια σημαντική σκηνή που δεν μπορείτε να αλλάξετε, το να θολώσετε το πρόσωπο ή αυτό το μέρος του βίντεο είναι ένας καλός τρόπος. Για να το κάνετε αυτό, πρέπει να επιλέξετε το κλιπ, να αποκτήσετε πρόσβαση στην ενότητα επεξεργασίας στο YouTube Studio.
Θάμπωμα προσώπων αυτόματα στο YouTube Studio
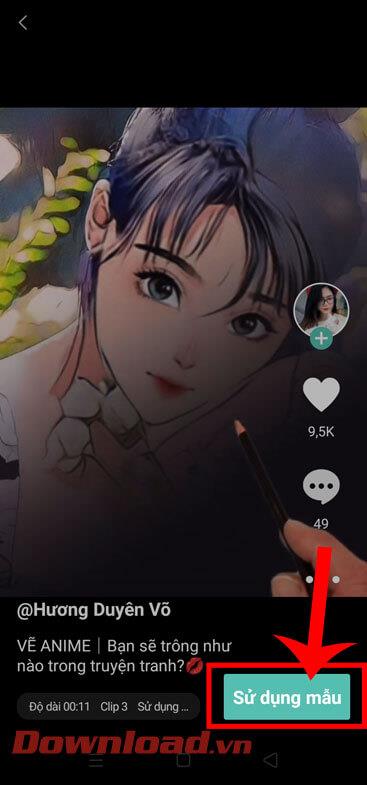
Θάμπωμα προσώπων σε κλιπ YouTube
Κάντε κλικ στην επιλογή Θάμπωμα τμημάτων του βίντεό σας στη γραμμή χρόνου και, στη συνέχεια, επιλέξτε Θάμπωμα προσώπου . Στη συνέχεια, το YouTube θα επεξεργαστεί αυτόματα το κλιπ, βρίσκοντας πρόσωπα. Αφού ολοκληρωθεί αυτή η διαδικασία, μπορείτε να επιλέξετε το πρόσωπο που θέλετε να θολώσετε και, στη συνέχεια, κάντε κλικ στην επιλογή Εφαρμογή .
Μπορείτε να αλλάξετε το χρονικό πλαίσιο του εφέ θολώματος αλλάζοντας τα ορόσημα έναρξης και λήξης. Μπορείτε επίσης να επεξεργαστείτε με μη αυτόματο τρόπο το μέγεθός του για να θολώσετε με ακρίβεια το πρόσωπο που θέλετε να κρύψετε.
Μόλις ικανοποιηθείτε με το εφέ, κάντε κλικ στην Αποθήκευση . Ωστόσο, εάν θέλετε να καταργήσετε το εφέ θαμπώματος, κάντε κλικ στο εικονίδιο Κάδος απορριμμάτων δίπλα στη χρονική σήμανση ή επιλέξτε Απόρριψη αλλαγών για να ακυρώσετε ολόκληρο το εφέ.
Εφαρμόστε εφέ θολώματος σε βίντεο YouTube
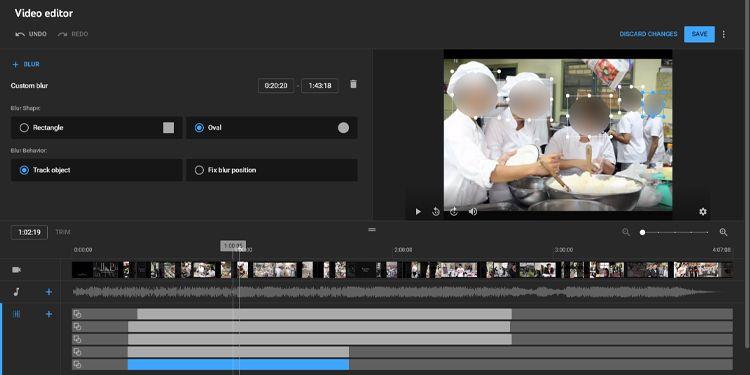
Εφαρμόστε εφέ θολώματος σε βίντεο YouTube
Σε περίπτωση που το YouTube δεν αναγνωρίζει το πρόσωπο που θέλετε να θολώσετε αυτόματα, ακολουθήστε τα παρακάτω βήματα:
Όταν είστε ικανοποιημένοι με το αποτέλεσμα, κάντε κλικ στην Αποθήκευση . Εάν όχι, κάντε κλικ στο εικονίδιο Κάδος απορριμμάτων για να αφαιρέσετε το εφέ θολώματος.
Παρακάτω περιγράφεται ο τρόπος επεξεργασίας βίντεο που δημοσιεύονται στο YouTube χωρίς μείωση των προβολών . Ελπίζω το άρθρο να είναι χρήσιμο για εσάς.
Ανακαλύψτε πώς να ρυθμίσετε το χρώμα κελιού Excel ανάλογα με μια συνθήκη χρησιμοποιώντας VBA.
Οδηγίες για την κοπή εικόνων σε κύκλους στο PowerPoint. Ανακαλύψτε πόσο απλά μπορείτε να κόψετε φωτογραφίες σε κύκλους για εντυπωσιακές παρουσιάσεις.
Μάθετε πώς να κάνετε εναλλαγή από πληκτρολόγια LTR σε RTL στο Microsoft Word.
Μάθετε πώς να χρησιμοποιήσετε διαφορετικές γραμματοσειρές στο Discord. Οι επιλογές γραμματοσειρών είναι ποικίλες και πλούσιες.
Κορυφαίες εφαρμογές κοπής ήχων κλήσης στο Android για τη δημιουργία μοναδικών ήχων κλήσης. Ανακαλύψτε τις καλύτερες επιλογές για να προσαρμόσετε το τηλέφωνό σας.
Οδηγίες για την αλλαγή του ονόματος της ομάδας συνομιλίας στο Facebook Messenger. Αυτή τη στιγμή στην ομαδική συνομιλία του Facebook Messenger, μπορούμε εύκολα να αλλάξουμε το όνομα της ομάδας συνομιλίας.
Ανακαλύψτε πώς να επαναφέρετε διαγραμμένες αναρτήσεις στο Facebook εύκολα και γρήγορα. Μαθαίνετε όλες τις λεπτομέρειες για την ανάκτηση διαγραμμένων αναρτήσεων
Οδηγίες για την ακρόαση μουσικής στους Χάρτες Google Επί του παρόντος, οι χρήστες μπορούν να ταξιδέψουν και να ακούσουν μουσική χρησιμοποιώντας την εφαρμογή Google Map στο iPhone. Σήμερα, το WebTech360 σας προσκαλεί
Οδηγίες για τη χρήση του LifeBOX - Η διαδικτυακή υπηρεσία αποθήκευσης της Viettel, το LifeBOX είναι μια νέα διαδικτυακή υπηρεσία αποθήκευσης της Viettel με πολλά ανώτερα χαρακτηριστικά
Πώς να ενημερώσετε την κατάσταση στο Facebook Messenger, το Facebook Messenger στην πιο πρόσφατη έκδοση παρείχε στους χρήστες μια εξαιρετικά χρήσιμη δυνατότητα: αλλαγή








