Πώς να ορίσετε ένα χρώμα κελιού Excel σύμφωνα με μια συνθήκη με το VBA;

Ανακαλύψτε πώς να ρυθμίσετε το χρώμα κελιού Excel ανάλογα με μια συνθήκη χρησιμοποιώντας VBA.
Η Microsoft Access είναι μια λύση βάσης δεδομένων που κάνει τη συλλογή δεδομένων απλή. Αλλά τι πρέπει να κάνω εάν θέλω να εξαγάγω δεδομένα της Microsoft Access στο Word ;
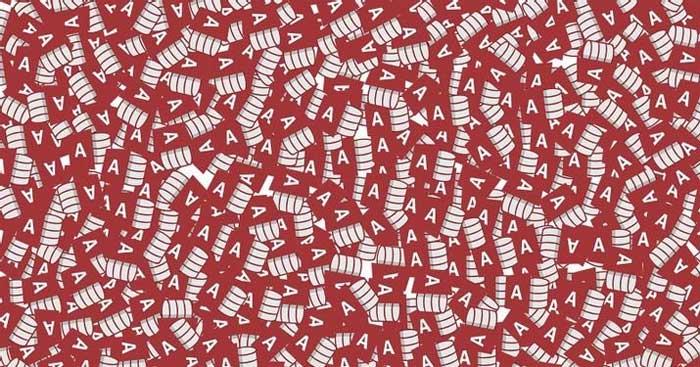
Η σουίτα Office της Microsoft έχει πολλές εξειδικευμένες εφαρμογές για διαφορετικές εργασίες. Για παράδειγμα, εάν θέλετε να δημιουργήσετε μια βάση δεδομένων, η Microsoft Access θα σας βοηθήσει. Η Access παρέχει τις περισσότερες από τις δυνατότητες που θέλετε σε ένα σύστημα διαχείρισης σχεσιακής βάσης δεδομένων. Μπορείτε να δημιουργήσετε πίνακες, φόρμες, ερωτήματα, σχέσεις, αναφορές, μακροεντολές, λειτουργικές μονάδες και ονόματα.
Σε ορισμένες περιπτώσεις, μπορεί να θέλετε να εξαγάγετε δεδομένα από τη Microsoft Access στο Word. Αν ψάχνετε για έναν απλό τρόπο εξαγωγής δεδομένων στο Word, εδώ είναι η απάντηση για εσάς.
Σημείωση:
Τρόπος εξαγωγής δεδομένων Access σε έγγραφα του Word
Για να εξαγάγετε δεδομένα της Access στο Word, το άρθρο χρησιμοποιεί το εργαλείο εξαγωγής—Οδηγός αρχείων RTF. Παρά τους περιορισμούς του, μπορείτε ακόμα να το χρησιμοποιήσετε για να το κάνετε αυτό εύκολα. Αν δεν σας αρέσει, μπορείτε να ανατρέξετε στο ΚΟΡΥΦΑΙΟ καλύτερο λογισμικό διαχείρισης βάσεων δεδομένων σήμερα για να βρείτε εναλλακτικές λύσεις στη Microsoft Access.
Οδηγίες βήμα προς βήμα για την εξαγωγή δεδομένων από την Access στο Word
1. Ανοίξτε τη βάση δεδομένων στην Access.
2. Επιλέξτε το αντικείμενο που θέλετε να εξαγάγετε στον πίνακα πλοήγησης .
3. Ελέγξτε τον πίνακα, το ερώτημα, τη φόρμα ή την αναφορά για να βεβαιωθείτε ότι δεν υπάρχουν σφάλματα. Βασικά, η Access περιλαμβάνει δείκτες σφαλμάτων κάθε φορά που εντοπίζει κάποιο πρόβλημα. Στη συνέχεια, μπορείτε να δείτε πράσινα τρίγωνα και μια σειρά από αριθμούς σφαλμάτων. Αυτό το βήμα είναι σημαντικό επειδή η Access αντικαθιστά αυτόματα τη θέση σφάλματος με μια μηδενική τιμή μετά την εξαγωγή των δεδομένων σας.
4. Επιλέξτε μια προβολή ή μέρος των δεδομένων εξαγωγής. Ο καλύτερος τρόπος για να επιλέξετε δεδομένα εξαγωγής από πολλούς πίνακες είναι να εκτελέσετε ερωτήματα MS Access. Εάν θέλετε να εξαγάγετε όλα τα δεδομένα από το αντικείμενο, παραλείψτε αυτό το βήμα.
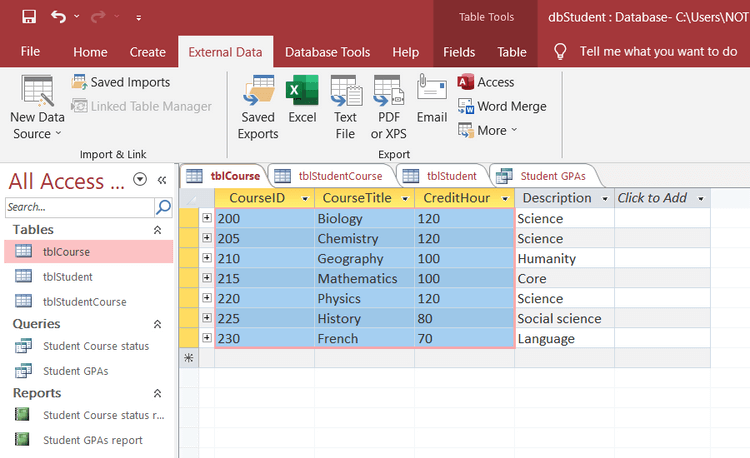
5. Κάντε κλικ στην καρτέλα Εξωτερικά δεδομένα και επιλέξτε Περισσότερα > Word . Θα ανοίξει ο οδηγός Export—RTF File.
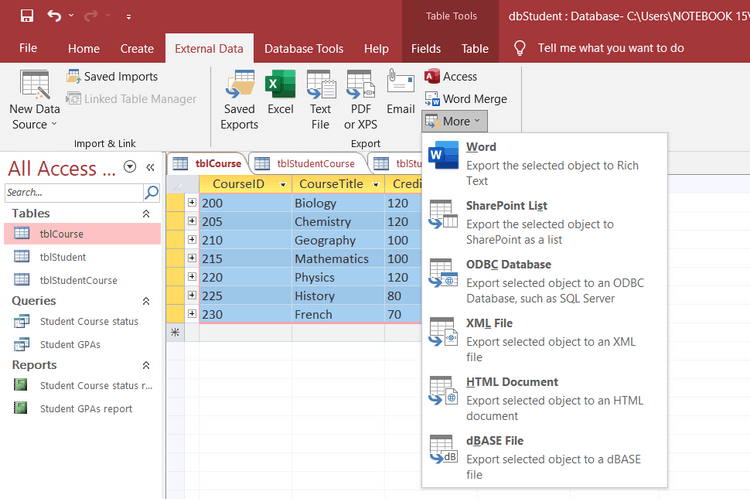
6. Στο παράθυρο που εμφανίζεται, πληκτρολογήστε το όνομα του αρχείου και επιλέξτε τη θέση αποθήκευσης των δεδομένων που θέλετε να εξαγάγετε.
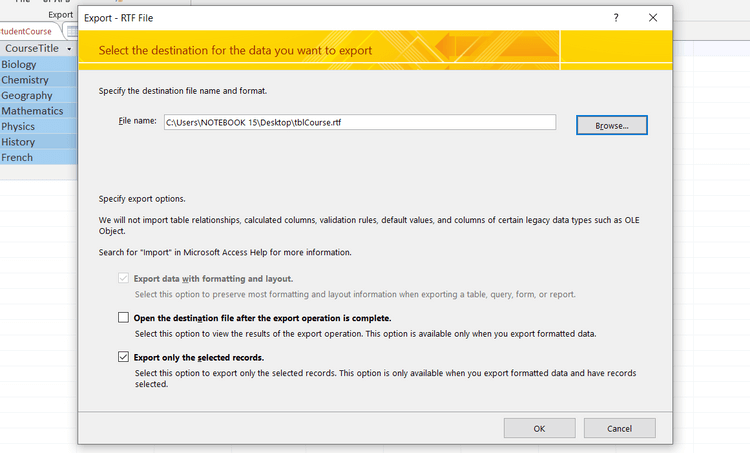
7. Επιλέξτε το πλαίσιο Άνοιγμα του αρχείου προορισμού μετά την ολοκλήρωση της λειτουργίας εξαγωγής, εάν είναι απαραίτητο.
8. Εάν έχετε επιλέξει δεδομένα εξαγωγής, επιλέξτε το πλαίσιο Εξαγωγή μόνο των επιλεγμένων εγγραφών . Εάν όχι, αφήστε το πλαίσιο ελέγχου κενό για να εξαγάγετε όλα τα δεδομένα στο αντικείμενο.
9. Κάντε κλικ στο OK για να ξεκινήσει η διαδικασία εξαγωγής.
Εάν υπάρχει ήδη ένα αρχείο με παρόμοιο όνομα, μπορείτε να επιλέξετε εάν η Access θα αντικαταστήσει τα δεδομένα ή όχι. Επιλέξτε Ναι για να αντικαταστήσετε το αρχείο, Όχι για να επιλέξετε νέο όνομα για το αρχείο.
Από προεπιλογή, η Access θα δημιουργήσει ένα αρχείο μορφής εμπλουτισμένου κειμένου του Microsoft Word σε μορφή RTF. Για να προσθέσετε δεδομένα της Access σε ένα έγγραφο του Word, ακολουθήστε τα εξής βήματα:
Εκτός από το εργαλείο Export—RTF File, έχετε επίσης έναν ευκολότερο τρόπο εξαγωγής δεδομένων Access στο Word. Αυτό σημαίνει αντιγραφή δεδομένων από πίνακα, ερώτημα, φόρμα ή αναφορά και επικόλληση απευθείας σε ένα έγγραφο του Word.
Παραπάνω είναι ο τρόπος εξαγωγής δεδομένων από τη Microsoft Access στο Word . Ελπίζω το άρθρο να είναι χρήσιμο για εσάς.
Ανακαλύψτε πώς να ρυθμίσετε το χρώμα κελιού Excel ανάλογα με μια συνθήκη χρησιμοποιώντας VBA.
Οδηγίες για την κοπή εικόνων σε κύκλους στο PowerPoint. Ανακαλύψτε πόσο απλά μπορείτε να κόψετε φωτογραφίες σε κύκλους για εντυπωσιακές παρουσιάσεις.
Μάθετε πώς να κάνετε εναλλαγή από πληκτρολόγια LTR σε RTL στο Microsoft Word.
Μάθετε πώς να χρησιμοποιήσετε διαφορετικές γραμματοσειρές στο Discord. Οι επιλογές γραμματοσειρών είναι ποικίλες και πλούσιες.
Κορυφαίες εφαρμογές κοπής ήχων κλήσης στο Android για τη δημιουργία μοναδικών ήχων κλήσης. Ανακαλύψτε τις καλύτερες επιλογές για να προσαρμόσετε το τηλέφωνό σας.
Οδηγίες για την αλλαγή του ονόματος της ομάδας συνομιλίας στο Facebook Messenger. Αυτή τη στιγμή στην ομαδική συνομιλία του Facebook Messenger, μπορούμε εύκολα να αλλάξουμε το όνομα της ομάδας συνομιλίας.
Ανακαλύψτε πώς να επαναφέρετε διαγραμμένες αναρτήσεις στο Facebook εύκολα και γρήγορα. Μαθαίνετε όλες τις λεπτομέρειες για την ανάκτηση διαγραμμένων αναρτήσεων
Οδηγίες για την ακρόαση μουσικής στους Χάρτες Google Επί του παρόντος, οι χρήστες μπορούν να ταξιδέψουν και να ακούσουν μουσική χρησιμοποιώντας την εφαρμογή Google Map στο iPhone. Σήμερα, το WebTech360 σας προσκαλεί
Οδηγίες για τη χρήση του LifeBOX - Η διαδικτυακή υπηρεσία αποθήκευσης της Viettel, το LifeBOX είναι μια νέα διαδικτυακή υπηρεσία αποθήκευσης της Viettel με πολλά ανώτερα χαρακτηριστικά
Πώς να ενημερώσετε την κατάσταση στο Facebook Messenger, το Facebook Messenger στην πιο πρόσφατη έκδοση παρείχε στους χρήστες μια εξαιρετικά χρήσιμη δυνατότητα: αλλαγή








