Πώς να ορίσετε ένα χρώμα κελιού Excel σύμφωνα με μια συνθήκη με το VBA;

Ανακαλύψτε πώς να ρυθμίσετε το χρώμα κελιού Excel ανάλογα με μια συνθήκη χρησιμοποιώντας VBA.
Η συμμετοχή στο Zoom δεν είναι δύσκολη, το λογισμικό σάς επιτρέπει ακόμη και να εξάγετε τη λίστα των μαθητών που συμμετέχουν στην τάξη. Το παρακάτω άρθρο θα σας καθοδηγήσει πώς να εξάγετε μια λίστα με τους συμμετέχοντες στη σύσκεψη Zoom απλά και εύκολα.

Χάρη στην εμφάνιση του διαδικτυακού λογισμικού μάθησης και συναντήσεων, η ζωή και η εργασία πολλών ανθρώπων κατά τη διάρκεια της πανδημίας μπορεί να συνεχιστεί. Το Zoom είναι ένα από τα σημαντικότερα λογισμικά σε αυτό το στάδιο. Αυτή τη στιγμή είναι η κύρια επιλογή διαδικτυακής μάθησης στα περισσότερα σχολεία στο Βιετνάμ.
Το Zoom διαθέτει πολλές χρήσιμες λειτουργίες υποστήριξης συσκέψεων και διαδικτυακής εκμάθησης από κοινή χρήση οθόνης, εγγραφή βίντεο συσκέψεων, αλλαγή φόντου έως συμμετοχή. Εάν δεν γνωρίζετε, ανατρέξτε στις παρακάτω οδηγίες για τη συμμετοχή στο Zoom .
Η δυνατότητα εξαγωγής της λίστας των συμμετεχόντων σε συσκέψεις και διαδικτυακή εκμάθηση στο Zoom είναι εξαιρετικά χρήσιμη όταν θέλετε να διατηρήσετε στατιστικά στοιχεία για το ποιοι συμμετείχαν και ποιοι απουσιάζουν. Χάρη σε αυτό, δεν χρειάζεται να χάνετε χρόνο μετρώντας κάθε μέλος όταν πραγματοποιείται ένα διαδικτυακό μάθημα ή μια διαδικτυακή συνάντηση πολλών ατόμων.
Η λίστα των συμμετεχόντων στη σύσκεψη Zoom θα περιέχει τις ακόλουθες πληροφορίες:
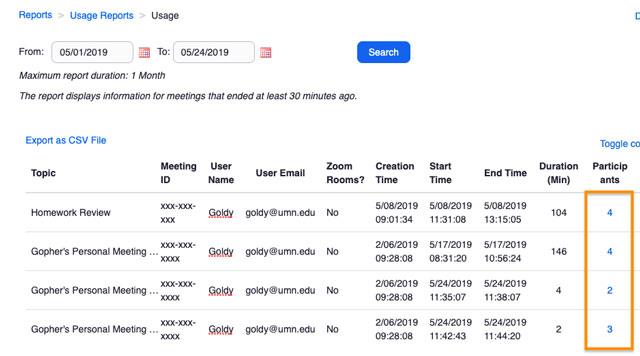
Εξαγωγή λίστας συμμετεχόντων στη σύσκεψη Zoom
Σημείωση:
Εκτός από την εξαγωγή της λίστας των συμμετεχόντων στη σύσκεψη, αυτή η δυνατότητα σάς επιτρέπει επίσης να εξάγετε τη λίστα των ατόμων που συμμετείχαν στην απάντηση σε ερωτήσεις στη Δημοσκόπηση που δημιουργήσατε στο Zoom.
Εκείνη τη στιγμή, η λίστα θα έχει πληροφορίες που περιλαμβάνουν:
Απαιτείται για εξαγωγή λίστας συμμετεχόντων στη σύσκεψη
Πώς να εξαγάγετε τη λίστα των μαθητών που συμμετέχουν σε διαδικτυακά μαθήματα στο Zoom
Βήμα 1 : Συνδεθείτε στον λογαριασμό σας Zoom στον ιστό.
Βήμα 2 : Μεταβείτε στη Διαχείριση λογαριασμού > Αναφορές .
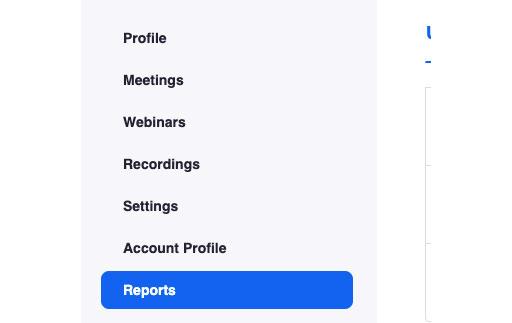
Βήμα 3 : Στην καρτέλα Αναφορές χρήσης , επιλέξτε Σύσκεψη .

Εδώ, θα δείτε μια λίστα με προηγούμενες και επερχόμενες συναντήσεις που έχετε προγραμματίσει. Μπορείτε να αναζητήσετε τη σύσκεψη που θέλετε ανά ώρα ή με αναγνωριστικό σύσκεψης.
Βήμα 4 : Μεταβείτε στην ενότητα Τύπος αναφοράς , επιλέξτε Αναφορά εγγραφής (εξαγωγή της λίστας συμμετεχόντων στη σύσκεψη) ή Αναφορά δημοσκόπησης (εξαγωγή της λίστας των συμμετεχόντων στη ψηφοφορία).
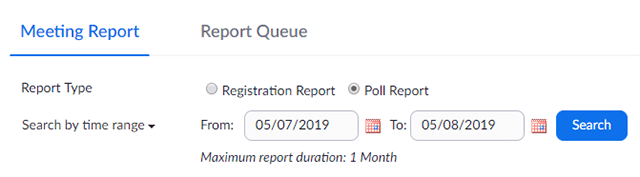
Βήμα 5 : Στο αναπτυσσόμενο μενού στην περιοχή Τύπος αναφοράς, επιλέξτε μία από τις επιλογές:
Βήμα 6 : Κάντε κλικ στην επιλογή Δημιουργία στην τελευταία στήλη. Μπορείτε να επιλέξετε το πλαίσιο για να επιλέξετε πολλές συσκέψεις και, στη συνέχεια, να επιλέξετε Δημιουργία παραπάνω.

Το Zoom θα σας ανακατευθύνει στην καρτέλα Ουρές αναφορών . Εδώ μπορείτε να κάνετε λήψη της λίστας των συμμετεχόντων ως αρχείο CSV.
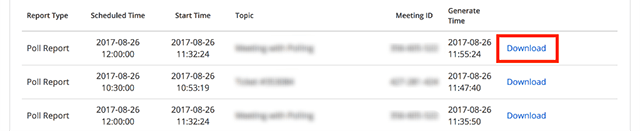
Λίστα συμμετεχόντων στη δημοσκόπηση
ή:
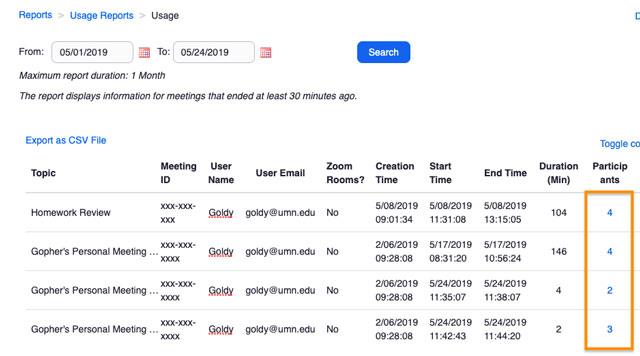
Λίστα συμμετεχόντων στη σύσκεψη στο Zoom
Να επιτρέπεται μόνο σε χρήστες με σαφή ταυτότητα να συμμετέχουν στην τάξη
Επειδή τα μέλη μπορούν να εισαγάγουν το όνομα που θέλουν να χρησιμοποιήσουν στο Zoom, είναι δύσκολο για τους καθηγητές να αναγνωρίσουν τους μαθητές. Ωστόσο, οι δάσκαλοι μπορούν να προγραμματίσουν συσκέψεις με την επιλογή "Μόνο οι πιστοποιημένοι χρήστες μπορούν να συμμετάσχουν" - Μπορούν να συμμετέχουν μόνο οι χρήστες των οποίων η ταυτότητα έχει επαληθευτεί. Εκείνη τη στιγμή, κάθε μέλος πρέπει να συνδεθεί στο Zoom με τον παρεχόμενο λογαριασμό. Το πλήρες ονοματεπώνυμό τους και η διεύθυνση ηλεκτρονικού ταχυδρομείου τους θα εμφανιστούν στη συνέχεια στη λίστα των συμμετεχόντων μελών.
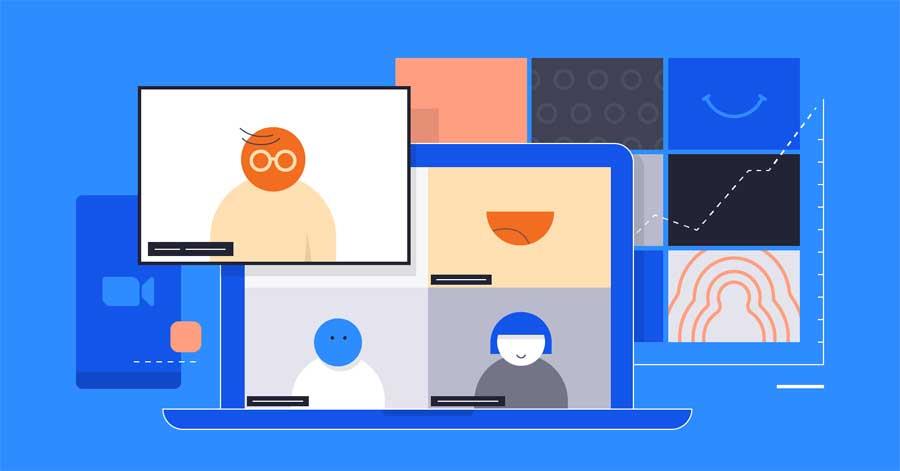
Ελπίζω το άρθρο να είναι χρήσιμο για εσάς!
Μπορεί να σας ενδιαφέρει:
Ανακαλύψτε πώς να ρυθμίσετε το χρώμα κελιού Excel ανάλογα με μια συνθήκη χρησιμοποιώντας VBA.
Οδηγίες για την κοπή εικόνων σε κύκλους στο PowerPoint. Ανακαλύψτε πόσο απλά μπορείτε να κόψετε φωτογραφίες σε κύκλους για εντυπωσιακές παρουσιάσεις.
Μάθετε πώς να κάνετε εναλλαγή από πληκτρολόγια LTR σε RTL στο Microsoft Word.
Μάθετε πώς να χρησιμοποιήσετε διαφορετικές γραμματοσειρές στο Discord. Οι επιλογές γραμματοσειρών είναι ποικίλες και πλούσιες.
Κορυφαίες εφαρμογές κοπής ήχων κλήσης στο Android για τη δημιουργία μοναδικών ήχων κλήσης. Ανακαλύψτε τις καλύτερες επιλογές για να προσαρμόσετε το τηλέφωνό σας.
Οδηγίες για την αλλαγή του ονόματος της ομάδας συνομιλίας στο Facebook Messenger. Αυτή τη στιγμή στην ομαδική συνομιλία του Facebook Messenger, μπορούμε εύκολα να αλλάξουμε το όνομα της ομάδας συνομιλίας.
Ανακαλύψτε πώς να επαναφέρετε διαγραμμένες αναρτήσεις στο Facebook εύκολα και γρήγορα. Μαθαίνετε όλες τις λεπτομέρειες για την ανάκτηση διαγραμμένων αναρτήσεων
Οδηγίες για την ακρόαση μουσικής στους Χάρτες Google Επί του παρόντος, οι χρήστες μπορούν να ταξιδέψουν και να ακούσουν μουσική χρησιμοποιώντας την εφαρμογή Google Map στο iPhone. Σήμερα, το WebTech360 σας προσκαλεί
Οδηγίες για τη χρήση του LifeBOX - Η διαδικτυακή υπηρεσία αποθήκευσης της Viettel, το LifeBOX είναι μια νέα διαδικτυακή υπηρεσία αποθήκευσης της Viettel με πολλά ανώτερα χαρακτηριστικά
Πώς να ενημερώσετε την κατάσταση στο Facebook Messenger, το Facebook Messenger στην πιο πρόσφατη έκδοση παρείχε στους χρήστες μια εξαιρετικά χρήσιμη δυνατότητα: αλλαγή








