Πώς να ορίσετε ένα χρώμα κελιού Excel σύμφωνα με μια συνθήκη με το VBA;

Ανακαλύψτε πώς να ρυθμίσετε το χρώμα κελιού Excel ανάλογα με μια συνθήκη χρησιμοποιώντας VBA.
Λειτουργία μαύρης οθόνης - Η μαύρη οθόνη στο TeamViewer σάς βοηθά να αποκρύψετε την απομακρυσμένη οθόνη κατά τις συνδέσεις σε υπολογιστές Windows, Mac, Linux. Ακολουθεί ο τρόπος χρήσης της Μαύρης οθόνης στο TeamViewer .
Με το TeamViewer Black Screen , μπορείτε να διασφαλίσετε το απόρρητο στο χώρο εργασίας αποκρύπτοντας το περιεχόμενο της απομακρυσμένης οθόνης. Κατά την ενεργοποίηση της μαύρης οθόνης στο TeamViewer :
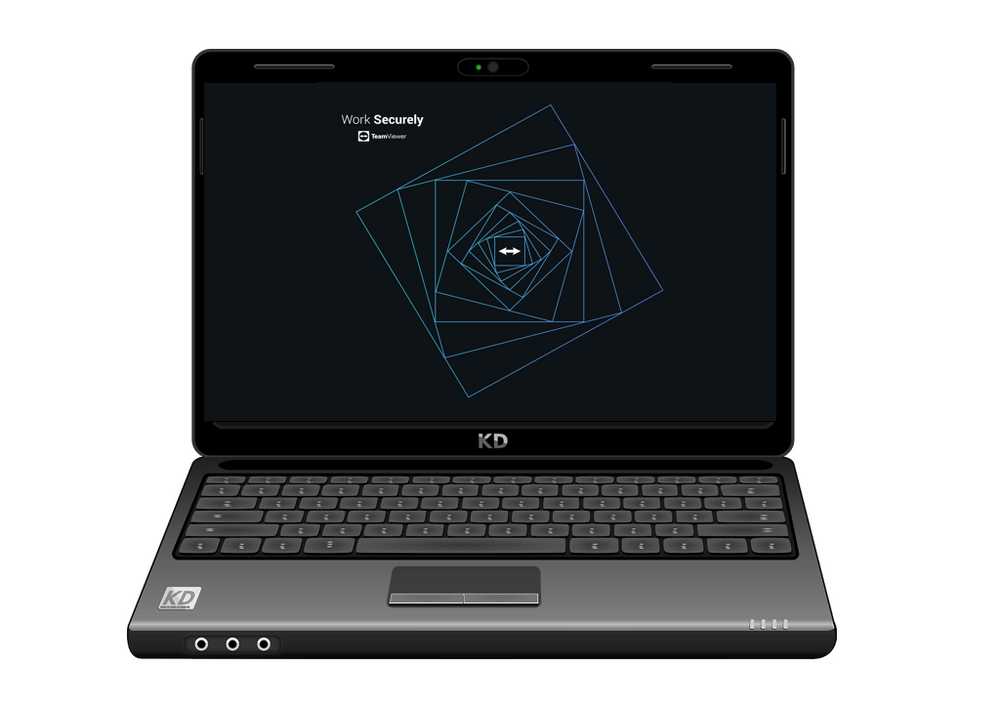
Σύμφωνος
Μπορείτε να ενεργοποιήσετε τη λειτουργία μαύρης οθόνης του TeamViewer σε συνδέσεις σε οποιοδήποτε λειτουργικό σύστημα επιτραπέζιου υπολογιστή (Windows, macOS και Linux) σε συσκευές Windows 7/8/10, Linux και macOS (μόνο TeamViewer 15.8 και άνω).
Ειδικές απαιτήσεις για macOS
Λόγω τεχνικών περιορισμών, οι χρήστες macOS μπορούν να ενεργοποιήσουν τη μαύρη οθόνη του TeamViewer μόνο εάν επιλέξουν Έναρξη TeamViewer με το σύστημα . Επιπλέον, πρέπει να παραχωρηθούν δικαιώματα προσβασιμότητας στην εφαρμογή TeamViewer, συμπεριλαμβανομένου του macOS 10.13.
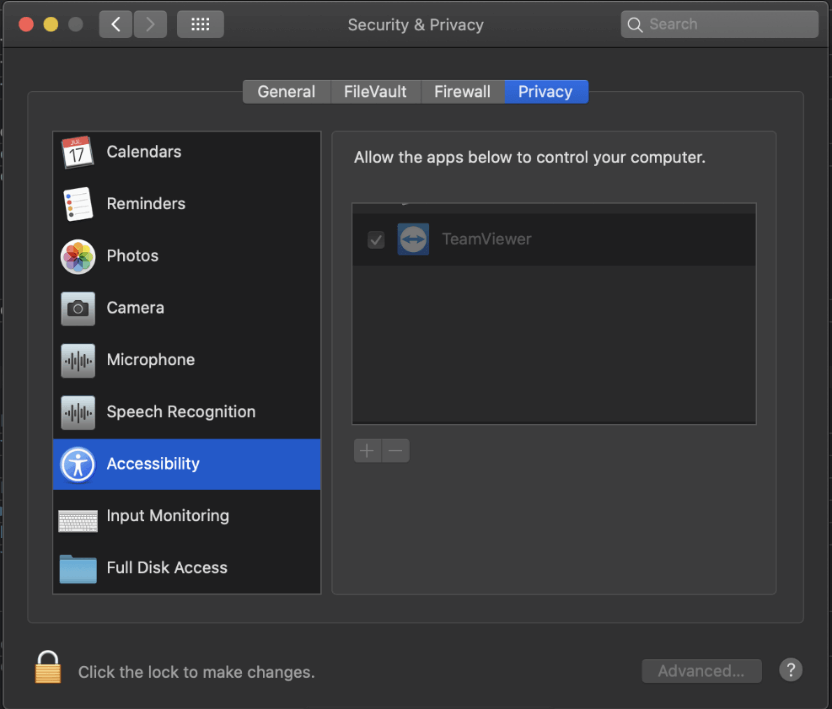
Με τις προαιρετικές ρυθμίσεις απομακρυσμένης πρόσβασης, θα πρέπει επίσης:
Σημείωση, δεν μπορείτε να αποκρύψετε την είσοδο πληκτρολογίου στην απομακρυσμένη πλευρά κατά την εμφάνιση πεδίων κωδικού πρόσβασης συστήματος λόγω περιορισμών στο macOS.
Πώς να ενεργοποιήσετε τη Μαύρη οθόνη στο TeamViewer
Κατά τη διάρκεια μιας συνεδρίας τηλεχειρισμού
Κάντε κλικ στην καρτέλα Ενέργειες (1) στη γραμμή εργαλείων του Τηλεχειριστηρίου και επιλέξτε Εμφάνιση μαύρης οθόνης (2).

Μέσω της επιλογής TeamViewer της απομακρυσμένης επιφάνειας εργασίας
Μπορείτε να ρυθμίσετε το TeamViewer Black Screen να είναι ενεργοποιημένο από προεπιλογή σε όλες τις συνδέσεις σε μια συγκεκριμένη συσκευή (για παράδειγμα, τον υπολογιστή εργασίας σας). Οι λεπτομέρειες για κάθε βήμα είναι οι εξής:
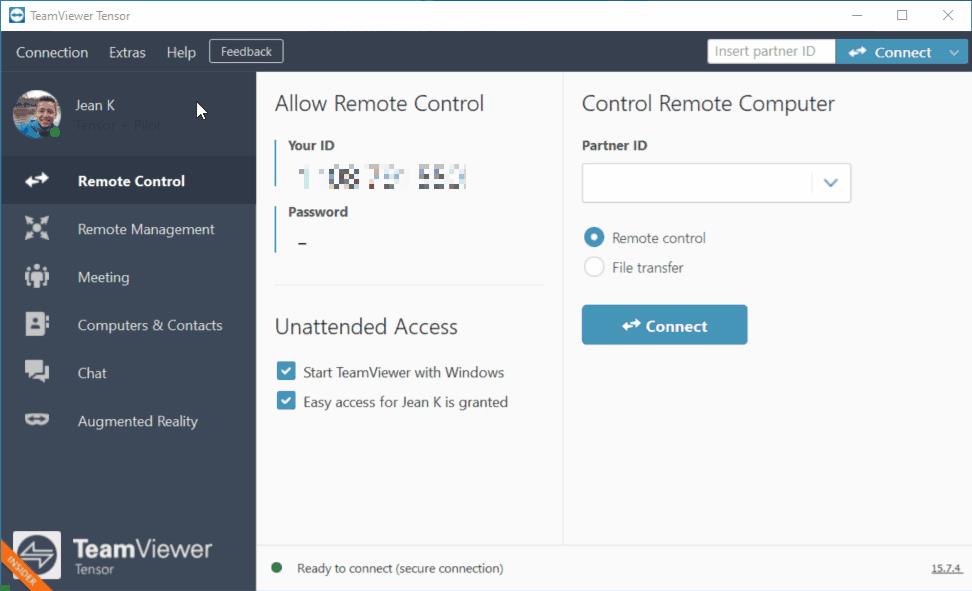
Μεταβείτε στη λίστα των Υπολογιστών & Επαφών
1. Στη λίστα Υπολογιστές & Επαφές , επιλέξτε τη συσκευή, κάντε κλικ στο μπλε εικονίδιο με το γρανάζι και μετά στο Ιδιότητες .
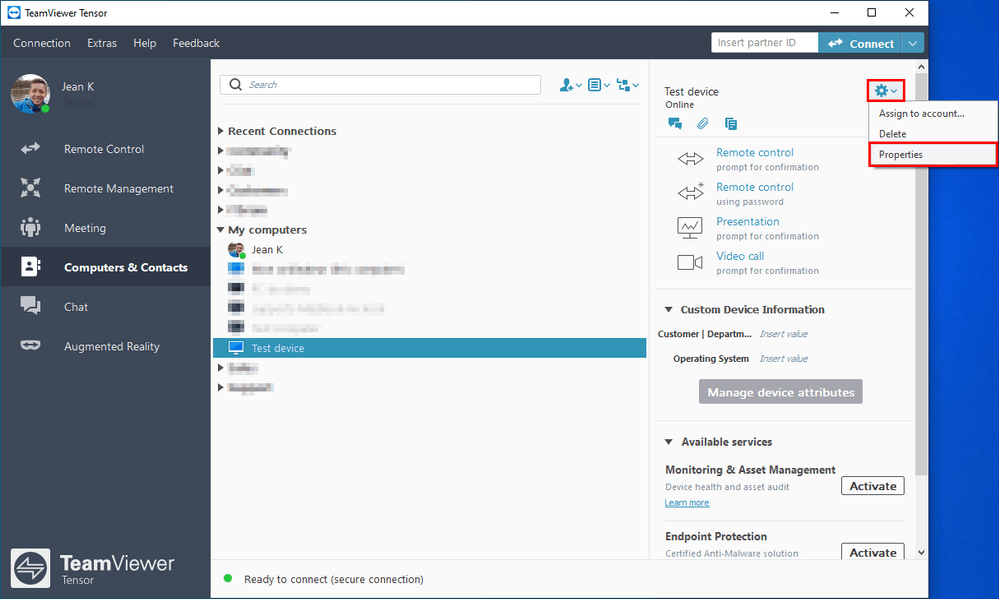
2. Στο μενού Ιδιότητες, κάντε κλικ στην επιλογή Για προχωρημένους .
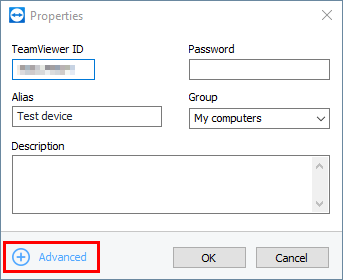
3. Στην επιλογή Απομακρυσμένη εισαγωγή στις ρυθμίσεις Ενέργειες , επιλέξτε Απενεργοποίηση απομακρυσμένης εισαγωγής και εμφάνιση μαύρης οθόνης .
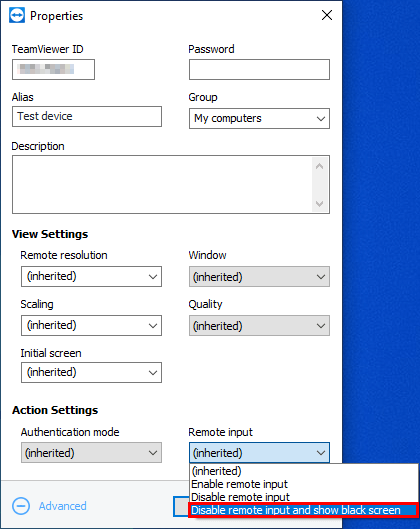
Κάντε κλικ στο OK για αποθήκευση.
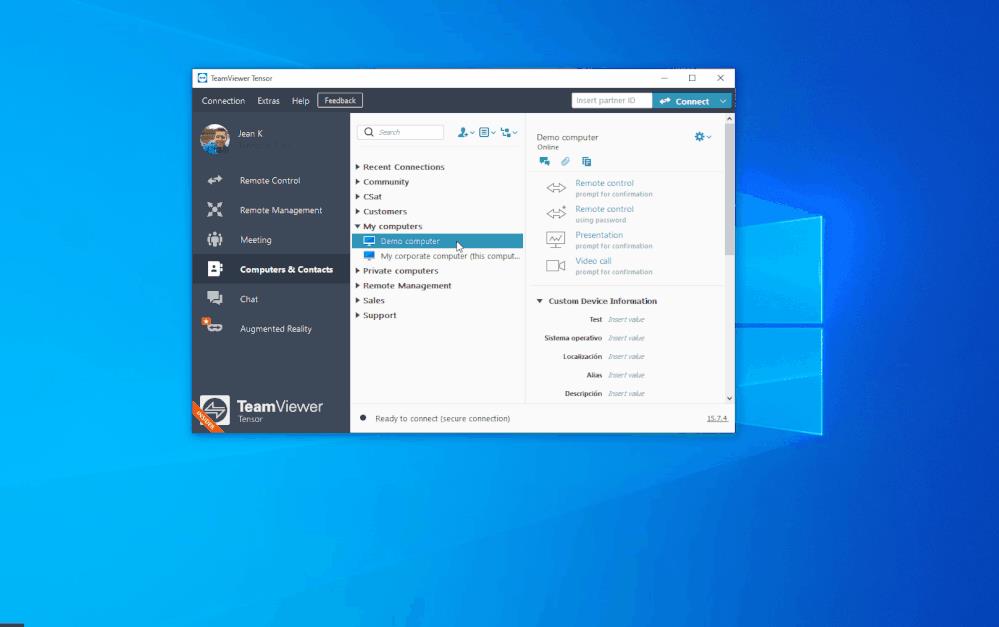
Σημείωση:
Πώς να ενεργοποιήσετε την προσαρμοσμένη μαύρη οθόνη στο TeamViewer
Μπορείτε να προσαρμόσετε αυτήν τη δυνατότητα εισάγοντας την αγαπημένη σας εικόνα κατά την ενεργοποίηση της μαύρης οθόνης στο TeamViewer.
Στα Windows
Στον απομακρυσμένο υπολογιστή
1. Βεβαιωθείτε ότι η επιλογή Έναρξη με το σύστημα είναι ενεργοποιημένη και κλείστε το TeamViewer .
2. Ανοίξτε τον Επεξεργαστή Μητρώου και μεταβείτε στην ακόλουθη διαδρομή:
Computer\HKEY_LOCAL_MACHINE\SOFTWARE\WOW6432Node\TeamViewer3. Τώρα κάντε κλικ στο Επεξεργασία , μεταβείτε στο Νέο και επιλέξτε Τιμή συμβολοσειράς .
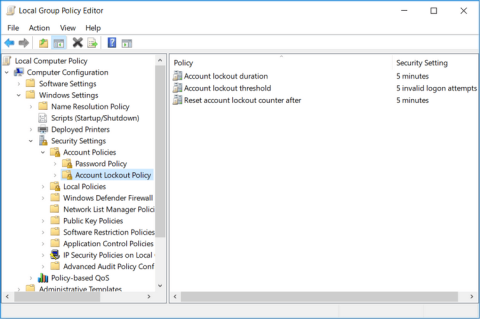
4. Μετονομάστε την κύρια καταχώρηση CustomBlackScreen και προσθέστε ως τιμή τη διαδρομή που σας οδηγεί στην προσαρμοσμένη εικόνα και συμπεριλάβετε το όνομα αρχείου εικόνας σε αυτήν τη διαδρομή:
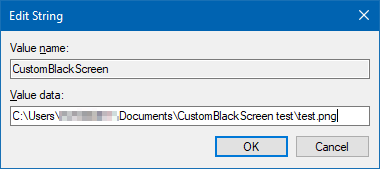
…κάντε κλικ στο OK .
5. Τώρα επανεκκινήστε την υπηρεσία TeamViewer.
Στον τοπικό υπολογιστή
Σε macOS
Στον απομακρυσμένο υπολογιστή
1. Βεβαιωθείτε ότι το Start with system είναι ενεργοποιημένο και κλείστε το TeamViewer.
2. Ανοίξτε το Terminal και προσθέστε τις ακόλουθες ρυθμίσεις:
sudo defaults write /Library/Preferences/com.teamviewer.teamviewer.preferences.plist CustomBlackScreen -string "/path/to/test.png"Βεβαιωθείτε ότι η εικόνα βρίσκεται στη διαδρομή που επιλέγετε.
Στον τοπικό υπολογιστή
Σημείωση:
Παρακάτω περιγράφεται ο τρόπος χρήσης της δυνατότητας Μαύρης οθόνης TeamViewer . Ελπίζω το άρθρο να είναι χρήσιμο για εσάς.
Ανακαλύψτε πώς να ρυθμίσετε το χρώμα κελιού Excel ανάλογα με μια συνθήκη χρησιμοποιώντας VBA.
Οδηγίες για την κοπή εικόνων σε κύκλους στο PowerPoint. Ανακαλύψτε πόσο απλά μπορείτε να κόψετε φωτογραφίες σε κύκλους για εντυπωσιακές παρουσιάσεις.
Μάθετε πώς να κάνετε εναλλαγή από πληκτρολόγια LTR σε RTL στο Microsoft Word.
Μάθετε πώς να χρησιμοποιήσετε διαφορετικές γραμματοσειρές στο Discord. Οι επιλογές γραμματοσειρών είναι ποικίλες και πλούσιες.
Κορυφαίες εφαρμογές κοπής ήχων κλήσης στο Android για τη δημιουργία μοναδικών ήχων κλήσης. Ανακαλύψτε τις καλύτερες επιλογές για να προσαρμόσετε το τηλέφωνό σας.
Οδηγίες για την αλλαγή του ονόματος της ομάδας συνομιλίας στο Facebook Messenger. Αυτή τη στιγμή στην ομαδική συνομιλία του Facebook Messenger, μπορούμε εύκολα να αλλάξουμε το όνομα της ομάδας συνομιλίας.
Ανακαλύψτε πώς να επαναφέρετε διαγραμμένες αναρτήσεις στο Facebook εύκολα και γρήγορα. Μαθαίνετε όλες τις λεπτομέρειες για την ανάκτηση διαγραμμένων αναρτήσεων
Οδηγίες για την ακρόαση μουσικής στους Χάρτες Google Επί του παρόντος, οι χρήστες μπορούν να ταξιδέψουν και να ακούσουν μουσική χρησιμοποιώντας την εφαρμογή Google Map στο iPhone. Σήμερα, το WebTech360 σας προσκαλεί
Οδηγίες για τη χρήση του LifeBOX - Η διαδικτυακή υπηρεσία αποθήκευσης της Viettel, το LifeBOX είναι μια νέα διαδικτυακή υπηρεσία αποθήκευσης της Viettel με πολλά ανώτερα χαρακτηριστικά
Πώς να ενημερώσετε την κατάσταση στο Facebook Messenger, το Facebook Messenger στην πιο πρόσφατη έκδοση παρείχε στους χρήστες μια εξαιρετικά χρήσιμη δυνατότητα: αλλαγή








