Πώς να ορίσετε ένα χρώμα κελιού Excel σύμφωνα με μια συνθήκη με το VBA;

Ανακαλύψτε πώς να ρυθμίσετε το χρώμα κελιού Excel ανάλογα με μια συνθήκη χρησιμοποιώντας VBA.
Ψάχνετε έναν τρόπο να ενεργοποιήσετε και να απενεργοποιήσετε τον υπολογιστή σας από απόσταση; Αν ναι, ας μάθουμε με το EU.LuckyTemplates τον απλούστερο τρόπο ενεργοποίησης και απενεργοποίησης ενός υπολογιστή από απόσταση !

Η ενεργοποίηση του υπολογιστή σας από απόσταση δεν είναι δύσκολη. Μπορείτε να το κάνετε αυτό χάρη στην τυπική δικτύωση Wake-on-LAN, που υποστηρίζεται από τις περισσότερες συνδέσεις Ethernet.
Όταν είναι ενεργοποιημένο, το Wake-on-LAN επιτρέπει σε έναν υπολογιστή, ή ακόμα και σε ένα smartphone, να στείλει ένα "μαγικό πακέτο", που ισοδυναμεί με ένα σήμα "ON", σε έναν άλλο υπολογιστή στο ίδιο τοπικό δίκτυο.
Πώς να ενεργοποιήσετε και να απενεργοποιήσετε τον υπολογιστή από απόσταση
Αν και οι περισσότεροι σύγχρονοι προσαρμογείς δικτύου Ethernet υποστηρίζουν Wake-on-LAN, εξακολουθούν να υπάρχουν πολλοί προσαρμογείς που δεν ενεργοποιούν αυτή τη δυνατότητα από προεπιλογή. Για να λειτουργεί ο υπολογιστής σας όταν λαμβάνει ένα μαγικό πακέτο, ίσως χρειαστεί να ενεργοποιήσετε τη δυνατότητα Wake-on-LAN σε δύο άσχετα σημεία:
Σημείωση, η θέση της επιλογής Wake-on-LAN εξαρτάται από τον κατασκευαστή της μητρικής πλακέτας στον υπολογιστή.
Αφού ενεργοποιήσετε το Wake-on-LAN στη συσκευή προορισμού, εκκινήστε τις ρυθμίσεις των Windows ως συνήθως. Ανοίξτε τη Διαχείριση Συσκευών. Εάν χρησιμοποιείτε Windows 10, μπορείτε να πατήσετε το πλήκτρο Windows + X και να το εκτελέσετε από το μενού εργαλείων διαχείρισης που ανοίγει γρήγορα το λειτουργικό σύστημα. Εναλλακτικά, μπορείτε να πατήσετε το πλήκτρο των Windows ή να κάνετε κλικ στο μενού Έναρξη και να πληκτρολογήσετε Διαχείριση Συσκευών για να το βρείτε.
1. Αναπτύξτε το φάκελο Προσαρμογείς δικτύου και κάντε διπλό κλικ στον προσαρμογέα δικτύου (ή κάντε δεξί κλικ και επιλέξτε Ιδιότητες). Μεταβείτε στην καρτέλα Για προχωρημένους και ελέγξτε τα στοιχεία στην Ιδιότητα . Βρείτε και ενεργοποιήστε το Wake on Magic Packet .
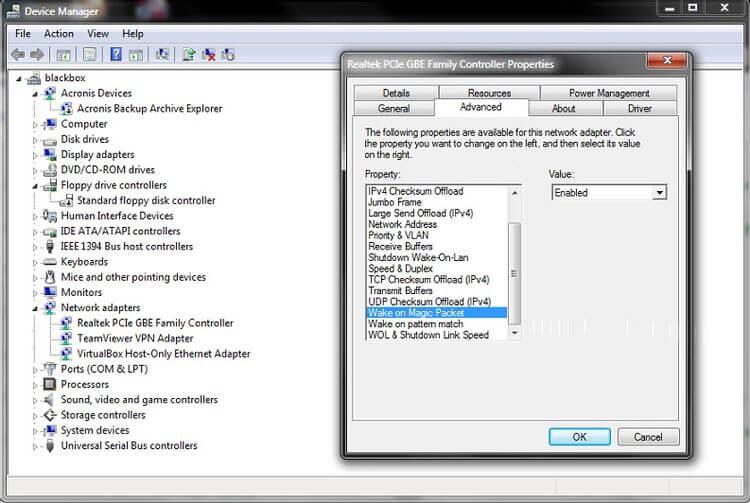
2. Ενώ εξακολουθείτε να βλέπετε τις ιδιότητες του προσαρμογέα δικτύου, μεταβείτε στην καρτέλα Διαχείριση ενέργειας . Βεβαιωθείτε ότι έχετε ενεργοποιήσει και το Να επιτρέπεται σε αυτή η συσκευή να αφυπνίζει τον υπολογιστή και να επιτρέπεται μόνο σε ένα μαγικό πακέτο να αφυπνίζει τον υπολογιστή .
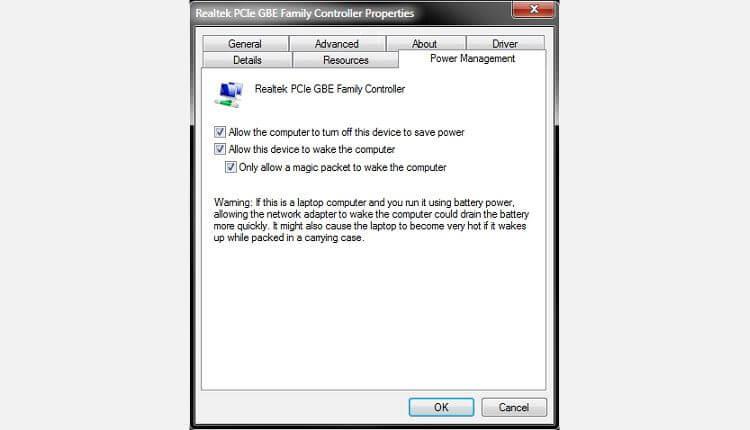
3. Τέλος, για να το «ξυπνήσετε» από απόσταση, χρειάζεστε τη διεύθυνση IP αυτού του υπολογιστή. Εάν δεν το γνωρίζετε, μπορείτε να το βρείτε πατώντας το πλήκτρο Windows + R , πληκτρολογώντας cmd και, στη συνέχεια, πατώντας Enter για να εκτελέσετε τη γραμμή εντολών. Πληκτρολογήστε "ipconfig" (χωρίς εισαγωγικά) στη γραμμή εντολών και πατήστε Enter για να εκτελέσετε την εντολή. Η διεύθυνση που χρειάζεστε θα αναφέρεται στη διεύθυνση IPv4.
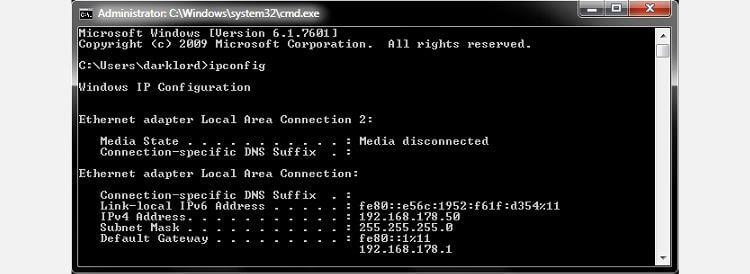
Τώρα μπορείτε να απενεργοποιήσετε αυτόν τον υπολογιστή και να επιστρέψετε στον κύριο υπολογιστή σας.
Όπως μπορείτε να δείτε, η δημιουργία μιας συντόμευσης επιφάνειας εργασίας σε έναν απομακρυσμένο υπολογιστή είναι εύκολη και μπορεί να γίνει χρησιμοποιώντας τα προεπιλεγμένα εργαλεία των Windows. Ωστόσο, για να ενεργοποιήσετε τον υπολογιστή σας από απόσταση, χρειάζεστε έναν τρόπο αποστολής μαγικών πακέτων σε αυτόν.
Εάν δεν θέλετε να ελέγξετε πλήρως τον απομακρυσμένο υπολογιστή σας, απλώς θέλετε να αποκτήσετε πρόσβαση στο αρχείο του όσο το δυνατόν πιο γρήγορα και απλά, ακολουθήστε τις παρακάτω οδηγίες.
Κατεβάστε το WakeMeOnLan. Αυτό το εργαλείο είναι μια φορητή εφαρμογή, επομένως δεν απαιτείται εγκατάσταση. Ωστόσο, πρέπει να δημιουργήσετε έναν κατάλογο για να τον εγκαταστήσετε και να τον εκτελέσετε στο μέλλον. Στη συνέχεια, αποσυμπιέστε το αρχείο WakeMeOnLan που μόλις κατεβάσατε. Θυμηθείτε τη διαδρομή προς αυτόν τον φάκελο.
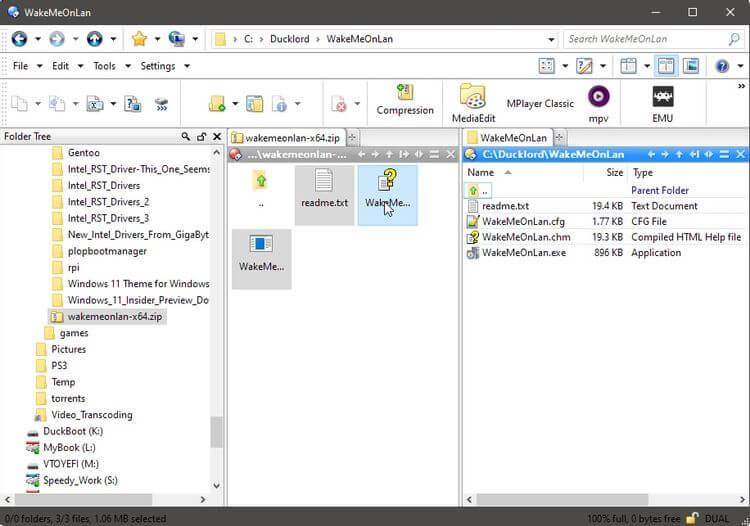
Αφού ρυθμίσετε τα πάντα, μπορείτε τώρα να δημιουργήσετε συντομεύσεις για να ενεργοποιήσετε/απενεργοποιήσετε τον υπολογιστή σας από απόσταση.
Το WakeMeOnLan παρέχει ένα GUI που υποστηρίζει σημαίες γραμμής εντολών. Θα εκμεταλλευτούμε αυτή τη δυνατότητα για να ενεργοποιήσουμε τον υπολογιστή από απόσταση.
1. Κάντε δεξί κλικ σε έναν κενό χώρο στην επιφάνεια εργασίας και επιλέξτε Νέο > Συντόμευση από το μενού που εμφανίζεται.
2. Εισαγάγετε την πλήρη διαδρομή προς το εκτελέσιμο αρχείο WakeMeOnLAN στο πεδίο στην περιοχή Πληκτρολογήστε τη θέση του στοιχείου . Εναλλακτικά, μπορείτε να κάνετε κλικ στο κουμπί Αναζήτηση στα δεξιά και, στη συνέχεια, να βρείτε και να επιλέξετε το εκτελέσιμο αρχείο WakeMeOnLAN από τον πίνακα αιτημάτων που εμφανίζεται. Αφήστε ένα κενό μετά το εκτελέσιμο αρχείο και πληκτρολογήστε " /wakeup YOUR_REMOTE_PC's_IP " (χωρίς εισαγωγικά). Αντικαταστήστε το YOUR_REMOTE_PC's_IP με τη διεύθυνση IP που καταγράψατε κατά την εκτέλεση του ipconfig στον απομακρυσμένο υπολογιστή.
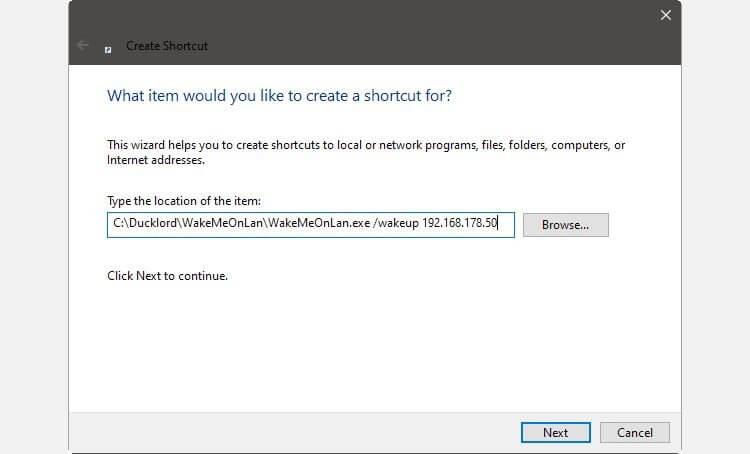
3. Εισαγάγετε ένα κατάλληλο όνομα για τη νέα συντόμευση. Το παράδειγμα εδώ είναι το BlackBox_ON, όπου το BlackBox είναι το όνομα του απομακρυσμένου υπολογιστή. Κάντε κλικ στο Finish και το πρώτο σας εικονίδιο είναι έτοιμο για χρήση.
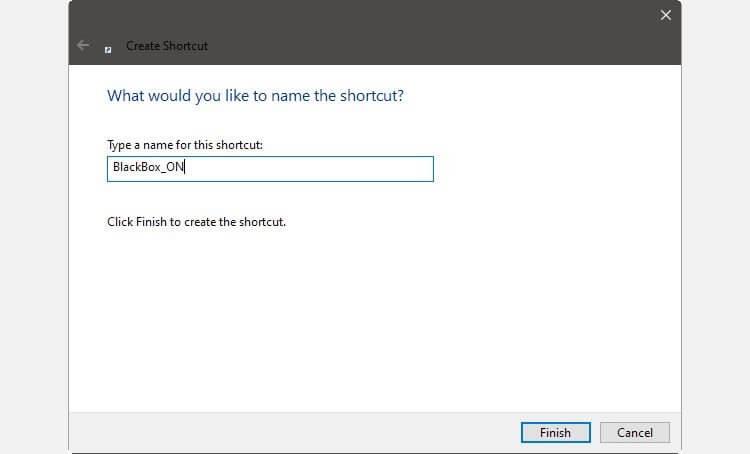
4. Δημιουργήστε ένα δεύτερο εικονίδιο παρόμοιο με το παραπάνω. Εδώ, μπορείτε να χρησιμοποιήσετε την εγγενή εντολή τερματισμού λειτουργίας των Windows αντί για ένα εργαλείο τρίτου κατασκευαστή. Επομένως, αντί να εισάγετε μια διαδρομή στο εκτελέσιμο αρχείο, πληκτρολογήστε shutdown /s /m \\REMOTE_PC's_NAME . Ένα παράδειγμα εδώ είναι: shutdown /s /m \\blackbox .
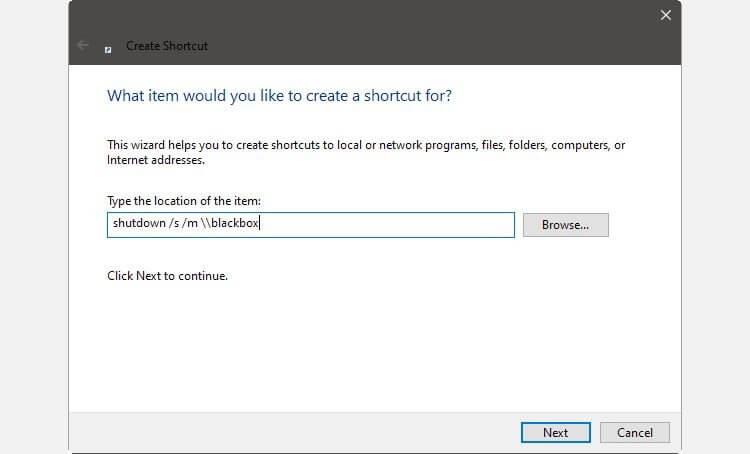
5. Εισαγάγετε ένα κατάλληλο όνομα για αυτήν τη συντόμευση. Για παράδειγμα: BlackBox_OFF. Κάντε κλικ στο Finish για να δημιουργήσετε τη συντόμευση Remote-OFF.
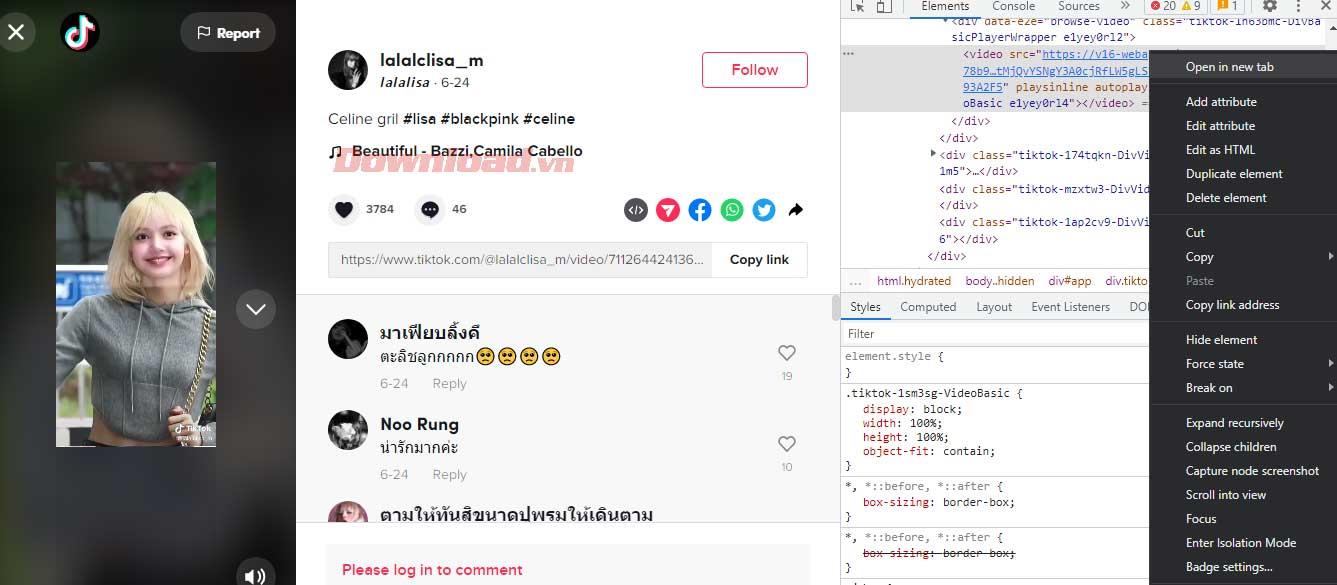
Εγινε.
Παρακάτω περιγράφεται ο τρόπος ενεργοποίησης/απενεργοποίησης του υπολογιστή σας από απόσταση. Εάν γνωρίζετε άλλες μεθόδους, μοιραστείτε τις με τους αναγνώστες του EU.LuckyTemplates!
Ανακαλύψτε πώς να ρυθμίσετε το χρώμα κελιού Excel ανάλογα με μια συνθήκη χρησιμοποιώντας VBA.
Οδηγίες για την κοπή εικόνων σε κύκλους στο PowerPoint. Ανακαλύψτε πόσο απλά μπορείτε να κόψετε φωτογραφίες σε κύκλους για εντυπωσιακές παρουσιάσεις.
Μάθετε πώς να κάνετε εναλλαγή από πληκτρολόγια LTR σε RTL στο Microsoft Word.
Μάθετε πώς να χρησιμοποιήσετε διαφορετικές γραμματοσειρές στο Discord. Οι επιλογές γραμματοσειρών είναι ποικίλες και πλούσιες.
Κορυφαίες εφαρμογές κοπής ήχων κλήσης στο Android για τη δημιουργία μοναδικών ήχων κλήσης. Ανακαλύψτε τις καλύτερες επιλογές για να προσαρμόσετε το τηλέφωνό σας.
Οδηγίες για την αλλαγή του ονόματος της ομάδας συνομιλίας στο Facebook Messenger. Αυτή τη στιγμή στην ομαδική συνομιλία του Facebook Messenger, μπορούμε εύκολα να αλλάξουμε το όνομα της ομάδας συνομιλίας.
Ανακαλύψτε πώς να επαναφέρετε διαγραμμένες αναρτήσεις στο Facebook εύκολα και γρήγορα. Μαθαίνετε όλες τις λεπτομέρειες για την ανάκτηση διαγραμμένων αναρτήσεων
Οδηγίες για την ακρόαση μουσικής στους Χάρτες Google Επί του παρόντος, οι χρήστες μπορούν να ταξιδέψουν και να ακούσουν μουσική χρησιμοποιώντας την εφαρμογή Google Map στο iPhone. Σήμερα, το WebTech360 σας προσκαλεί
Οδηγίες για τη χρήση του LifeBOX - Η διαδικτυακή υπηρεσία αποθήκευσης της Viettel, το LifeBOX είναι μια νέα διαδικτυακή υπηρεσία αποθήκευσης της Viettel με πολλά ανώτερα χαρακτηριστικά
Πώς να ενημερώσετε την κατάσταση στο Facebook Messenger, το Facebook Messenger στην πιο πρόσφατη έκδοση παρείχε στους χρήστες μια εξαιρετικά χρήσιμη δυνατότητα: αλλαγή








