Πώς να ορίσετε ένα χρώμα κελιού Excel σύμφωνα με μια συνθήκη με το VBA;

Ανακαλύψτε πώς να ρυθμίσετε το χρώμα κελιού Excel ανάλογα με μια συνθήκη χρησιμοποιώντας VBA.
Ο τρόπος εγγραφής του Google Meet είναι πολύ απλός. Αυτό το άρθρο θα σας καθοδηγήσει πώς να καταγράψετε την οθόνη του Google Meet λεπτομερώς βήμα προς βήμα.
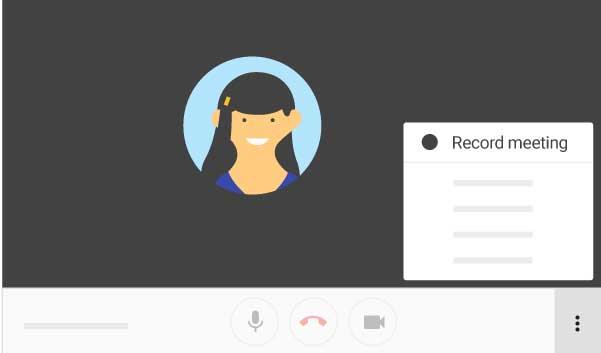
Όσον αφορά το διαδικτυακό λογισμικό εκμάθησης και τις διαδικτυακές συσκέψεις, το Google Meet είναι μια επιλογή που δεν μπορείτε να αγνοήσετε. Το πλεονέκτημα του Google Meet είναι ότι δεν απαιτεί εγκατάσταση. Μπορείτε να το χρησιμοποιήσετε απευθείας στο πρόγραμμα περιήγησής σας ή μέσω μιας εφαρμογής για συγκεκριμένη πλατφόρμα.

Πώς να εγγράψετε ένα βίντεο σύσκεψης στο Google Meet
Για να εγγράψετε μια οθόνη Google Meet, πρέπει πρώτα να θυμάστε μερικά πράγματα:
Είναι βαρετό να συμμετέχεις σε μια νέα διαδικτυακή συνάντηση ή μάθημα ή να εξετάζεις μια ηχογράφηση και να μην μπορείς να ακούσεις τίποτα, έτσι δεν είναι; Αντί να αναρωτιέστε αν πρόκειται για σπασμένο μικρόφωνο ή για διένεξη διαμόρφωσης κάμερας, το Google Meet σάς επιτρέπει να ελέγχετε και τα δύο πριν από την είσοδο σε μια σύσκεψη και την έναρξη της εγγραφής.
Δείτε πώς μπορείτε να ελέγξετε την κάμερα και το μικρόφωνο:
Σε περίπτωση που η κάμερα έχει πρόβλημα που εμποδίζει την εγγραφή του GG Meet, πρέπει πρώτα να προσδιορίσετε την αιτία. Οι πιο συχνές αιτίες είναι:
Βασικά, μπορείτε να διορθώσετε αυτό το πρόβλημα τροποποιώντας ορισμένες ρυθμίσεις στο πρόγραμμα περιήγησης και το σύστημά σας στο Google Meet, οι οποίες περιλαμβάνουν:
Η έναρξη της εγγραφής στο Google Meet είναι αρκετά απλή, απλά πρέπει να κάνετε τα εξής:

Βήμα 1: Λάβετε μέρος σε μια διαδικτυακή σύσκεψη/μελέτη/σεμινάριο στο Google Meet μέσω συνδέσμου πρόσκλησης, εκδήλωσης ημερολογίου ή σχετικού κωδικού. Στη συνέχεια, κάντε κλικ στο εικονίδιο μενού με τις 3 κουκκίδες στην κάτω δεξιά γωνία της οθόνης και επιλέξτε Εγγραφή συνάντησης .


Βήμα 2: Επιβεβαιώστε την επιλογή σας κάνοντας κλικ στην Αποδοχή στο Ζητήστε συναίνεση . Μετά από αυτό, θα σταλεί μια ειδοποίηση σε όλα τα μέλη ότι ξεκινάτε να βιντεοσκοπείτε τη διαδικτυακή συνάντηση.

Μπορείτε να επιστρέψετε σε όλα τα συμβάντα που συνέβησαν στην ηλεκτρονική σύσκεψη για να τα ελέγξετε όποτε θέλετε.
Βήμα 1 : Κάντε κλικ στο μενού με τις 3 κουκκίδες στην κάτω δεξιά γωνία της οθόνης και επιλέξτε Διακοπή εγγραφής .

Βήμα 2: Επιβεβαιώστε την επιλογή σας κάνοντας κλικ στο Διακοπή εγγραφής στο παράθυρο διαλόγου επιβεβαίωσης που εμφανίζεται.

Η εγγραφή θα σταματήσει και ένα email με έναν σύνδεσμο προς το αποθηκευμένο αρχείο θα σταλεί στον διοργανωτή της σύσκεψης και σε εσάς. Εάν είναι ένα συμβάν που έχει σημειωθεί στο ημερολόγιο, θα δείτε επίσης αυτόν τον σύνδεσμο εκεί.
Οι ηχογραφήσεις συσκέψεων/σεμιναρίων/διαδικτυακής μάθησης μέσω βίντεο στο Google Meet θα αποθηκευτούν στο φάκελο Εγγραφές Meet στο Google Drive του διοργανωτή.
Ηχογραφούνται μόνο ο κύριος ομιλητής και η παρουσίαση. Όλα τα άλλα μέλη βρίσκονται εκτός του εύρους εγγραφής, ακόμα κι αν είναι καρφιτσωμένα στο επάνω μέρος. Επιπλέον, τα παράθυρα ή οι ειδοποιήσεις που λαμβάνετε ή ανοίγετε κατά τη διάρκεια μιας σύσκεψης δεν καταγράφονται. Προς το παρόν, το Google Meet δεν υποστηρίζει εγγραφή βίντεο σε κινητό.
Μπορούν οι δωρεάν χρήστες να καταγράφουν οθόνες Google Meet;
Αυτό εξαρτάται από τον τύπο της δωρεάν έκδοσης χρήστη:
Ολόκληρη η εγγραφή θα αποθηκευτεί στο Google Drive και θα λάβετε έναν σύνδεσμο προς αυτήν μέσω email. Εάν η σύσκεψη ξεκινά από ένα συμβάν του Ημερολογίου Google, αυτός ο σύνδεσμος θα επισυναφθεί επίσης στο ημερολόγιό σας. Χάρη σε αυτό, κάθε μέλος στη σύσκεψη μπορεί εύκολα να έχει πρόσβαση στο αρχείο ηχογράφησης.
Είναι κρυπτογραφημένα τα αρχεία εγγραφής οθόνης στο Google Meet;
Το Google Meet διαφημίζεται ως ένα από τα πιο χρήσιμα λογισμικό απομακρυσμένης εργασίας σήμερα. Η Google ισχυρίζεται ότι είναι πιο ασφαλές και ασφαλές από το Zoom. Στην πραγματικότητα, αυτό είναι αλήθεια.
Ωστόσο, η εταιρεία δεν παρέχει επί του παρόντος πρότυπα κρυπτογράφησης από άκρο σε άκρο σε συνεδρίες συσκέψεων ή καταγραφές δραστηριοτήτων στο Meet. Το βίντεο είναι ασφαλισμένο με χρήση TLS ή Transport Layer Security. Αυτό το επίπεδο κρυπτογράφησης διασφαλίζει ότι κανείς δεν έχει πρόσβαση σε μη προστατευμένα δεδομένα. Με αυτόν τον τρόπο, οι εγγραφές του Meet μετατρέπονται σε μια κρυπτογραφημένη φόρμα που μπορεί να αποκρυπτογραφηθεί μόνο εάν χρησιμοποιηθεί το σωστό κλειδί.

Πρώτα, πρέπει να αποκτήσετε πρόσβαση στο αρχείο ηχογράφησης της σύσκεψης στο Meet Recordings και, στη συνέχεια, να το ανοίξετε ή να το κατεβάσετε στη συσκευή σας.
Δεν είναι απογοητευτικό όταν εισέρχεστε ή εξετάζετε την ηχογράφηση της σύσκεψης και δεν ακούτε ήχο; Η αιτία μπορεί να οφείλεται σε σπασμένο μικρόφωνο ή σε διένεξη με τις ρυθμίσεις της κάμερας. Αντί να αναρωτιέστε, μπορείτε να ελέγξετε τις ρυθμίσεις μικροφώνου και κάμερας στο Google Meet πριν ξεκινήσετε να εγγραφείτε ή να εγγραφείτε στο Google Meet.
Ακολουθούν αναλυτικές οδηγίες βήμα προς βήμα για τον έλεγχο της κάμερας και του μικροφώνου:
Όπως μπορείτε να δείτε, δεν είναι πολύ δύσκολο, σωστά; Απλώς πρέπει να κάνετε μερικά απλά βήματα, αλλά να κάνετε την εγγραφή καλύτερη ποιότητα, γιατί να μην το δοκιμάσετε;
Ανακαλύψτε πώς να ρυθμίσετε το χρώμα κελιού Excel ανάλογα με μια συνθήκη χρησιμοποιώντας VBA.
Οδηγίες για την κοπή εικόνων σε κύκλους στο PowerPoint. Ανακαλύψτε πόσο απλά μπορείτε να κόψετε φωτογραφίες σε κύκλους για εντυπωσιακές παρουσιάσεις.
Μάθετε πώς να κάνετε εναλλαγή από πληκτρολόγια LTR σε RTL στο Microsoft Word.
Μάθετε πώς να χρησιμοποιήσετε διαφορετικές γραμματοσειρές στο Discord. Οι επιλογές γραμματοσειρών είναι ποικίλες και πλούσιες.
Κορυφαίες εφαρμογές κοπής ήχων κλήσης στο Android για τη δημιουργία μοναδικών ήχων κλήσης. Ανακαλύψτε τις καλύτερες επιλογές για να προσαρμόσετε το τηλέφωνό σας.
Οδηγίες για την αλλαγή του ονόματος της ομάδας συνομιλίας στο Facebook Messenger. Αυτή τη στιγμή στην ομαδική συνομιλία του Facebook Messenger, μπορούμε εύκολα να αλλάξουμε το όνομα της ομάδας συνομιλίας.
Ανακαλύψτε πώς να επαναφέρετε διαγραμμένες αναρτήσεις στο Facebook εύκολα και γρήγορα. Μαθαίνετε όλες τις λεπτομέρειες για την ανάκτηση διαγραμμένων αναρτήσεων
Οδηγίες για την ακρόαση μουσικής στους Χάρτες Google Επί του παρόντος, οι χρήστες μπορούν να ταξιδέψουν και να ακούσουν μουσική χρησιμοποιώντας την εφαρμογή Google Map στο iPhone. Σήμερα, το WebTech360 σας προσκαλεί
Οδηγίες για τη χρήση του LifeBOX - Η διαδικτυακή υπηρεσία αποθήκευσης της Viettel, το LifeBOX είναι μια νέα διαδικτυακή υπηρεσία αποθήκευσης της Viettel με πολλά ανώτερα χαρακτηριστικά
Πώς να ενημερώσετε την κατάσταση στο Facebook Messenger, το Facebook Messenger στην πιο πρόσφατη έκδοση παρείχε στους χρήστες μια εξαιρετικά χρήσιμη δυνατότητα: αλλαγή








